Shrnutí
Nelze otevřít soubor PDF? Může být poškozen nebo popraskán. Na této stránce si můžete opravit soubor PDF a dokument bezpečně obnovit.
Shrnutí
Nelze otevřít soubor PDF? Může být poškozen nebo popraskán. Na této stránce si můžete opravit soubor PDF a dokument bezpečně obnovit.
PDF, Portable Document Format, vynalezený společností Adobe, je formát souboru používaný k spolehlivé prezentaci a výměně dokumentů, nezávislý na softwaru, hardwaru nebo operačním systému. PDF obsahuje odkazy a tlačítka, pole formulářů, audio, video a obchodní logiku.
Nic nemůže být dokonalé ani PDF. Existuje mnoho uživatelů, kteří diskutují na fóru Adobe, nemohou otevřít soubory PDF a hledat způsoby, jak opravit soubory PDF.
To je to, o čem dnes budeme mluvit: Jak opravit soubor PDF a obnovit z něj data.
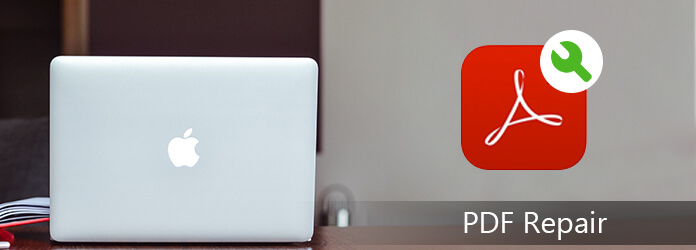
Opravte soubor PDF
Tento příspěvek bude o něco delší a nejprve vám bude dán obrys.
První důvod, který vede k selhání otevření souboru PDF, může být ze samotné čtečky.
Zde se můžete pokusit opravit Adobe Acrobat Reader DC následujícími způsoby.
Systém nemusí být nastaven na automatické otevírání souborů PDF z plochy pomocí Acrobat Reader DC nebo Acrobat DC. Musíte ji tedy nastavit jako výchozí čtečku:
Krok 1 Klepněte pravým tlačítkem myši na PDF, zvolte „Otevřít v programu“> „Vybrat výchozí program“ (nebo „Vybrat jinou aplikaci“ ve Windows 10).
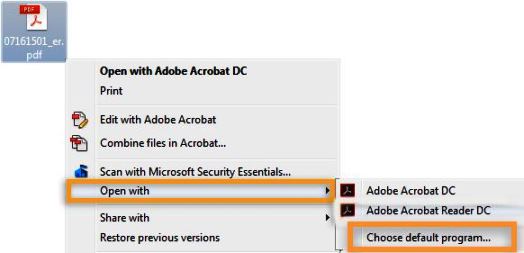
Krok 2 V seznamu programů vyberte Adobe Acrobat Reader DC nebo Adobe Acrobat DC a poté proveďte jednu z následujících akcí:
Windows 7 a starší: Vyberte možnost „K otevření tohoto typu souboru vždy použít vybraný program“.
Windows 8: Vyberte možnost „Použít tuto aplikaci pro všechny soubory PDF“.
Windows 10 Vyberte možnost „Vždy používat tuto aplikaci k otevírání souborů PDF“.
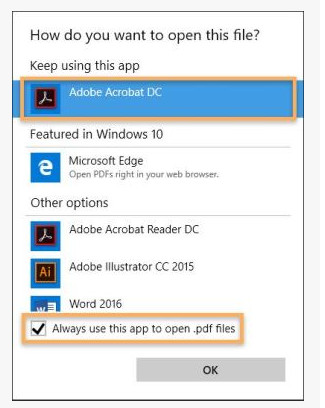
A potom klikněte na „OK“ a nastavte Acrobat Reader DC jako výchozí prohlížeč PDF.
Na počítači Mac klikněte ve vyhledávači na ikonu souboru PDF> „Soubor“> „Získat informace“> Klikněte na trojúhelník vedle „Otevřít v“> „Adobe Acrobat Reader“ nebo „Adobe Acrobat“ nebo zvolte „Jiné“> „Změnit Všechno".
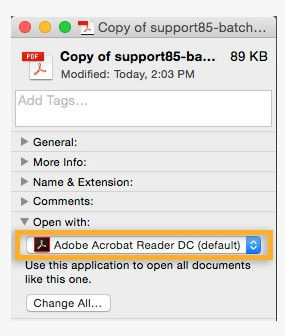
Poté můžete znovu otevřít soubor PDF v počítači Mac a zjistit, zda je normální.
Aktualizovaná čtečka PDF nemusí soubor PDF otevřít. Poté můžete aktualizovat čtečku PDF na nejnovější verzi.
Krok 1 Otevřete „Acrobat Reader DC“ nebo „Acrobat DC“> Vyberte „Nápověda“> „Zkontrolovat aktualizace“.
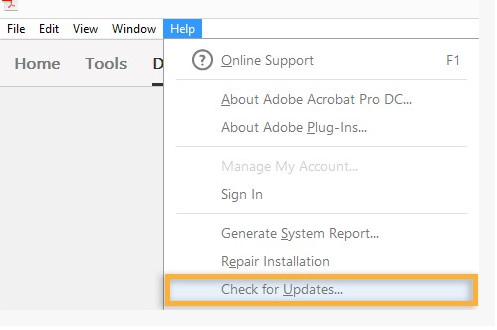
Krok 2 Pokud se zobrazí dialogové okno Updater, klikněte na „Ano“. Aktualizace se nainstaluje automaticky.
Musíte jen trpělivě čekat na jeho aktualizaci.
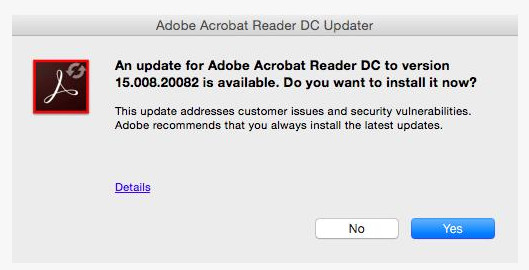
Pokud ne, zkuste další řešení.
Acrobat Reader DC nebo Acrobat DC nebo zdroje, na nichž závisí, mohou být poškozeny. V této situaci můžete vyzkoušet funkci opravy.
Otevřete soubor PDF, klikněte na „Nápověda“> „Opravit instalaci“ a začněte s opravou čtečky PDF.
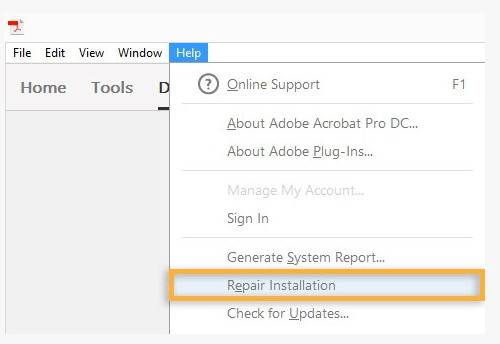
Po vyzkoušení opravy softwaru již nemůžete otevřít soubor PDF, pak je třeba zvážit, že problém je v samotném souboru PDF.
Pokud je chybová zpráva souboru PDF následující:
"Chyba formátu: nejde o PDF nebo je poškozen."
„Při otevírání tohoto dokumentu došlo k chybě. Soubor je poškozený a nelze jej opravit.“
"Acrobat nemohl otevřít soubor XX.pdf, protože to není ether, který není podporovaným typem souboru nebo protože byl soubor poškozen."
„Na této stránce existuje chyba. Acrobat nemusí stránku zobrazit správně. Požádejte o pomoc osobu, která dokument PDF vytvořila.“
A více.
Problémem byla často korupce v problému s odesíláním PDF jako souboru ASCII, který jej zabije (a nemůžete ho získat zpět).
Pro opravu souboru PDF chybou se můžete vypořádat ve 2 řešeních.
Můžete požádat původní, aby znovu poslal soubor PDF.
Pokud nemůžete kontaktovat původní osobu a požádat ji o opětovné zaslání souboru PDF, můžete zkusit nějaký online nástroj pro opravu PDF.
Můžete opravit soubor PDF společností Google a potom existuje mnoho online nástrojů, které vám mohou pomoci tento problém opravit.
Tady jen bereme Sejda jako příklad.
Sejda podporuje online opravu a opravu PDF souboru na ploše. Vyberte si ten, který se vám líbí.
Krok 1 Přejděte na oficiální stránky https://www.sejda.com/repair-pdf.
Krok 2 Kliknutím na „Nahrát soubory PDF“ nahrajete jeden nebo více souborů PDF. Po úspěšném načtení klikněte na „Opravit PDF“.
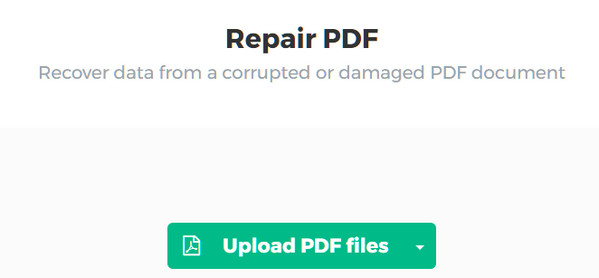
Poté si ji můžete stáhnout po dokončení opravy.
Pokud je soubor PDF nejprve dobrý a potom jej nemůžete otevřít ani přečíst, můžete se pokusit obnovit soubor PDF. Koneckonců, oprava PDF online nefunguje vždy dobře.
Předchozí verze jsou buď kopie souborů a složek vytvořených Zálohováním systému Windows, nebo kopie souborů a složek, které systém Windows automaticky ukládá jako součást bodu obnovení.
Pokud je váš počítač povolen pro automatické zálohování systému, můžete snadno obnovit soubor PDF podle následujících pokynů.
Zkontrolujte zde:
V počítači přejděte do části „Ovládací panely“> „Systém a zabezpečení“> „Systém“> „Ochrana systému“ a v části „Ochrana“ zobrazte jednotku, na které chcete obnovit soubor PDF, „Zapnuto“ nebo „Vypnuto“.

Pokud je zapnuto, pokračujte v čtení.
Pokud je „Vypnuto“, přejděte k dalšímu řešení a obnovte soubor PDF.
Přejděte na poškozený nebo poškozený soubor PDF, klikněte na něj pravým tlačítkem myši a vyberte možnost „Obnovit předchozí verze“.
Poté můžete zkontrolovat vyskakovací okno a zjistit, zda jsou v seznamu záložní soubory PDF. Přejděte na soubor PDF, který chcete obnovit, kliknutím na tlačítko „Otevřít“ jej uložte do počítače.
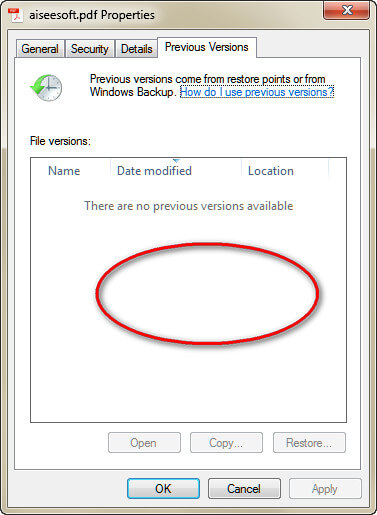
Někteří z vás možná zjistí, že v seznamu nic nevidíte.
Důvody jsou různé:
1. Po změně souboru nebyl vytvořen bod obnovení ani záloha.
2. Pokud je počítač v síti pracoviště, správce systému pravděpodobně vypnul možnost používat předchozí verze.
3. Soubor nebo složka je nutná pro správnou funkci systému Windows.
Pro obnovení selhání souboru PDF si můžete prohlédnout poslední řešení.
V tomto řešení doporučujeme použít profesionální software Aiseesoft PDF File Recovery. Jedná se o výkonný software pro obnovu dokumentů PDF, který vám pomůže získat odstraněný, neuložený, poškozený, poškozený, prasklý soubor PDF v počítači.
Krok 1 Stažení, instalace a spuštění tohoto nástroje ve vašem počítači zdarma. V hlavním rozhraní musíte vybrat „Dokument“ a umístění souboru PDF. Kliknutím na „Skenovat“ zahájíte rychlé skenování.

Tady, pokud se chcete zotavit poškozené obrázky, zaškrtněte „Obrázek“ a zvuk, video, e-maily atd. fungují podobně.
Krok 2 Po dokončení výsledku skenování můžete kliknutím na „Dokument“ zobrazit všechny typy naskenovaných souborů. Zde uvidíte složku „PDF“.
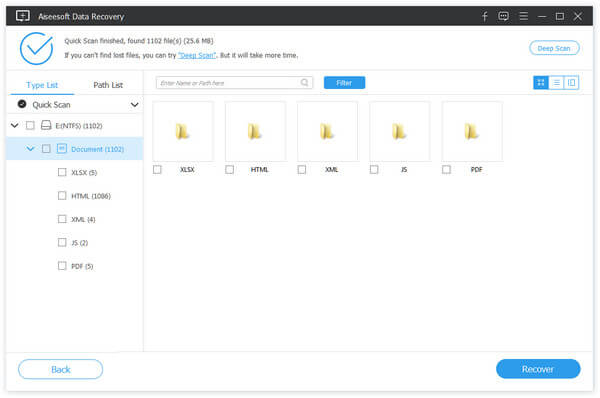
Krok 3 Poklepejte na složku PDF a uvidíte všechny odstraněné soubory PDF v počítači. Zaškrtněte ten, který potřebujete, a kliknutím na „Obnovit“ uložte soubor PDF do počítače.
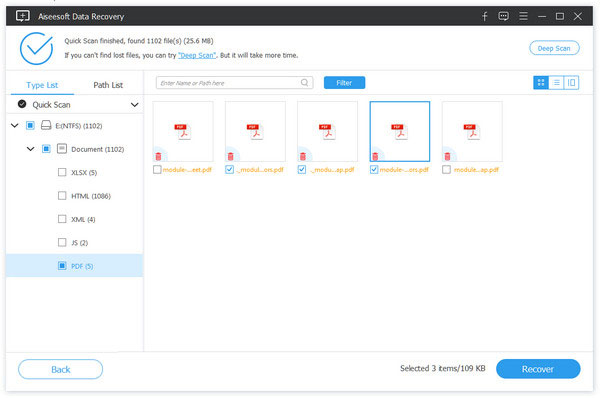
Zde bylo představeno všech 8 řešení, která vám pomohou opravit PDF ve vašem počítači. Najděte ten nejlepší a hned začněte opravovat váš soubor PDF.
Pokud máte nějaké dotazy, neváhejte zanechat své komentáře níže.