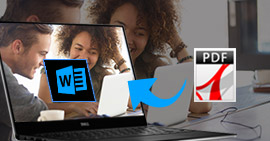5 způsobů, jak můžete kdykoli obnovit přepsaný soubor Excel
Shrnutí
Když jste si uvědomili, že jste přepsali soubor Excel, ale obsahuje důležitá data, která chcete zachovat, měli byste tento příspěvek obnovit a uložte jej pomocí tohoto příspěvku. Existuje jeden vhodný způsob, jak pro vás z nejlepších 5 řešení zde.
Excel je nejlepší společník, který vám pomůže vypořádat se s grafikou dat a informací. Přepisování souboru Excelu na nejnovější je velmi běžné. Nehody však vždy přicházejí nečekaně, jako Jaffa:
„Provádím určité změny ve svém souboru Excel a uložil jsem je. Když si však uvědomím, že existuje něco, co chci zachovat v předchozím souboru Excel. Jak mohu obnovit soubor Excel, který jsem uložil?“
Když si uvědomíte, že chcete obnovit předchozí verzi souboru Excel, jste na správném místě.

Obnovení přepsaného souboru Excel
Dnes vám sdílíme seznam nejlepších 6 účinných způsobů, jak vám pomoci obnovit soubor Excel, který je uložen. Vždy můžete najít ten nejlepší, který obnoví požadovaný soubor Excel uložený přes.
Řešení 1.
Vraťte uložený soubor Excel zpět pomocí Zpět (pokud není uzavřený soubor Excel)
Musíte se ujistit, že je váš soubor Excl stále otevřený, a pak jste stoprocentně úspěšní obnovit předchozí soubor Excel.
Zkuste kliknout na možnost Zpět v nabídce Úpravy>, dokud se nevrátí k předchozí verzi, kterou hledáte.
Ale pokud je váš soubor Excel uložen a uzavřen, pak byste měli postupovat podle níže uvedených dovedností a získat tak Excel soubor.
Řešení 2.
Načíst nahrazený soubor Excel pomocí AutoRecover (AutoRecover je povoleno)
Pokud chcete vyzkoušet tímto způsobem, musíte zkontrolovat, zda je v aplikaci Excel aktivní funkce AutoRecover. Pokud ano, postupujte podle pokynů, pokud ne, přejděte přímo k řešení 3.
Krok 1 Přejděte do nabídky Soubor> Nápověda> Možnosti> Uložit a zkontrolujte, zda je spuštěno automatické obnovení.

Krok 2 Na kartě Soubor klikněte na Informace> Spravovat sešit a vyzvedněte jednu předchozí verzi souboru aplikace Excel.

Pokud nemůžete najít verzi automatického obnovení souboru Excel, který je uložen, můžete se přesunout na další cestu.
Řešení 3.
Obnovení přepsaného souboru Excel z dočasného souboru (AutoRecover je povoleno)
Funkce AutoRecover sady Microsoft Office také ukládá všechny upravené soubory Excel jako dočasný soubor a uloží je na konkrétní místo na jednotce Windows C.
Takže pokud se váš soubor Excel ztratil, nahradil nebo dokonce přepsal, můžete ho přímo obnovit ze souborů TMP.
Krok 1 Procházejte dočasný soubor Excel s příponou .TMP.
Uživatelé systému Windows 7:
C: \ Users \ name \ AppData \ Roaming \ Microsoft \ Excel \
Pro uživatele Windows 8/10:
C: \ Users \\ AppData \ Local \ Microsoft \ Office \ UnsavedFiles \
Nebo můžete stisknout klávesu Windows + R> zadat% temp% a procházet dočasnou složku.

Krok 2 Vyhledejte a najděte dočasné soubory aplikace Excel začínající na „$“ nebo „~“ a končící na „.TMP“.
Vyberte přesný dočasný soubor Excel podle data, zkopírujte jej na jiné místo a změňte příponu z .TMP na .XLS / .XLSX nebo .CSV.
Pokud jste v Excelu nepovolili automatické obnovení, jak postupovat?
Pokud potřebujete pomoc, obraťte se na zálohu systému Windows.
Řešení 4.
Najít zpět substituovaný soubor Excel z předchozí verze systému Windows (záloha systému je zapnutá)
Předchozí verze systému Windows jsou buď kopie souborů a složek vytvořených Zálohováním systému Windows, nebo kopie souborů a složek, které systém Windows automaticky ukládá jako součást bodu obnovení.
Chcete-li obnovit uložený soubor Excel, musíte věnovat pozornost 2 bodům:
1. Ujistěte se, že je ochrana vašeho počítače zapnutá.
Přejděte do části Ovládací panely> Systém a zabezpečení> Systém> Ochrana systému> Zkontrolujte, zda jsou disky, na které jste uložili soubor Excel, ZAPNUTO nebo VYPNUTO pod možností Ochrana.

Pokud není ochrana vašeho systému zapnutá, zkuste ji zapnout pro případ, že byste ji příště chtěli použít (vyberte pevný disk, který chcete automaticky zálohovat> Konfigurovat> Obnovit pouze předchozí verze souborů> vyberte maximální využití> OK).

2. Obnovený Excel je obnoven pouze z určitého bodu, není 100% jisté, že obsahuje všechna požadovaná data.
Krok 1 Vyhledejte soubor Excel, který je uložen, a klepnutím pravým tlačítkem myši vyberte Vlastnosti.
Krok 2 V rámci možnosti předchozích verzí vyberte verzi, kterou chcete obnovit.

Obnovený soubor Excel obvykle najdete. Ale pokud se vám nepodaří najít předchozí verzi aplikace Excel z níže uvedených důvodů:
Po změně souboru nebyl proveden bod obnovení ani záloha.
U jednotky, na které jsou soubory uloženy, nemusí být ochrana systému zapnutá. Pokud není zapnuta ochrana systému, systém Windows nemůže vytvořit předchozí verze.
Vzhledem k důvodům musíte navštívit poslední řešení.
Řešení 5.
Obnovení smazaného / ztraceného / přepsaného souboru Excel (nejjednodušší a nejbezpečnější)
V tomto řešení potřebujete profesionální nástroj pro obnovu dat aplikace Excel, který vám pomůže. Excel File Data Recovery je spolehlivý software pro obnovu pevného disku pro Excel 2000, 2003, 2007, 2010, 2013, 2013RT a 2016.
Je určen k obnovení všech ztracených souborů, jako jsou kancelářské dokumenty, ze všech situací, kdy dojde ke ztrátě dat. Pouze tři kroky mohou obnovit všechny ztracené soubory aplikace Excel.
Obnova dat
- Obnovuje Excel z korupce, nereaguje, shazovat, nefunguje, zachránil, atd.
- Podpora obnovy aplikace Excel v letech 2003, 2007, 2010, 2013 a 2016.
- Kromě Excelu jsou podporovány i další dokumenty jako Word, RTF, TXT atd.
- K zotavení jsou k dispozici mediální soubory, jako jsou fotografie, obrázky, videa a zvukové soubory.
- Obnovení aplikace Excel můžete provést ve Windows 10 / 8.1 / 8/7 / Vista / XP (SP2 nebo novější).
- Obnovení aplikace Excel v počítači, jednotce Flash, vyměnitelné jednotce, paměťové kartě atd. Je plně splněno.
Krok 1 Stáhněte si tento software zdarma do svého počítače. Nainstalujte a okamžitě spusťte. V hlavním rozhraní vyberte typ dat jako Dokument a vyzvedněte jednotku pevného disku. Klepnutím na Skenovat získáte rychlé skenování na pevný disk.

Krok 2 Z výsledku rychlého skenování můžete klepnutím na Dokument najít složku XLS nebo XLSX
Krok 3 Otevřete složku Excel, zkontrolujte přesný soubor Excel, který potřebujete, a kliknutím na Obnovit spusťte obnovení přepsaného souboru Excel do počítače.

Pokud nemůžete najít soubor Excel, můžete klepnutím na Deep Scan získat další skenování souborů Excel.
Nyní je řada na vás
Zde bychom měli učinit závěr, že existuje 5 možností, které vám pomohou obnovit uložený soubor Excel. 4 bezplatná řešení jsou v některých situacích omezena. Poslední jeden způsob je považován za nejjednodušší a nejvyšší úspěšnost.
Můžete si vybrat ten nejvhodnější přesně podle svých potřeb.
Pokud máte při používání metody nějaké dotazy, neváhejte a zanechte své komentáře níže.
Co si myslíte o tomto příspěvku?
vynikající
Hodnocení: 4.8 / 5 (na základě hlasování 134)