Shrnutí: Chcete převést PDF do formátu JPEG nebo PNG v počítači Mac? Pokud hledáte nejlepší řešení pro převod PDF do JPG, jste na správném místě. Tento příspěvek vám ukáže, jak převést soubor PDF na obrázek JPEG pomocí převaděče PDF pro Mac.
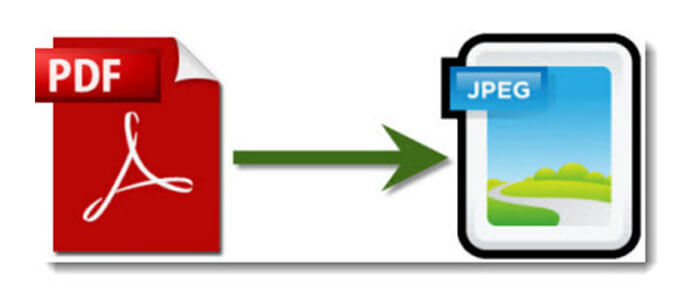
Převod PDF do obrazového formátu vám umožní sdílet informace rychle, přesně a sebevědomě. Můžete číst obsah souborů PDF bez čtečky PDF, vložit soubor jpg do aplikace PowerPoint nebo poslat obsah PDF na web jako obrázek JPEG. Převodník Mac PDF do formátu JPEG je určen pro Mac uživatele převést PDF do formátu JPEG s vynikající kvalitou výstupního obrazu. Tento software pro převod PDF na JPEG Mac navíc může převést PDF do PNG, GIF, BMP, TGA, PPM, JPEG2000 a TIFF.
Mezitím si můžete vybrat rozsah výstupních stránek PDF, jako jsou všechny stránky a vaše vlastní stránky. Můžete také upravit velikost, barvu a kvalitu výstupního obrázku ve formátu JPEG.
Následuje podrobný návod, jak pomocí tohoto převaděče PDF převést soubory PDF do formátu JPG na počítačích Mac.
Krok 1 Zdarma stáhnout a nainstalovat Aiseesoft Mac PDF Converter Ultimate na váš Mac.
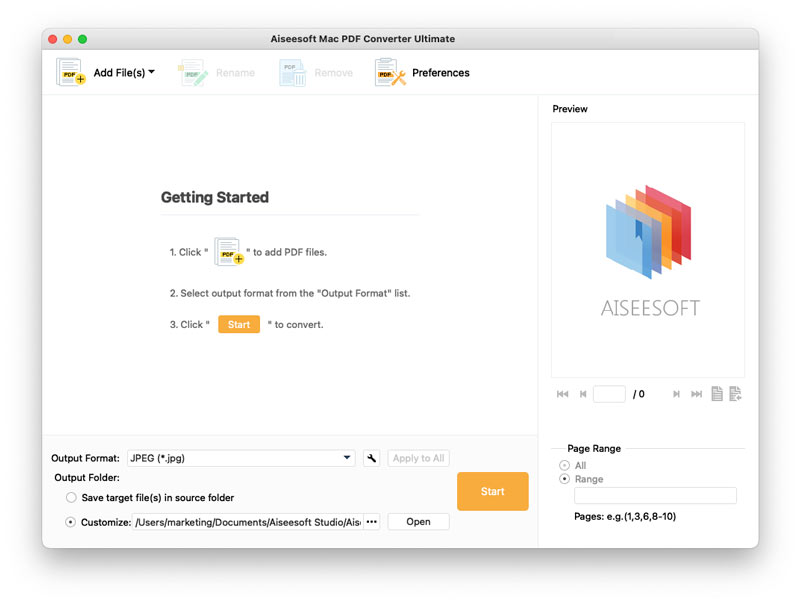
Krok 2 Klikněte na Přidat soubory. Najděte soubor PDF, který chcete převést, a zvolte Otevřít a načtěte jej do programu. Pokud chcete převést více než jeden soubor, stiskněte Ctrl a zkontrolujte soubory jeden po druhém, pak klikněte na Otevřít.
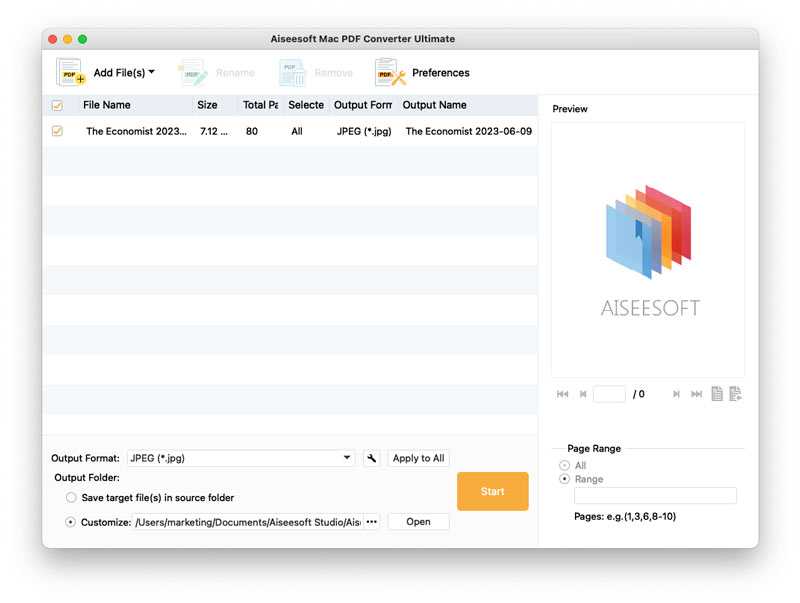
Krok 3 Klikněte na rozevírací seznam Výstupní formát a vyberte JPEG (*. Jpg). Jak můžete vidět, tento výkonný převodník formátu Mac do formátu JPEG velmi podporuje mnoho často používaných formátů, jako jsou PNG, GIF, BMP, TIFF, Text, Word, PowerPoint a další. Takže i když chcete převést PDF do HTML, tento Mac PDF Converter Ultimate může být skvělým pomocníkem.
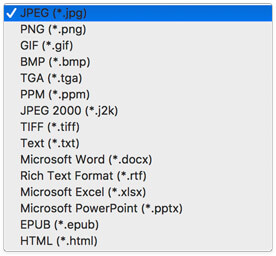
Krok 4 Přesuňte myš dolů a vyberte výstupní složku. Pokud chcete uložit převedené soubory do zdrojové složky, zaškrtněte první možnost. Chcete-li uložit převedené soubory do jiné složky, vyberte druhou a klikněte na ikonu ... tlačítko pro nastavení jednoho.
Krok 5 Chcete-li převést všechny načtené soubory přímo, stiskněte Ctrl a tyto soubory postupně kontrolujte. Poté klikněte na Home tlačítko pro zahájení převodu. Pokud potřebujete pouze určité stránky souboru PDF, zkontrolujte soubor a vpravo vyberte Rozsah. Zadejte stránkový rozsah a klepněte na tlačítko Home tlačítko a můžete začít převádět nyní.
Stejnou metodou můžete také převést PDF do aplikace Word, Microsoft PowerPoint, Excel a další typy obrazových dat s tímto převodníkem PDF.