Zpomalený pohyb je magický efekt pro vytváření dramatických videí a běžně se používá ve videích, která se nyní nahrávají na platformy sociálních médií. Adobe Premiere jako jeden z nejlepších video editorů podporuje také vytváření zpomalených videí. Ale pro začátečníky je to obtížné používat. Proto tento článek představí podrobné kroky použijte Adobe Premiere k vytváření zpomalených videí. Vzhledem k tomu, že Adobe Premiere podporuje přidávání zpomalených efektů pouze na videa s rychlostí vyšší než 24 snímků za sekundu, můžete se zde také naučit jednodušší způsob vytváření zpomalených videí bez jakéhokoli omezení.
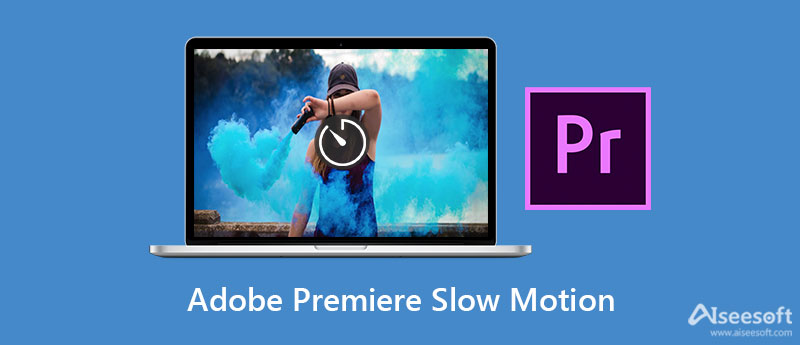
Existují tři způsoby, jak použít Adobe Premiere Pro k přidání zpomalených efektů do videí, což také způsobí různé výsledky. V následujícím se můžete naučit podrobné kroky a vybrat si požadovaný.
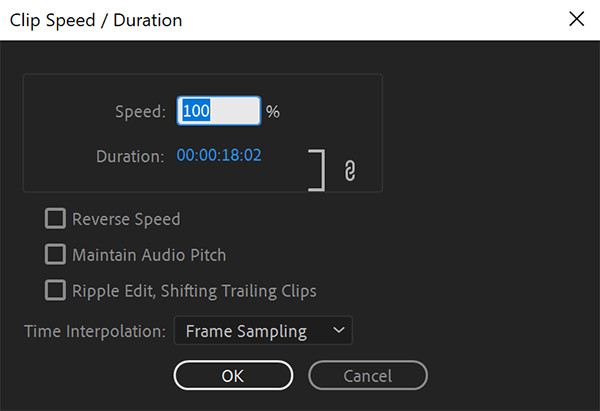
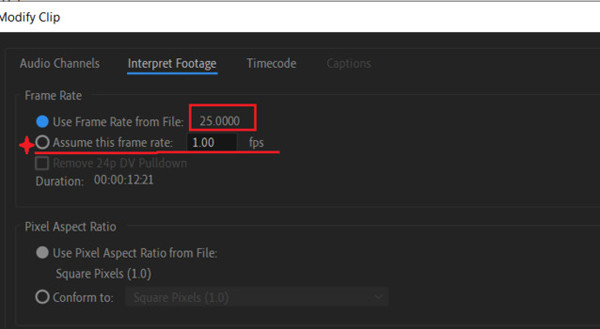

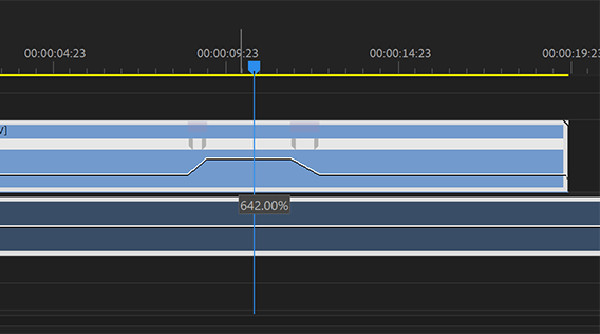
I když znáte kroky k tomu vytvářet zpomalená videa s aplikací Adobe Premiere, je stále obtížné dosáhnout požadovaných účinků. Můžete mít také problémy se zachováním původní kvality a hladkosti. Stažení zdarma Aiseesoft Video Converter Ultimate a nyní vytvářejte nádherná zpomalená videa! Kromě toho můžete také zrychlená zpomalená videa snadno s tím. Jednoduchými kliknutími můžete libovolně upravovat rychlost a udržovat vysokou kvalitu.

Ke stažení
Nejlepší tvůrce zpomaleného videa - Aiseesoft Video Converter Ultimate
100% bezpečné. Žádné reklamy.
100% bezpečné. Žádné reklamy.
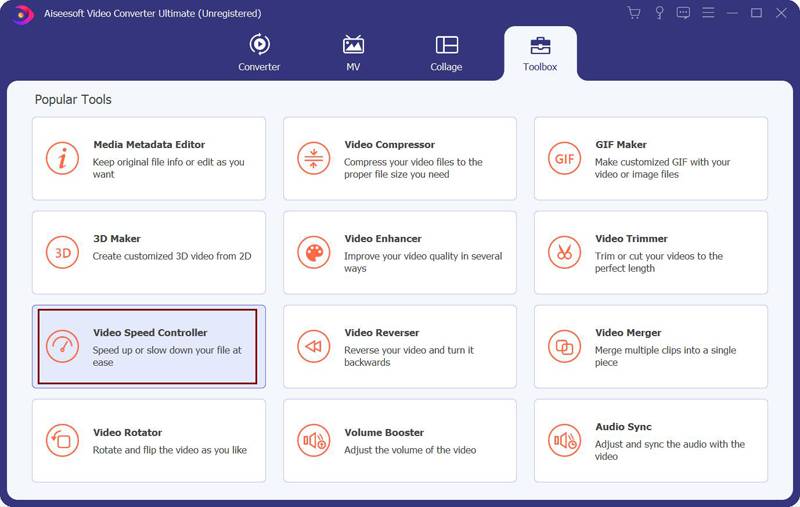

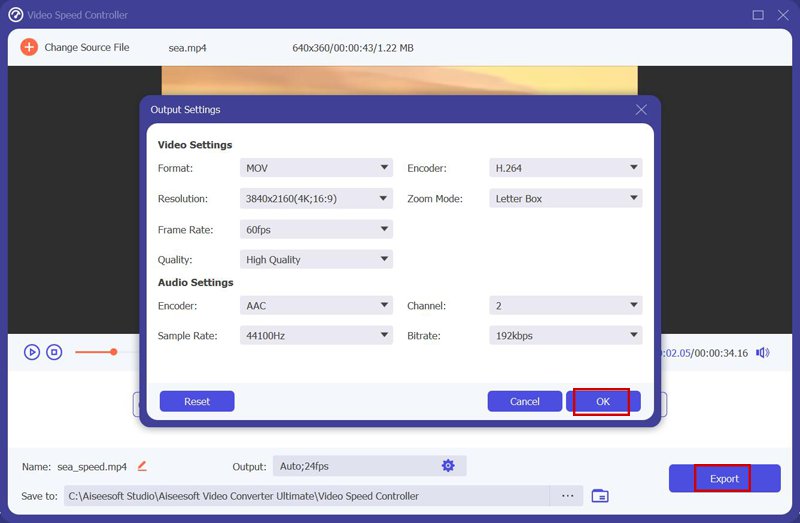
1. Mohu použít Adobe Premiere k přidání efektu zpomaleného pohybu na videa s 24 snímky za sekundu?
Ne, nemůžeš. Adobe Premiere Pro podporuje pouze přidávání zpomalených efektů na videa s frekvencí více než 24 snímků za sekundu. Lidé tedy vždy dělají zpomalená videa od 60 fps do 24 fps s Pr.
2. Způsobí přidávání zpomalených efektů pomocí Adobe Premiere ztrátu kvality?
Ano. Vytváření zpomalených efektů prostřednictvím Adobe Premiere rozhodně sníží snímkovou frekvenci, což také sníží kvalitu a plynulost videa.
3. Proč Adobe Premiere přidává artefakty a závady do zpomalených videí?
Můžete si vybrat Optický tok při přidávání zpomalených efektů prostřednictvím Adobe Premiere. Stačí kliknout pravým tlačítkem na klipy na časové ose a vybrat Rychlost volba. Poté změňte Časová interpolace tlačítko na Vzorkování rámu volba.
Proč investovat do čističky vzduchu?
Tento příspěvek představil 3 metody s podrobnými kroky použijte Adobe Premiere k vytváření zpomalených videí. Ale pro začátečníky je stále obtížné dosáhnout nejlepšího efektu. Proto si raději zdarma stáhněte snadno použitelný software - Aiseesoft Video Converter Ultimate pro snadné zpomalení videa ve vysoké kvalitě. Kliknutím se dozvíte více o výrobě zpomalená videa v After Effects. Pokud máte nějaké dotazy, zanechte níže své komentáře.

Video Converter Ultimate je vynikající video konvertor, editor a vylepšovač pro převod, vylepšení a úpravu videí a hudby v 1000 formátech a dalších.
100% bezpečné. Žádné reklamy.
100% bezpečné. Žádné reklamy.