Pracuji šťastně na svém Macu, když se objeví obávaný plážový míč smrti, program přestane reagovat a můj Mac je také zamrzlý, jak to opravit?
Mac je populární pro lepší výkon a stabilitu; není však imunní vůči některým stejným nedostatkům jako jiné počítače.
Ve skutečnosti může zamrzlá aplikace Mac nebo zmrazení OS X vést ke ztrátě produktivity nebo dokonce ke ztrátě zaměstnání. Proto budeme hovořit o tom, co musíte udělat, pokud je obrazovka Mac zamrzlá a jak zabránit tomu, aby se znovu objevila.
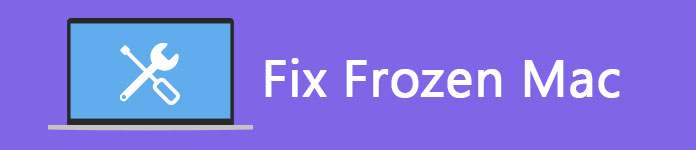
Opravte zamrzlý Mac
Je dobře známo, že počítače Mac jsou poměrně odolné a stabilní. Pokud však otevřete příliš mnoho programů, aplikací nebo karet prohlížeče, zpomalí se.
Podobně jako u všech počítačů, i v případě příliš velkého množství dat o procesní výkon procesoru, bude obrazovka Mac zamrzlá a nebude reagovat na vaše kliknutí.
Problémy s hardwarem a malwarem mohou navíc vést k zamrznutí počítače Mac.
Jak již bylo zmíněno, některé problémy mohou způsobit zamrznutí počítače Mac. Ukážeme vám řešení v různých situacích.
Než budete postupovat podle níže uvedených řešení, doporučujeme vám zálohování Mac aby se zabránilo ztrátě dat.
Situace 1: Mac je zamrzlý kvůli nereagující aplikaci
Některé programy na počítačích Mac nefungují dobře. Kromě toho může malware otevřít více oken a přetížit systém. V důsledku toho vaše Mac se zpomalí nebo dokonce přestat reagovat.
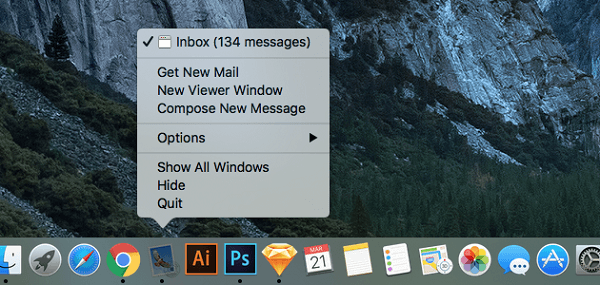
Řešení: Vynutit ukončení zmrazené aplikace
Krok 1 Klepněte kdekoli mimo nereagující aplikaci a potom klepněte pravým tlačítkem myši na ikonu zmrazené aplikace v doku.
Krok 2 Jakmile se nabídka objeví, pokračujte stisknutím tlačítka Option na klávesnici a ukončete nabídku.
Krok 3 Nakonec zvolte Vynutit ukončení zavřete nereagující aplikaci okamžitě.
Krok 4 Znovu otevřete aplikaci. Pokud stále mrzne, raději jej ihned odinstalujte.
Situace 2: Mac je zamrzlý kvůli příliš velkému množství aplikací a procesů na pozadí
Pokud otevřete mnoho aplikací nebo karet prohlížeče, váš Mac bude zmrazen, protože váš procesor je příliš zaneprázdněn, než aby reagoval.
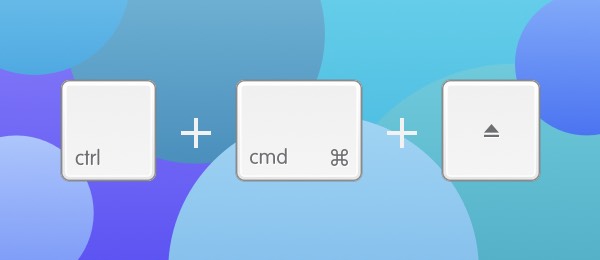
Řešení: Restartujte zmrazený Mac v nouzovém režimu
Krok 1 Podržte stisknutá tlačítka Command + Ctrl + Eject na svém zmrazeném MacBooku. Tím se váš počítač okamžitě restartuje.
Tip: Pokud používáte novější MacBook nebo nemůžete najít tlačítko Vysunout, vyměňte jej pomocí tlačítka Napájení.
Krok 2 Poté stiskněte a podržte klávesu Shift, dokud se neobjeví logo Apple.
Krok 3 Po spuštění systému Mac v nouzovém režimu můžete počítač podle pokynů pro řešení problémů vrátit do dobrého stavu.
Krok 4 Nakonec restartujte počítač normálně a zkontrolujte, zda se zbavíte zmrazeného počítače Mac.
Kromě výše uvedených řešení můžete resetujte svůj Mac k vyřešení tohoto problému.
Aby nedošlo k zamrznutí Macu, můžete vyzkoušet níže uvedené skladby:
1. Vždy stahujte aplikace z důvěryhodných zdrojů. Malware a některé problematické aplikace jsou důležitou příčinou zamrznutí Macu, takže si raději stáhněte aplikace z Mac App Store.
2. Neotevírejte příliš mnoho aplikací současně. Pokud otevřete více aplikací, Mac bude mít potíže se spuštěnými úlohami a zpomalí se. Každá aplikace spotřebovává vaši RAM a CPU, takže můžete ukončit aplikace, které nepoužíváte.
3. Pravidelně spravujte svůj počítač Mac. Pokud uložíte mnoho souborů a na pevném disku není dostatek místa, počítač Mac nebude fungovat správně a zmrazí se. Doporučujeme vám odstranit nepotřebné soubory pomocí profesionálního nástroje, jako je Aiseesoft Mac Cleaner
Je schopen sledovat každý aspekt výkonu vašeho Macu, jako je využití disku, využití paměti, využití procesoru a další. Navíc vám pomůže snadno najít velké nebo nevyžádané soubory.
Jak uvolnit místo a opravit zmrazené Mac pomocí Mac Cleaner
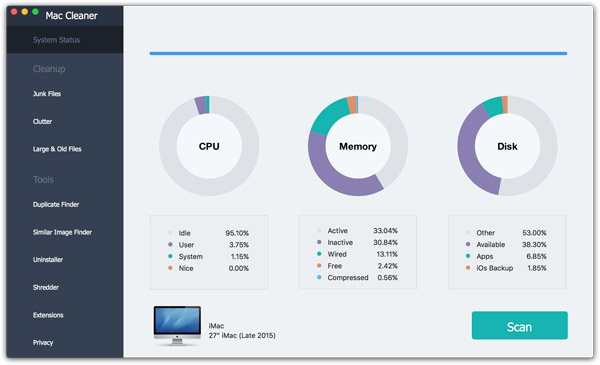
Krok 1 Stáhněte si do počítače Mac Cleaner
Nainstalujte do počítače nejnovější verzi programu Mac Cleaner a spusťte ji. Pokud chcete zkontrolovat stav systému, klikněte na tlačítko Skenovat na kartě Stav systému.
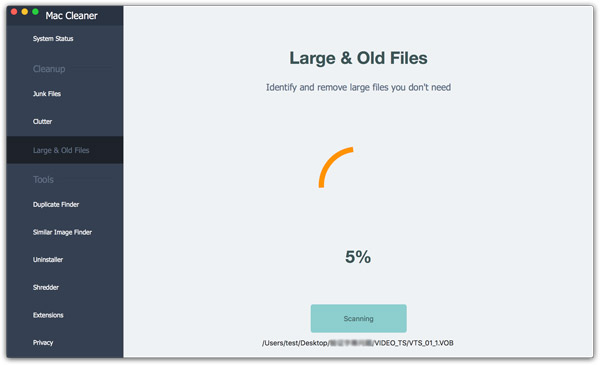
Krok 2 Odstraňte nežádoucí soubory
Na levém postranním panelu přejděte na kartu Velké a staré soubory a stiskněte tlačítko Skenovat. Po dokončení můžete zobrazit náhled souborů uspořádaných podle velikosti nebo času. Vyberte nechtěné soubory a klikněte na tlačítko Vyčistit. Poté restartujte počítač Mac a zjistíte, že váš počítač funguje lépe.
V tomto článku jsme diskutovali o tom, jak můžete opravit zamrzlý počítač Mac. Jak vidíte, není to obtížný úkol, pokud se budete řídit našimi systematickými průvodci. Obecně lze říci, že dojde ke zmrazení počítače Mac a pro každou situaci jsme poskytli odpovídající řešení. Nakonec jsme také sdíleli několik skladeb, abychom vám pomohli vyhnout se opakování problému. Doufáme, že naše sdílení je užitečné. Pokud máte další dotazy, můžete nechat zprávy pod tímto příspěvkem a my na ni odpovíme co nejdříve.