K selhání MacBook dojde z různých důvodů. Tento příspěvek ukazuje, proč váš MacBook Pro nebo Air stále padá a efektivní řešení, jak opravit zamrzlý Mac.

Můj MacBook Pro 2017 (i7, 32 GB RAM) dnes neustále padá. Často mi zamrzne nebo se zhroutí, když stahuji novou aplikaci, chatuji na Facebooku nebo dělám nějaké operace současně. Problém s RAM nebo co? Nějaká pomoc při havárii MacBooku?
Relativně řečeno, MacBook vám může poskytnout spolehlivý a pohodlný uživatelský zážitek. Zdá se však, že havarovaný počítač je běžný a nevyhnutelný problém, a to se stává i na MacBooku.
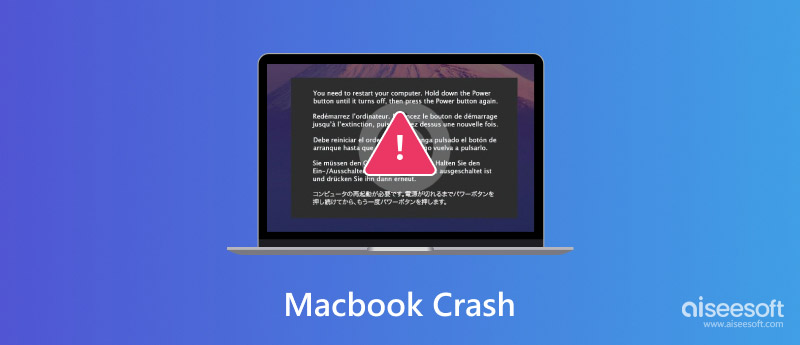
Macbook havaruje z ničeho nic a v mnoha případech vám nedovolí restartovat. Nezbývá vám nic jiného, než tam trčet a čekat. Jak opravit havarovaný MacBook Pro nebo Air, zejména když dojde k náhodnému selhání. Proč MacBook / iMac neustále padá? V následujících částech vám ukážeme podrobnosti o příčinách selhání MacBooku a o tom, jak je opravit.
Jak jsme již zmínili výše, krach MacBook Pro / Air může být způsoben různými důvody. Když váš počítač Mac neustále havaruje, můžete se divit, co se stane, když dojde k havárii systému Mac. Tato část vám ukáže některé typické příčiny havárie Mac.
Jistě existuje mnoho dalších faktorů, které způsobí váš Mac zmrazení nebo zhroucení. Pokud se chcete o těchto důvodech dozvědět více, můžete vám pomoci lépe opravit havarovaný MacBook.
Poté, co znáte důvody, proč se váš MacBook stále zhroutí, přijmete odpovídající řešení k jeho nápravě. Následující část vám ukáže několik jednoduchých způsobů, jak opravit havarovaný Mac.
Restartování Macu je vždy první a stojí za to vyzkoušet mnoho problémů. Vzhledem k tomu, že váš Mac zamrzá nebo padá, nemůžete použít běžný způsob restartování Macu. Zde můžete použít ruční cestu.
Pokud dojde k poškození počítače Mac kvůli poškození mezipaměti jádra, můžete se na něj spolehnout pomocí Bezpečného režimu.
S tolika mezipaměti na vašem Macu vám nemůže nabídnout úplně nový nebo normální výkon. Podobně příliš mnoho zbytečných aplikací zablokuje váš Mac. Zde doporučujete odborníka Mac Cleaner které vám pomohou lépe vymazat mezipaměti a lépe spravovat všechny typy dat na počítačích Mac.

Ke stažení
100% bezpečné. Žádné reklamy.



Další podrobnosti o tom, jak vymazat mezipaměti Mac, najdete níže uvedené video:


Někdy nedostatečná systémová RAM snadno způsobí uvíznutí nebo zhroucení MacBook Pro / Air. Chcete-li se této situaci vyhnout, můžete přidat více systémové paměti.
Pokud váš MacBook často havaruje a nechcete jej neustále restartovat, můžete zkusit problém vyřešit přeinstalací Mac OS. Můžete také upgradovat Mac OS, pokud je k dispozici. Nový Mac OS vždy opraví některé chyby v dřívější verzi.
Když je MacBook mrtvý, zkusíte to vyřešit mnoha řešeními. Zatímco některé nesprávné operace snadno způsobí důležitou ztrátu dat během procesu fixace. Můžete se spolehnout na výkonné obnovení dat Mac a získat zpět všechny ztracené soubory, pokud čelíte situaci ztráty dat.
Obnova dat Mac je speciálně navržen pro obnovu různých odstraněných / ztracených souborů Mac, jako jsou obrázky, dokumenty, e-maily, zvuk, videa a další. Umožňuje vám obnovit data z Mac, pevného disku, flash disku, paměťové karty a digitálního fotoaparátu.
100% bezpečné. Žádné reklamy.
100% bezpečné. Žádné reklamy.



Ať už ztratíte data kvůli havarovanému Macu, mazání, formátovaný oddíl, problém s pevným diskem nebo z jiných důvodů, můžete je snadno najít zpět pomocí tohoto zotavovacího softwaru.
Mluvili jsme hlavně o tom Selhání MacBooku vydání v tomto příspěvku. Řekneme vám několik základních důvodů, proč váš MacBook Pro / Air nebo iMac neustále havaruje. Kromě toho vám ukážeme několik účinných řešení, která vám pomohou problém vyřešit. Představujeme vám také skvělé obnovení dat v případě, že chcete obnovit ztracené soubory Mac. Doufám, že po přečtení této stránky získáte vše, co potřebujete.
Řešení problémů s Mac
1.1 Kód chyby Mac 43 1.2 Kód chyby Mac 50 1.3 Kód chyby Mac 8072 1.4 Selhání MacBooku 1.5 Fix Frozen Mac 1.6 Přeinstalujte Mac 1.7 Obnovení MacBook Pro
Mac Cleaner je profesionální nástroj pro správu Mac k odstranění nevyžádaných souborů, nepořádku, velkých / starých souborů, mazání duplicitních souborů a sledování výkonu Mac.
100% bezpečné. Žádné reklamy.