Narazili jste neočekávaně a bez zjevného důvodu na Mac se zobrazením zamrzlé černé obrazovky? Co bys měl dělat? Je to přesně ten druh problému, který zastaví věci broušení, zatímco je frustrovaně nepředvídatelné. Před zahájením postupu řešení problému je vhodné poznamenat si některé důležité aspekty. Vzhledem k tomu, že tento problém týkající se vaší černé obrazovky iMac nebo MacBook Pro / Air může nastat z různých důvodů, měli byste nejprve zjistit pravděpodobnou příčinu, která problém vyřeší mnohem snadněji.

Obrazovka Mac bude černá
Problémy se zobrazením jsou obvykle nejjednodušší příčinou, zatímco váš počítač Mac přechází na černou obrazovku. Pokud má displej problém, budete stále slyšet zvuky přicházející z vašeho Macu, když se spustí, jako je spouštěcí tón, ale obrazovka může zůstat černá. Můžete také uslyšet zvuky z ventilátoru, vidět světlo z kontrolky spánku a při jejím stisknutí by se mělo rozsvítit tlačítko zámku klávesnice.
Může to znít zjevně, problémy spojené s napájením jsou nejčastějšími důvody, proč je obrazovka Mac černá. Ať už je to špatná baterie nebo vadné nabíjení kabel, který vám umožní spadnout do pasti černé obrazovky, to je vždy dobré místo, kde se můžete začít dívat.
Disková oprávnění v systému Mac jsou vlastně nastavení souborů nebo složek, které mají vliv na čtení a zápis dat, běh programu atd. Nesprávná nebo „poškozená“ oprávnění disku mohou být vážným problémem. Někdy se však některé programy mohou pokusit změnit oprávnění. Taková nová oprávnění pak mohou narušit původní oprávnění, což může vést k některým neočekávaným problémům, jako je například obrazovka Mac.
Pokud jsou v aplikacích třiceti stran nějaké chyby nebo závada, mohlo by to způsobit i černou obrazovku Macu smrti. Během používání aplikace třetí strany nebo v nedávné době instalaci nové aplikace se iMac přepne na černou obrazovku, není pochyb o tom, že problém je způsoben aplikací.
Poškozené nebo nekompatibilní položky při spuštění nebo přihlášení mohou způsobit řadu problémů, včetně černé obrazovky ve vašem iMac / iMac Pro nebo MacBook / MacBook Pro / Air.

Shrnuli jsme 5 běžných důvodů, proč se problém s obrazovkou Mac zbarví, můžete zjistit pravděpodobný důvod a poté problém vyřešit iMac, iMac Pro, MacBook, MacBook Pro nebo MacBook Air. Pokud nemůžete zjistit žádný důvod tohoto problému, můžete jej také opravit podle následujících 7 nejlepších řešení.
Pokud pracujete na problémech s displejem iMac a čelí, poslouchejte, pokud při zavádění systému iMac neslyšíte žádný zvuk. Nejprve zkontrolujte napájení počítače Mac a ověřte, zda jsou všechny kabely správně připojeny a zajištěny. Pokud Mac používá externí displej, ujistěte se, že je displej zapnutý. Pak jednoduše zapněte jas nebo zapněte Mac.
Aby se však šetřila energie, váš počítač Mac a displej přejdou automaticky do režimu spánku, když se nepoužívají. Mac někdy usne a občas se stává obtížným probudit se zpět. Vždy byste měli zkontrolovat, zda váš Mac není jen spící.

Pokud váš počítač Mac přejde na černou obrazovku a vyloučili jste problémy se zobrazením, ujistěte se, že problém způsobuje napájení počítače Mac. Nejprve se ujistěte, že napájecí kabel a adaptér jsou bezpečně připojeny k počítači Mac a zapojeny do funkční elektrické zásuvky. Pokud zásuvka funguje, zkuste jiný napájecí kabel nebo adaptér, ale počítač Mac stále nemá napájení. Pokud používáte MacBook, ujistěte se, že používáte správný napájecí adaptér a kabel. Nechte napájecí adaptér připojený dostatečně dlouho, aby byl akumulátor dostatečně nabitý.

Pokud se nejedná o problémy s napájením, dalším nejlepším řešením je restartování počítače Mac. Ve většině případů může restart počítače Mac pomoci vyřešit problém s černou obrazovkou. Můžete to udělat několika různými způsoby:
1. Držte tlačítko „Napájení“ po dobu asi 5 sekund, aby se vyplo. Počkejte 15 sekund a opětovným stisknutím restartujte počítač.
2. Stisknutím kláves „Control + Eject“ vyvolejte dialogové okno a stisknutím klávesy „Enter“ vypněte počítač Mac. Poté stisknutím tlačítka „Power“ jej restartujte.
3. Stisknutím tlačítka „Control + Command + Eject“ vynutíte restart počítače Mac a restart automaticky spustí.
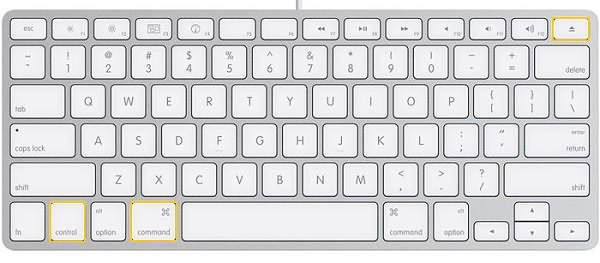
Pokud najdete některé aplikace, které se spouštějí automaticky, můžete je deaktivovat nebo odebrat. Když používáte aplikaci třetí strany nebo nedávno instalujete novou, váš iMac přejde na černou obrazovku, není pochyb o tom, že aplikace způsobuje problém. Neváhejte jej deaktivovat nebo odinstalovat.
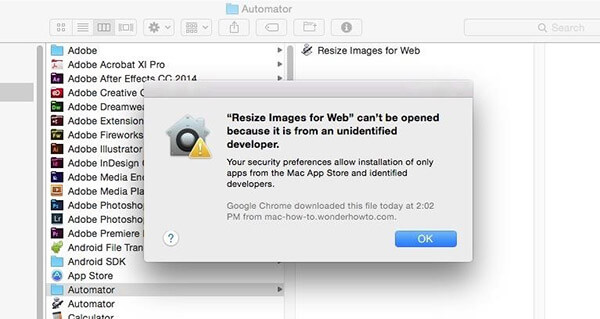
Pomocí funkce „Opravit disková oprávnění“ můžete zkontrolovat a určit, jaká oprávnění domovského adresáře by měla být, a opravit případné nesrovnalosti. Podrobná oprava oprávnění disku.
1. Do pole reflektoru zadejte „Disk Utility“ a poté klepněte na spouštěcí svazek v podokně vlevo. Klepnutím na ikonu „První pomoc“ zahájíte proces opravy.
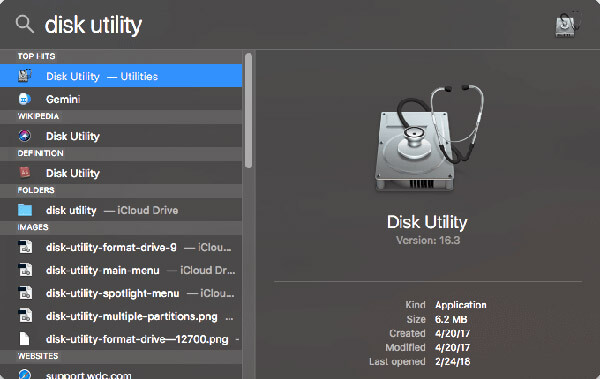
2. Přečtěte si potvrzovací dialog a klikněte na "Spustit" pro zahájení procesu opravy disku. Přečtěte si varovnou zprávu a klikněte na „Pokračovat“.
3. Během procesu opravy váš počítač nebude reagovat na váš vstup, což je zcela normální a očekávané.
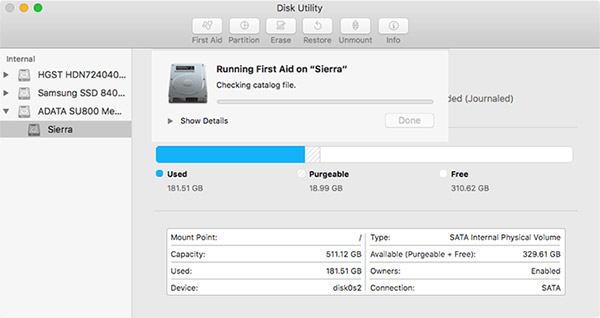
Pokud jste vyzkoušeli více než 5 řešení, ale stále se zobrazuje černá obrazovka Mac, musíte resetovat NVRAM / PRAM, abyste zjistili, zda funguje.
1. Vypněte počítač Mac, poté jej zapněte a okamžitě stiskněte a držte čtyři klávesy společně: Option, Command, P a R.
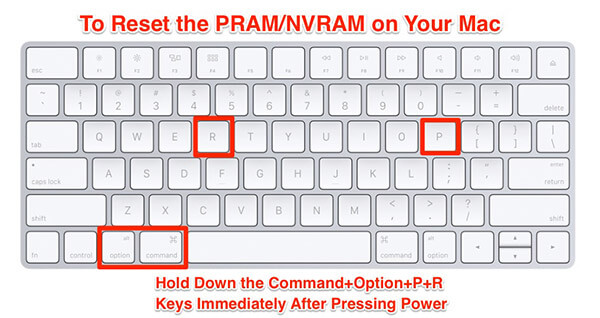
2. Držte tyto klávesy stisknuté po dobu asi 20 sekund, během nichž se může váš Mac restartovat.
3. Poté zkontrolujte panely Startup Disk, Display a Date & Time System Preferences a ujistěte se, že jsou nastaveny tak, jak chcete.
Reset SMC obvykle pomáhá vyřešit mnoho problémů souvisejících s napájením a hardwarem, které jinak nereagují na techniky odstraňování problémů. Takto lze resetovat SMC na většině moderních MacBook Pro nebo MacBook Air pomocí vestavěné baterie.
1. Vypněte MacBook Air / MacBook Pro a připojte napájecí adaptér.
2. Podržte stisknutá tlačítka „Shift + Control + Option“ a současně stiskněte tlačítko „Power“.
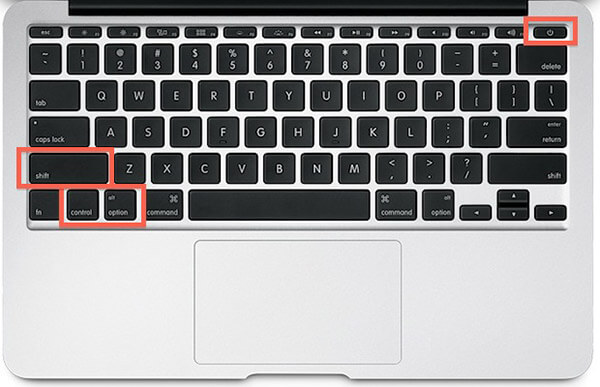
Uvolněte současně všechna tlačítka a tlačítko „Napájení“ - malé světlo adaptéru MagSafe může krátce změnit barvy, což znamená, že se SMC resetoval. Pak spusťte Mac jako obvykle.
Po vyzkoušení výše 7 řešení se obrazovka Mac nyní rozsvítí, ale začnete si dělat starosti s tím, jak se obrazovka Mac Black objevuje znovu a znovu. Doporučujeme vám pravidelně čistit váš Mac, abyste zabránili černění obrazovky Mac.
Aiseesoft Mac Cleaner je výkonný a multifunkční nástroj pro správu aplikací a dat v počítačích Mac. Má schopnost kontrolovat všechna rozšíření třetích stran, přihlašovací položky, doplňky, aplikace v počítači Mac a poté je povolit nebo zakázat pouhým jedním kliknutím. U nekompatibilních položek přihlášení je můžete použít k jejich vyčištění. U aplikací třetích stran, které mají problémy nebo chyby, odinstalovat nechtěné aplikace a pomocí tohoto nástroje smazat související soubory v systému Mac. I když to nemůže zajistit, že váš Mac bude trvale černou obrazovku, pomůže vám čistý Mac zlepšit výkon.
Krok 1 Stáhněte si Aiseesoft Mac Cleaner a spusťte jej. Zkontrolujte stav systému vašeho počítače Mac.

Krok 2 Vyberte modul jako „Velké a staré soubory“. Kliknutím na tlačítko „Prohledat“ naskenujte soubory Mac.
„Zařízení do zařízení“ znamená synchronizaci hudby mezi zařízeními iOS, zatímco „Přenos dat do složky“ zobrazuje kopírování skladeb ze zařízení iOS do počítače.

Krok 3 Kliknutím na tlačítko „Zkontrolovat“ v pravé dolní části okna zobrazíte výsledky kontroly. Nebo můžete klepnutím na „Znovu prověřit“ znovu prohledat počítač Mac.

Krok 4 Zaškrtněte položky, které chcete vyčistit, a poté je můžete odstranit kliknutím na tlačítko „Vyčistit“.

Jsou případy, kdy váš Mac přejde na černou obrazovku. Co když máte v počítači Mac nějaké důležité soubory a chcete je zkontrolovat právě teď? Tento doporučený software pro obnovu dat můžete použít k tomu, abyste své soubory získali zpět. Aiseesoft Obnova dat je výkonný a bezpečný software pro obnovu dat, který vám pomůže obnovit všechny ztracené soubory, jako jsou fotografie, dokumenty, zvuk, videa, e-mail a další soubory z počítače, paměťových karet, flash disku, pevného disku atd.
Krok 1 Stáhněte si zdarma, nainstalujte a spusťte Aiseesoft Mac Data Recovery na vašem Macu. V levé části rozhraní klikněte na „Obnova dat Mac“.

Krok 2 Pokud používáte vyšší systém Mac (Mac OS X El Capitan nebo novější), musíte nejprve vypnout ochranu integrity systému. Poté můžete na svém počítači Mac běžně používat nástroj pro obnovu dat.
Krok 3 Můžete vybrat soubor, který chcete skenovat a zaškrtnout z obrázků, zvuku, videa, e-mailu, dokumentu nebo jiných. Tento software pro obnovu dat Mac také umožňuje skenovat a zotavte se z pevného disku na vašem počítači Mac. Poté klikněte na "Scan" pro zahájení skenování.

Krok 4 Po skenování uvidíte všechny soubory uvedené v levém podokně. Kliknutím zobrazíte podrobné údaje a kliknutím na tlačítko Obnovit získáte požadované soubory do počítače Mac.

Pokud chcete na svém počítači Mac obnovit více souborů, můžete kliknutím na „Deep Scan“ důkladně prohledat váš Mac.

To je asi vše, co můžete udělat pro opravu Mac, který jde na černou obrazovku. Doufejme, že jedno z výše uvedených řešení funguje pro vás a nyní můžete Mac provozovat znovu normálně. Pokud máte nějaký dobrý nápad, můžete nám poslat komentář a podělit se s ostatními.