Ať už chcete přeinstalovat systém OS nebo smazat data za účelem prodeje, budete muset obnovit váš Mac do továrního nastavení a vymazat vše, co jej obchází. Víš jak obnovit MacBook Pro na tovární nastavení?
Obnovení počítače Mac vám může pomoci přeinstalovat Mac OS a vyčistit zbytečné věci a dosáhnout vyšší provozní rychlosti. Mac je navržen s vestavěným obnovovacím diskem a po obnovení MacBooku do továrního nastavení vám může pomoci přeinstalovat MacOS. Než však vymažete Mac, nezapomeňte si zálohovat všechny důležité soubory. Nyní si můžete vzít průvodce, jak obnovit MacBook Pro do továrního nastavení.
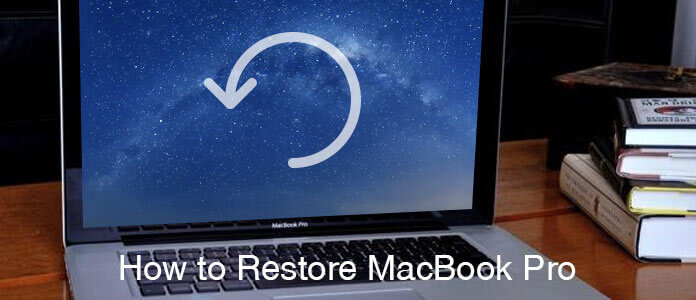
V případě, že nevíte, jak vytvořit zálohu v systému Mac, před obnovením továrního nastavení MacBook Pro vám ukážeme, jak nejdříve zálohovat data Mac.
Krok 1Klikněte na "Apple Menu" na horním panelu a vyberte "System Preferences" z rozevíracího seznamu.

Krok 2Vyhledejte aplikaci „Time Machine“ a otevřete ji.
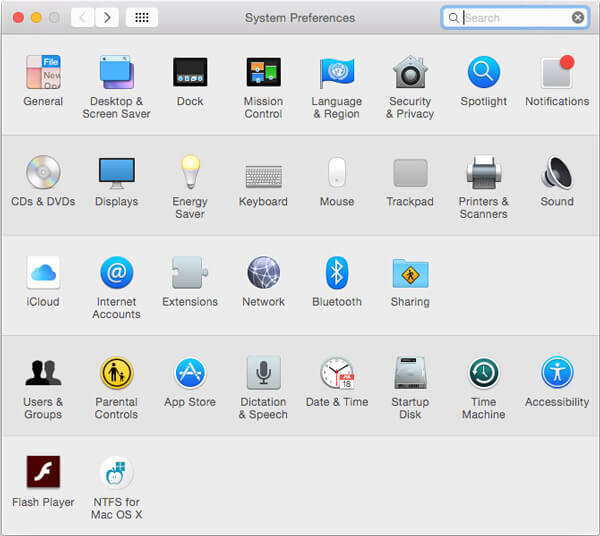
Krok 3Vyberte možnost „Vybrat záložní disk“ a poté vyberte disk pro vytvoření zálohy.
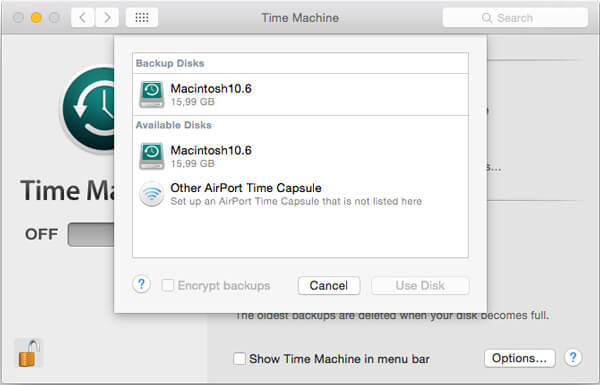
Poznámka: Zaškrtnutím políčka „Automatické zálohování“ můžete automaticky zálohovat soubory Mac na disk. Po dokončení zálohování můžete snadno obnovit data z Time Machine po továrním nastavení v systému Mac. Jestli chceš, Carbon Copy Cloner je dobrým nástrojem pro zálohování a obnovu dat.
Pokud jste již zálohovali všechny potřebné soubory v systému Mac, můžete začít obnovit MacBook Pro do továrního nastavení vymazáním systému Mac. Ať už chcete obnovit tovární nastavení MacBook Pro nebo přeinstalovat MacOS, ujistěte se, že váš Mac je pod dobrým internetovým připojením.
Krok 1Klikněte na "Apple Menu" v horním pruhu a zvolte možnost "Restartovat".

Krok 2Když se váš MacBook Pro restartuje, stiskněte „Potvrdit“ a „R“ současně, když uslyšíte spouštěcí zvuk Apple.
Krok 3Jakmile se na obrazovce objeví logo Apple, uvolněte klávesy „Commend“ a „R“.
Krok 4V nabídce „Recovery“ vyberte „Disk Utility“. Kliknutím na tlačítko „Pokračovat“ přejdete na další krok.
Krok 5Klikněte na „Vymazat“> „Mac OS Extended“ a zadejte název disku.
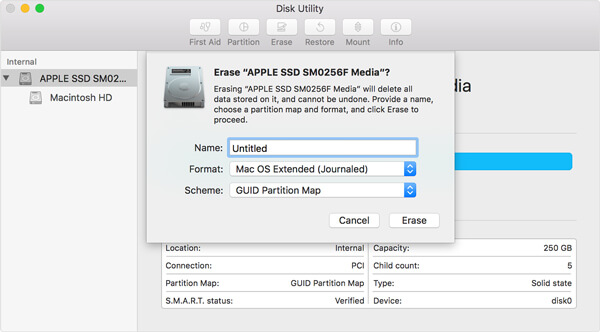
Krok 6Klepnutím na „Vymazat“ obnovíte tovární nastavení MacBook Pro a odeberete z něj všechny soubory.
Krok 1Z rozevíracího seznamu „Disk Utility“ vyberte „Quick Disk Utility“> „Reinstall macOS“.
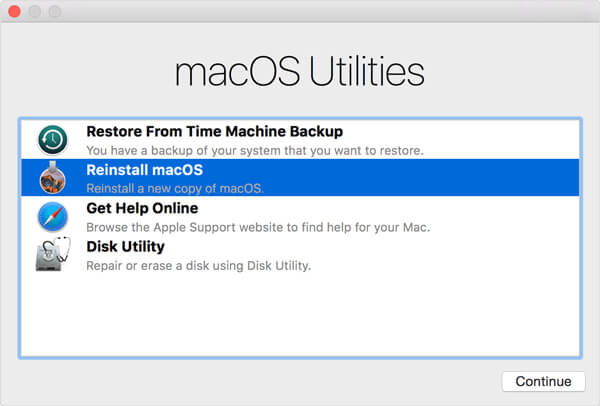
Krok 2Operaci potvrďte kliknutím na „Pokračovat“. Poté můžete podle pokynů přeinstalovat MacOS.
Získejte více podrobností zde přeinstalujte Mac.
Pokud vše, co potřebujete, je vymazat všechna data na Macu za účelem prodeje, můžete místo obnovení MacBooku Pro do továrního nastavení vyčistit Mac. Chcete-li uvolnit úložiště Mac, můžete se spolehnout na profesionály Mac Cleaner. To vám umožní najít a odstranit všechny nevyžádané a zbytečné soubory, sledovat výkon Mac včetně využití disku, stavu baterie, využití paměti a využití procesoru a další. Můžete si jej zdarma stáhnout a vyzkoušet.
Krok 1Stáhněte, nainstalujte a spusťte Mac Cleaner na MacBook Pro. Umožňuje sledovat stav vašeho počítače Mac.

Krok 2Z levé strany vyberte jeden modul, například „Nevyžádané soubory“, „Nepotřebné soubory“ a „Velké a staré soubory“. Zde bereme jako příklad „Nevyžádané soubory“, klikneme na něj a poté klikneme na „Skenovat“ a analyzují všechny nevyžádané soubory v počítači Mac.

Krok 3Kliknutím na tlačítko "Zkontrolovat" zkontrolujete výsledky skenování. Všechny nevyžádané soubory, jako je mezipaměť aplikace, systémové protokoly, fotografické kousky, systémová mezipaměť a další, budou uvedeny v kategoriích. Vyberte ty, které chcete vymazat, a klikněte na tlačítko "Vyčistit".

Během několika kliknutí můžete Mac snadno vyčistit. Díky tomu již nebudete muset MacBook Pro obnovovat, abyste získali více místa.
Proč investovat do čističky vzduchu?
V tomto článku se hlavně bavíme jak obnovit MacBook Pro. Ukážeme vám, jak krok za krokem obnovit MacBook Pro do továrního nastavení. Kromě toho vám řekneme, jak zálohovat počítač Mac před obnovením počítače Mac. K tomu vám doporučujeme výkonný Mac Cleaner vyčistit Mac, můžete si ji zdarma stáhnout a vyzkoušet.