"Neexistuje žádný ekvivalent ke zkratce Ctrl + Alt + Del na počítači Mac vynutit uzavření zmrazené aplikace v systému Mac, tak jak mohu ukončit jakoukoli aplikaci, která nereaguje?" Nebojte se, Apple navrhl několik způsobů, jak vám pomoci v boji s chybnými aplikacemi na Macu.
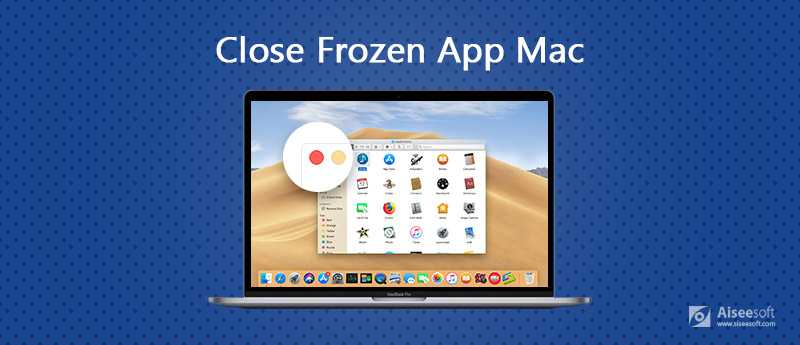
Zavřete aplikaci Frozen App na počítačích Mac
Měli byste pochopit, že uzavření zmrazené aplikace pro Mac je stejné jako zabíjení příznaků, ale faktory, které vedou k zamrzání aplikací, jako je virus, mohou být stále v počítači
Nejpohodlnějším způsobem, jak zavřít zamrzlou aplikaci, je dokovací panel Mac, který se nachází ve spodní části obrazovky.
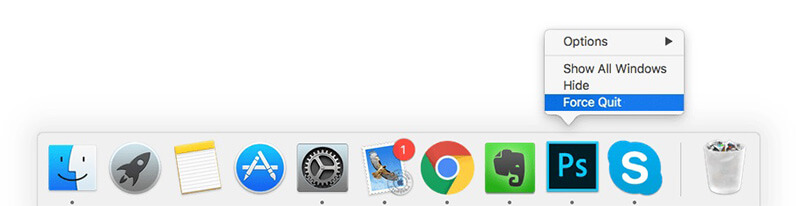
Přestože Mac nemá kombinaci Ctrl + Alt + Del, můžete použít další zkratku k uzavření zmrazených aplikací v systému Mac.
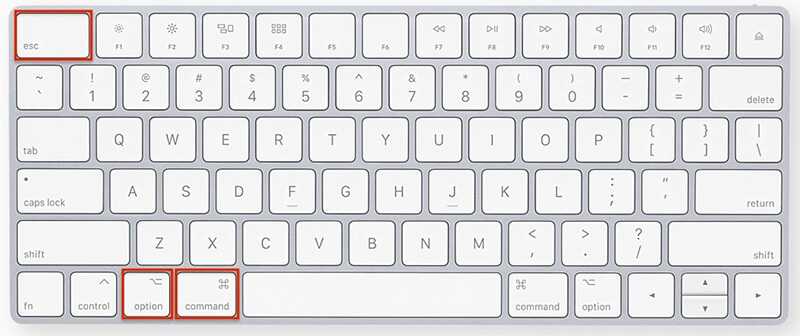
Pak můžete vidět své zmrazené Mac a aplikace se stanou normálními.
Kromě zástupce můžete otevřít okno Vynutit ukončení z nabídky Apple.
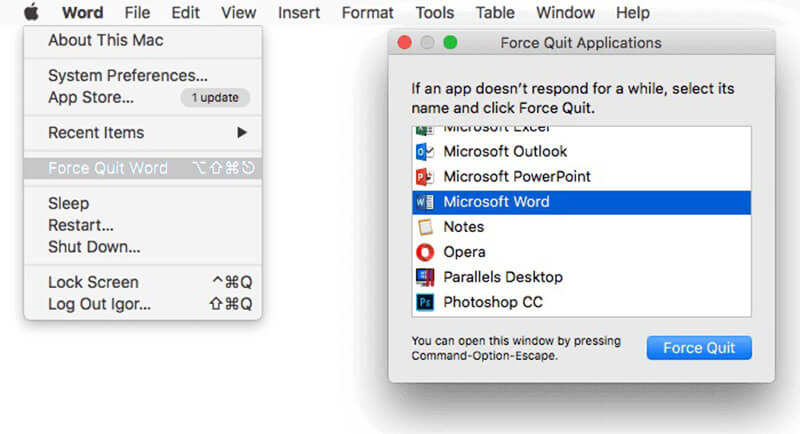
Apple zavedl do Macu funkci Monitor aktivity. Je protějškem Správce úloh ve Windows. Zde můžete sledovat aplikace, služby, procesy a jejich výkon. Samozřejmě je schopen uzavřít zmrazené aplikace na počítačích Mac.

Poznámka: V seznamu je mnoho procesů, takže můžete použít Vyhledávání panel v pravém horním rohu a rychle vyhledejte zamrzlou aplikaci.
Pokud výše uvedené metody nepomohly, máte stále šanci přinutit zavřít zamrzlou aplikaci na počítači Mac pomocí příkazového řádku.
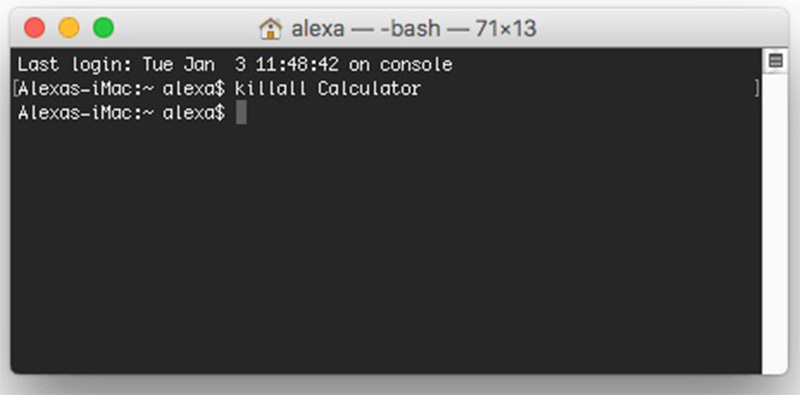
Pokud váš Mac zamrzne, jakmile je aplikace spuštěna, měli jste lepší smažte aplikaci z počítače Mac, pokud můžete najít alternativu.
Jak již bylo zmíněno dříve, je třeba odstranit příčiny zmrazené aplikace po jejím uzavření. To může vést ke ztrátě dat. Aiseesoft Mac Obnova dat vám může pomoci.

Ke stažení
100% bezpečné. Žádné reklamy.
100% bezpečné. Žádné reklamy.
Jedním slovem je Mac Data Recovery nejjednodušším způsobem, jak obnovit ztracené soubory po zavření zmrazené aplikace.
100% bezpečné. Žádné reklamy.
100% bezpečné. Žádné reklamy.
Otevřete domovské rozhraní. Vyberte typ souboru, který chcete obnovit, a kde je uložen před ztrátou v systému Pevné disky sekce.



Proč investovat do čističky vzduchu?
V tomto příspěvku jsme diskutovali o tom, jak zavřít zamrzlou aplikaci na MacBooku a dalších počítačích Mac. Existuje několik způsobů, jak se můžete pokusit zbavit aplikací, které neodpovídají. Pokud jste kvůli zmrazené aplikaci ztratili některé soubory, může vám Aiseesoft Mac Data Recovery pomoci získat je zpět. Máte další problémy související se zmrazenými aplikacemi? Nebojte se zanechat zprávu níže.

Aiseesoft Záchrana dat je nejlepší software pro obnovu dat pro obnovu smazaných / ztracených fotografií, dokumentů, e-mailů, zvuku, videa atd. Z vašeho PC / Mac.
100% bezpečné. Žádné reklamy.
100% bezpečné. Žádné reklamy.