Shrnutí
Máte v počítači Mac nějaké nechtěné aplikace? Podívejte se na tento příspěvek a zjistěte, jak zcela odstranit aplikace v počítačích Mac.
Shrnutí
Máte v počítači Mac nějaké nechtěné aplikace? Podívejte se na tento příspěvek a zjistěte, jak zcela odstranit aplikace v počítačích Mac.
Odstranění aplikací v systému Mac může být také docela snadné a komplikované. K odstranění aplikace většinou vyžaduje jednoduchý drag-and-drop. Ale to může zanechat nějaké nevyžádané soubory, které se v průběhu času hromadí a nakonec zabírají spoustu místa na pevném disku, což zpomalí váš Mac. Pokud chcete aplikaci odinstalovat úplně, budete muset provést více akcí.
Jak odstranit aplikaci v systému Mac? V tomto příspěvku vám ukážu tři účinné způsoby úplného odinstalování aplikací z Mac - včetně vysoce doporučeného - pomocí Mac Cleaner.

Jak odstranit aplikaci na Mac
Pokud jste aplikaci nainstalovali prostřednictvím obchodu Mac App Store, můžete snadno odstranit aplikace z LaunchPad.
Krok 1Spusťte LaunchPad z Docku nebo klepněte na F4 pro vstup do LaunchPad.
Krok 2Klikněte a podržte ikonu nechtěné aplikace, dokud se nepřepne do režimu jiggly.
Krok 3Klikněte na ikonu „X“, která se zobrazí v levém horním rohu ikony aplikace, a potvrďte stiskem klávesy „Smazat“.
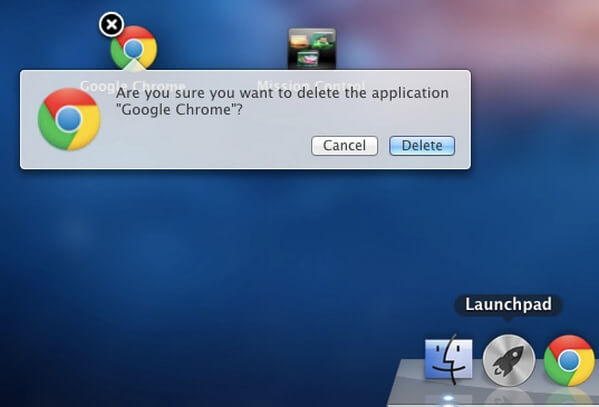
Nyní jste odstranili aplikaci z LaunchPad na Mac. Můžete vyprázdnit Koš, abyste se ujistili, že všechna data aplikace jsou pryč.
Chcete se dozvědět více podrobností? Můžeš zkontrolovat Jak odebrat aplikaci z Launchpad na Mac
U aplikací Mac, které jste stáhli z webu, můžete je odstranit ze složky Aplikace.
Krok 1V doku klikněte na ikonu „Finder“ a na levé straně okna klikněte na „Applications“ (Aplikace).
Krok 2Projděte seznam aplikací v systému Mac a vyberte tu, kterou chcete odinstalovat.
Krok 3Vyberte ikony aplikací, které chcete mimo svůj Mac, klikněte na „Přesunout do koše“. Nebo můžete přetáhnout ikonu nebo složku aplikace přímo do složky Koše.
Krok 4Vyprázdněte Koš na počítači Mac. Aplikace byla nyní odstraněna ze složky Aplikace.
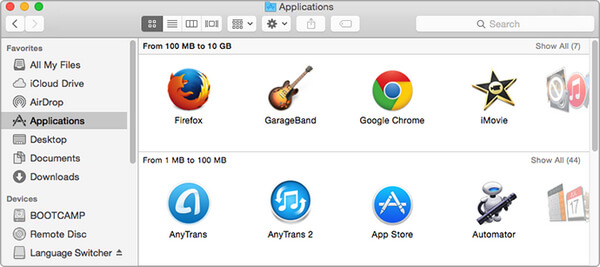
Poznámka: S touto metodou můžete stále nechat nějaké nevyžádané soubory na Mac. Chcete-li aplikaci zcela smazat, musíte zkontrolovat všechny soubory, které s ní souvisejí, a ručně je smazat jeden po druhém. Normálně jsou zbývající soubory ve složkách knihovny, včetně:
/ Knihovna / Podpora aplikací /
/ Library / cache /
/ Knihovna / Doplňky adresáře /
/ Knihovna / Předvolby /
/ Knihovna / Podpora aplikací / CrashReporter /
/ Knihovna / Stav uložené aplikace /
Je to nepříjemné? Přejděte na další část a získejte řešení jedním kliknutím, abyste zcela zrušili aplikaci.
Dvě výše uvedené metody vám mohou pomoci odstranit aplikace pryč, ale některé soubory mohou zůstat pozadu. Pokud se chcete zcela zbavit nechtěných aplikací, doporučujeme vám použít tento výkonný odinstalační program, Mac Cleaner. Pomůže vám rychle prohledat všechny aplikace v počítačích Mac a bezpečně odinstalujte jakoukoli aplikaci, společně se všemi nevyžádanými soubory, které generuje, jsou odstraněny.
Můžete jej také použít k odstranění malwaru jako Čistič reklam Mac na počítači Mac.
V tomto článku jsme vám hlavně ukázali jak smazat aplikace na Macu třemi metodami. Můžete si vybrat, zda chcete mazat aplikace v Macu pomocí LaunchPad, nebo mazat aplikace ze složky Aplikace. Nejlepší a nejjednodušší metodou pro odstranění aplikace v počítačích Mac by stále bylo použití odinstalačního programu, jako je Mac Cleaner.