Když aplikace na vašem počítači Mac přestane reagovat, nemůžete ji normálně zavřít kliknutím na „x“. Během této doby musíte vynutit ukončení aplikace, abyste zavřeli zmrazenou aplikaci na Macu. Některé neuložené soubory mohou být ztraceny. Ale můžete zavřít okno a ukončit alespoň nereagující pracovní postup.
Ve skutečnosti můžete aplikaci Mac v aplikaci Mac vynutit několika způsoby. Apple nabízí některé užitečné funkce pro opravu neodpovídajících aplikací. V této části můžete získat 5 různých způsobů, jak zavřít zmrazené aplikace v počítačích Mac. Pokud jde o některé tvrdohlavé aplikace, můžete k odinstalaci aplikací, které způsobí, že váš Mac přestane důkladně reagovat, použít odinstalační program aplikací třetích stran.
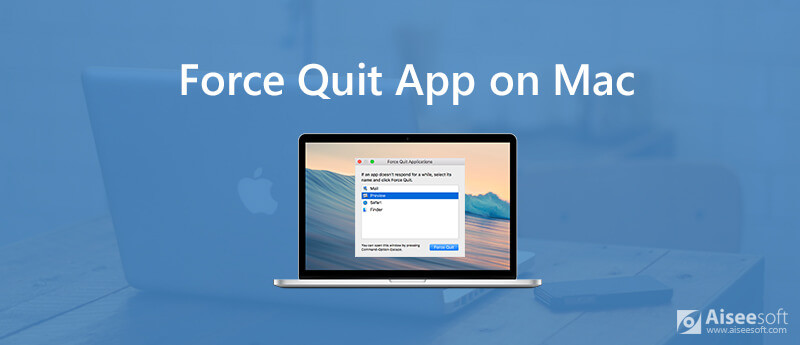
Toto je nejtradičnější způsob, jak vynutit uzavření aplikace pomocí panelu nabídek v makru. Můžete vynutit, aby neodpovídající aplikace úspěšně ukončila váš počítač Mac.
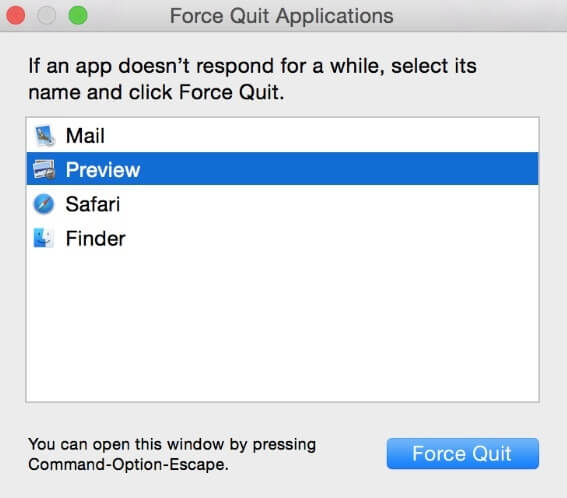
Je to docela podobné s prvním ukončením aplikace pro Mac aplikace. Můžete však vynutit ukončení aplikace, která nereaguje na Mac, bez použití myši nebo trackpadu.
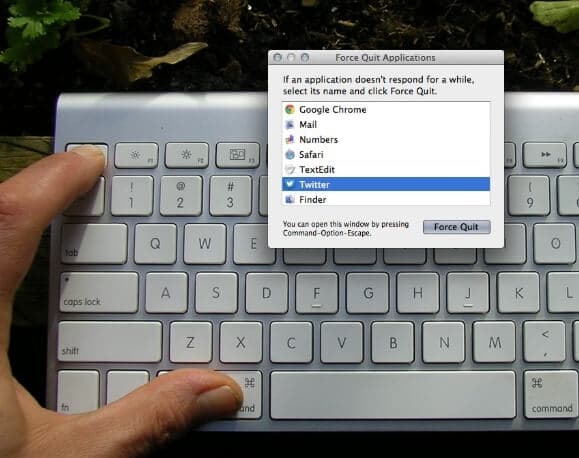
Když kliknete pravým tlačítkem na aplikaci v Docku, najdete "Quit" pouze v seznamu. Jak pak vynutit ukončení aplikace, která po dlouhou dobu nereaguje? Zde je váš návod.
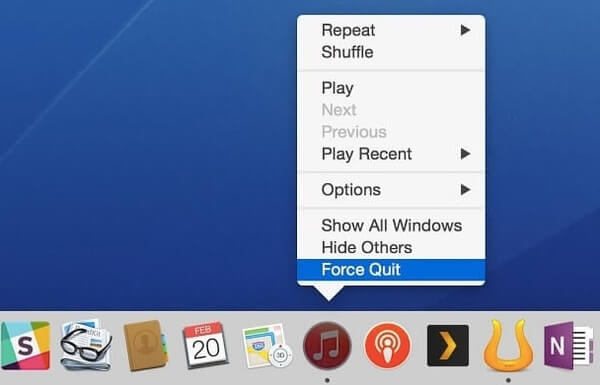
Pokud kurzor myši zaostává nebo nefunguje, můžete vynutit ukončení zamrzlé aplikace v systému Mac pomocí příkazového řádku. Uvědomte si, že funkce Mac kill all příkaz deaktivuje funkci automatického ukládání.
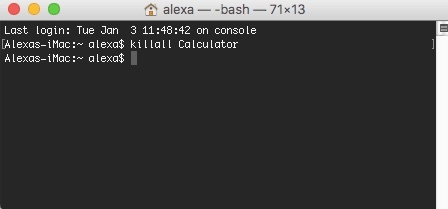
Monitor aktivity dokáže detekovat všechny spuštěné aplikace v počítači Mac. Proto můžete vidět nejen aktuálně spuštěné aplikace, ale také podrobnosti o nefunkčních aplikacích v systému Mac. Dobře, můžete vynutit uzavření programu na Mac v Monitoru aktivity.
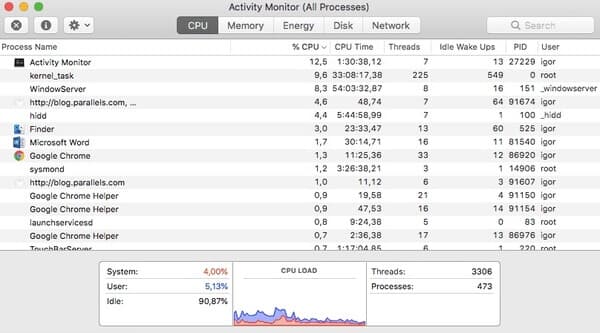
Pokud jde o některé otravné malware, bundleware nebo havarované aplikace na Mac, můžete spustit Aiseesoft Mac Cleaner odinstalovat aplikace a odstranit související soubory najednou. Odinstalační program aplikací vám ukáže všechny nainstalované aplikace v systému Mac, včetně skrytých aplikací. Později můžete aplikaci snadno odinstalovat a související protokoly a dokumenty odstranit jedním kliknutím.

Ke stažení
100% bezpečné. Žádné reklamy.
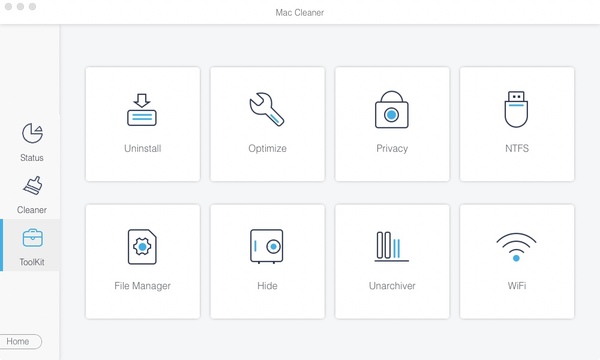
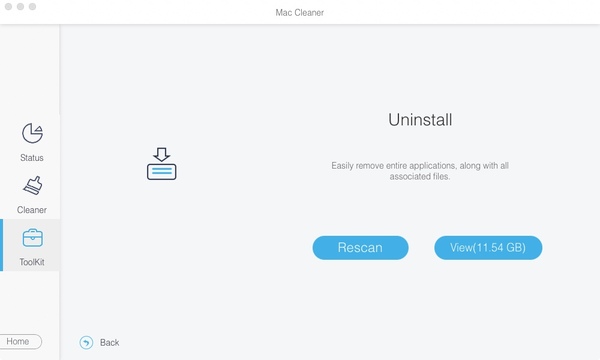
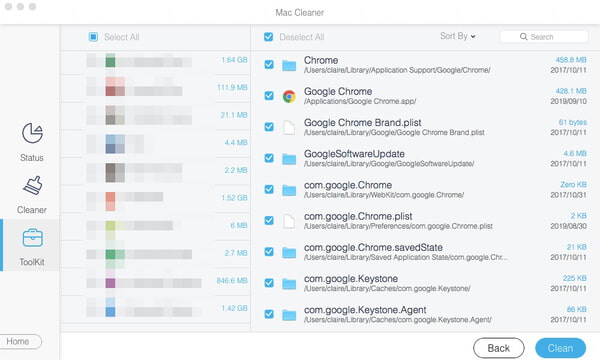
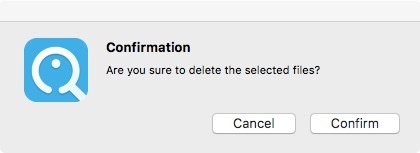
Aplikaci Mac můžete vynutit libovolnou výše uvedenou metodou. Pokud jde o aplikaci, která často selhává, můžete spustit Mac Cleaner, abyste tuto aplikaci úplně odinstalovali jedním kliknutím. Mimochodem, můžete odinstalovat aplikace uvolněte místo a opravte také váš zmrzlý telefon iPhone nebo Android.
Tipy pro Mac OS
Přeinstalujte Mac Aktualizace systému Mac OS Jak Defrag Mac Boot Mac z USB Drive Boot Vynutit ukončení aplikace v systému Mac
Mac Cleaner je profesionální nástroj pro správu Mac k odstranění nevyžádaných souborů, nepořádku, velkých / starých souborů, mazání duplicitních souborů a sledování výkonu Mac.
100% bezpečné. Žádné reklamy.