„Existuje na světě magické„ zrcadlo “, které nejen zrcadlí obrazovku iOS, ale také zachycuje hlas ze zařízení a reproduktorů?“
Otázka položená Thomasem vyjádřila mnoho požadavků uživatelů systému iOS, jak zaznamenat obrazovku pro iPhone / iPad a jaké aplikace nebo videorekordér dokáže zachytit obrazovku iPhone.
Ve skutečnosti existují různé možnosti ve slově pro nahrávání obrazovky iPhone. A každá možnost má svůj význam při ukládání obrazovky iPhone nebo iPad. V tomto článku jsme shromáždili a uvedli nejlepší aplikace pro nahrávání obrazovky iPhone pro Windows / Mac. Naučíte se nahrávat iPhone iPhone podle svých potřeb.
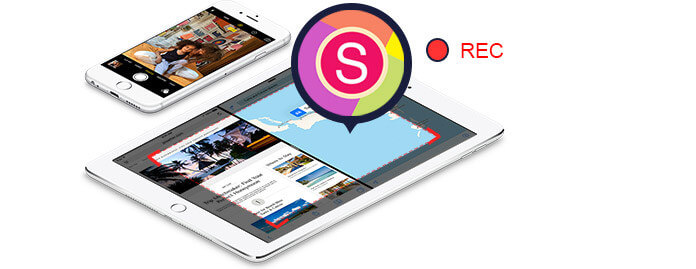
První aplikace, která nahrává obrazovku iPhone, na kterou si vzpomenete, je iOS Screen Recording. Jedná se o vestavěný snímání obrazovky od společnosti Apple. Abyste se ujistili, že tuto funkci můžete používat, musíte se ujistit, že váš iOS je 11 nebo vyšší.
Krok 1Přidání záznamu obrazovky do Control Center.
Přejděte do části Nastavení> Ovládací centrum> Přizpůsobit ovládací prvky a potom klepnutím na tlačítko plus vedle Nahrávání obrazovky přidejte Nahrávání obrazovky do ovládacího panelu.
Krok 2Chcete-li zaznamenat zvuk během záznamu, stiskněte na obrazovce nahrávání hluboce a klepněte na Zvuk mikrofonu.
Klepněte na tlačítko nahrávání obrazovky a poté počkejte na odpočítávání po dobu tří sekund.
Chcete-li nahrávání zastavit, otevřete Ovládací centrum a klepněte na červený stavový řádek v horní části obrazovky a klepněte na Zastavit.

Velmi snadné a jednoduché.
Chybí vám nějaké další funkce?
Jen zkuste Shou
Shou je výkonný záznamník obrazovky pro iPhone, který slouží k zachycení obrazovky iOS bez útěku z vězení nebo počítače. Celý záznam lze provést na samotném zařízení. Pohodlné a snadné pořízení obrazovky pro iPhone nebo iPad zdarma. Tady je cesta.
Můžete si nastavit formát, orientaci, rozlišení, datový tok vašich záznamů před zachycením obrazovky zasažením „i“ v kruhu vedle tlačítka Start Recording. Navíc jste během nahrávání měli lépe povolit funkci Assistive Touch pro vytváření nahraných videí na celé obrazovce.
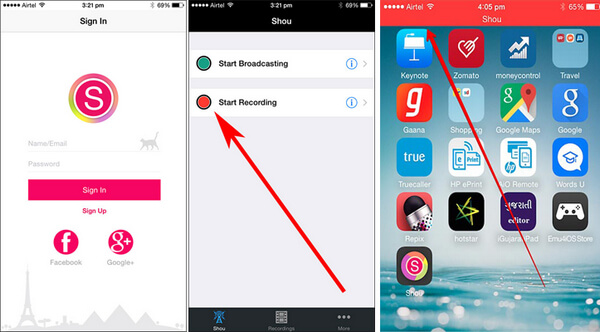
Pokud hledáte pokročilejší záznamníky obrazovky iPhone, které vám mohou pomoci zrcadlit obrazovku iPhone na počítači, měli byste navštívit druhou a třetí metodu.
Č. 1 - Reflektor
Reflektor je aplikace pro bezdrátové zrcadlení, která dokáže zrcadlit obrazovku na iPhonu nebo iPadu bez složitých prací. Dokáže zachytit vše na vašem zařízení, například hraní her, filmy, hudbu, videohovory, streamování videa a další. Nahraná videa můžete dokonce nahrát na YouTube a sdílet s ostatními. Reflector App však musí pracovat přes počítač a za cenu téměř 15 $.
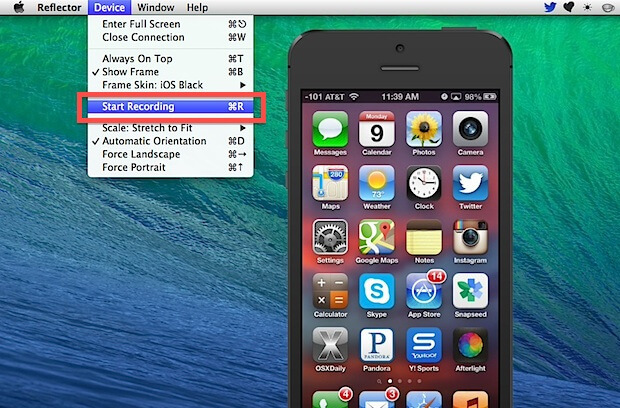
Č. 2 - X-Mirage
X-Mirage je hodnocen jako jeden z nejprofesionálnějších programů pro nahrávání obrazovky pro PC s Windows. Uživatelé mohou pomocí tohoto softwaru streamovat obsah bezdrátově a dále vám umožní snadno zaznamenat obrazovku na iPhone / iPad / iPod. Navíc X-Mirage nabízí velmi rychlé zpracování spolu s pokročilými editačními funkcemi.

Č. 3 - AirServer
AirServer je pokročilý záznamník obrazovky pro iPhone pro Xbox One a PC. S pomocí tohoto programu lze přijímat Miracast Streams, Google Cast a Airplay atd. Pomocí tohoto softwaru můžete nahrávat obrazovku na iPhone a iPad i se samostatným hlasem. Pokročilá funkce záznamu na obrazovce umožňuje uživatelům pracovat s kontrastem, jasem, odstínem, sytostí, ostrostí a převrácením obrazovky.
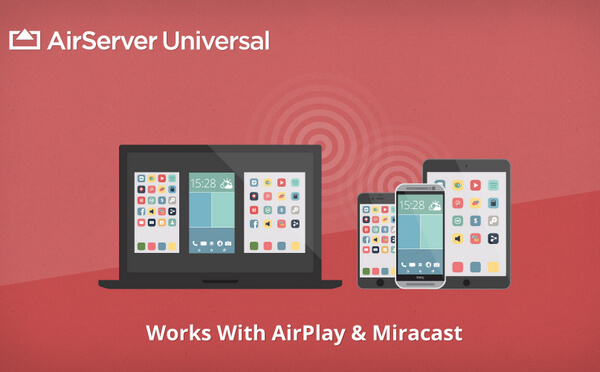
Č. 4 Screen Recorder
Program iOS Screen Recorder umožňuje bezdrátově zrcadlit obrazovku iPhone, iPad nebo iPod na vašem počítači, takže můžete nahrávat hry v reálném čase, videonávody, prezentace, přednášky, vzdělávací videa a další živý obsah bez jakýchkoli potíží. Tento program podporuje HD a 4K UHD nahrávání z iPhone do PC pro velké a živé vidění.

Krok 1Připojte se ke stejné místní síti
Připojte zařízení i počítač ke stejné síti Wi-Fi. Pokud se počítač připojuje k síti Wi-Fi, připojte svůj iPhone ke stejnému Wi-Fi. Pokud se váš počítač nepřipojuje k síti Wi-Fi, měli byste zařízení a počítač umístit do stejné místní sítě.

Krok 2 Zrcadlit obrazovku iPhone
◆ Pro uživatele, jejichž iPhone používá iOS 7, iOS 8 a iOS 9
V zařízení iPhone přejeďte prstem z dolní části obrazovky nahoru a spusťte ovládací centrum. Klepnutím zapnete Zrcadlení AirPlayzvolte Apeaksoft iOS Screen Recorder a povolit Zrcadlení.
◆ Pro iOS 10
Přejetím nahoru otevřete Ovládací centrum. Klepněte na Zrcadlení AirPlay a zvolte Apeaksoft iOS Screen Recorder pak povolte zrcadlení vašeho iPhone s programem.

◆ Pro iOS 11 a novější
Přejetím prstem nahoru zobrazíte ovládací centrum. Klepněte na obrazovka Zrcadlení a zvolte Apeaksoft iOS Screen Recorder a povolit funkci zrcadlení.

Krok 3Zaznamenejte si obrazovku svého iPhone
Zde jsou dvě tlačítka nabízena iOS Screen Recorder. Klepnutím na tlačítko pravého kruhu zahájíte nahrávání obrazovky vašeho iPhone. Po ukončení nahrávání jej znovu zastavte.

Na počítačích Mac je k dispozici široká škála videorekordérů, která byla vyvinuta pro uživatele iPhone. Mezi tři typické programy patří QuickTime, ScreenFlow a Capto.
Č. 1 - Capto
Capto je snadno použitelná aplikace pro nahrávání obrazovky iPhone, která umožňuje pořizovat, nahrávat, editovat videa a obrázky na další úroveň. Díky inteligentnímu správci souborů a možnosti rychlého sdílení je Capto ideální pro učitele, studenty, tvůrčí profesionály a kohokoli, kdo potřebuje výkonný, ale snadno použitelný nástroj pro snímání obrazovky.
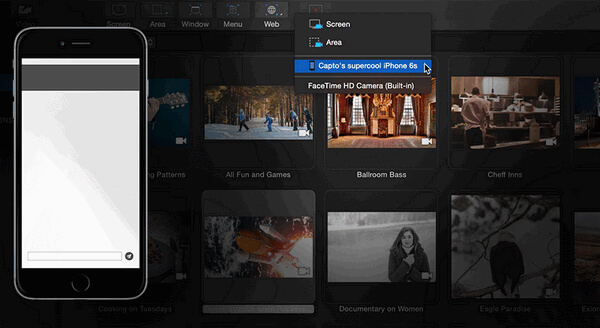
Č. 2 - ScreenFlow
ScreenFlow je profesionální software pro nahrávání screenů pro Mac. Má nejlepší funkce snímání obrazovky a také vynikající, což vám umožní dosáhnout nejvyšší kvality při plynulém nahrávání obrazovky iPhone. ScreenFlow také poskytuje výkonné funkce pro úpravu videa, takže můžete snadno nahrávat videa po zaznamenání obrazovky na iPhone.
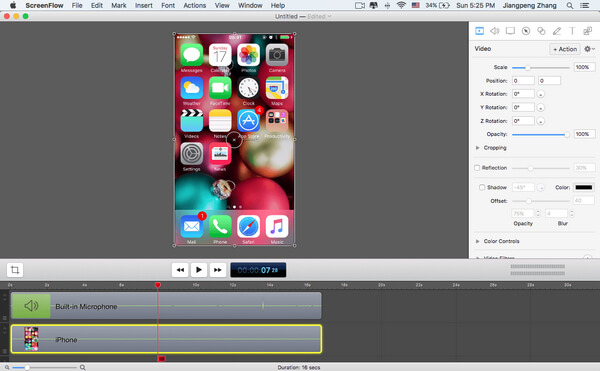
Č. 3 - QuickTime
QuickTime je multimediální přehrávač s výkonnou multimediální technologií. Umožňuje prohlížet internetová videa, filmové upoutávky HD a osobní média v široké škále formátů souborů. Jako vestavěný produkt v systému Mac vám QuickTime nabízí snadnější, ale pokročilejší technologii nahrávání obrazovky iPhone.
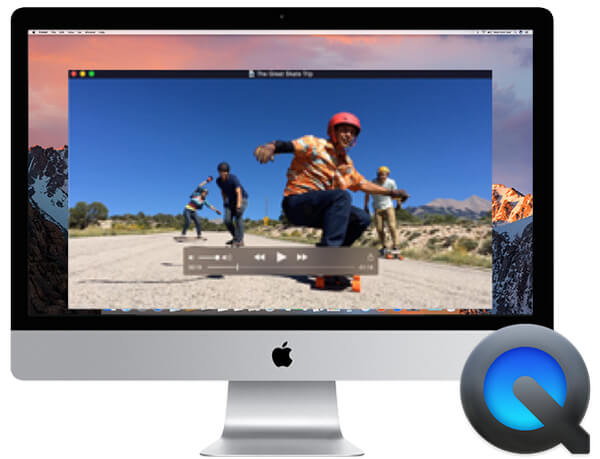
Systémy iOS 8 a OS X Yosemite umožňují uživatelům Apple zaznamenat obrazovku svého iPhonu nebo iPadu na počítačích Mac. A co je důležitější, je to snadné, jednoduché a zdarma. V následujícím článku si jako příklad vezmu aplikaci QuickTime a ukážu vám, jak zaznamenat obrazovku iPhone na Mac.
Krok 1Připojte svůj iPhone nebo iPad k Macu pomocí USB.
Po připojení vašeho iPhone k Macu klikněte na Důvěřovat, abyste se ujistili, že váš iPhone v Macu funguje normálně.
Krok 2Připravte se na nahrávání obrazovky.
Spusťte program QuickTime> Vyberte soubor> Vybrat nový filmový záznam (zobrazí se okno záznamu)> Klikněte na trojúhelník směřující dolů vedle tlačítka záznamu> vyberte svůj iPhone / iPad.
Krok 3Začněte nahrávat obrazovku na iPhone.
Po sérii kliknutí se váš iPhone nebo iPad objeví v novém okně QuickTime, které se objevilo dříve. A nahrávání obrazovky iPhone je zapnuto. Po pořízení stačí stisknout tlačítko Stop a uložit vaše nahrávky ve formátu MOV.
S QuickTime můžete natočit nahrávky pod správným úhlem a celý proces záznamu je téměř v reálném čase. Vaše prováděcí akce na iPhone je však také zaznamenána do vašich nahrávek.
Na této stránce vám ukážeme hlavně 9 nejlepších aplikací pro nahrávání obrazovky iPhonu, které vám umožní zachytit obrazovku na iPhone. Můžete si vybrat nejjednodušší verzi pro nahrávání obrazovky iPhonu přímo bez stahování. Určitě můžete získat pokročilou verzi pro nahrávání obrazovky iPhone na počítačích Windows a Mac pro zrcadlení. Získejte nejjednodušší metodu a začněte nahrávat obrazovky iPhone hned teď.