Moje oblíbená kamarádka Anna, učitelka angličtiny, nedávno mluvila o svém problému se mnou. Řekla: „Chci nahrát online anglickou show, kterou nelze stáhnout z webu, mohli byste mi nějak pomoci, abych ji zaznamenal?“ Nebo někdo řekl: „Musím zachytit své Skype chaty a jak zaznamenat plochu?“ Možná se někteří z vás setkali s podobnými problémy. Zde představíme jednoduché a profesionální způsoby, jak vám pomoci zaznamenat plochu na Mac OS X a Windows.

Pokud chcete nahrávat plochu na počítač Mac, budete spokojeni, protože systém Mac OS X nabízí praktický integrovaný nástroj pro nahrávání obrazovky. Je to jedna z užitečných funkcí skrytých v QuickTime, což není jen jednoduchý přehrávač médií. Můžete tak zaznamenávat, co se děje na vašem Macu, pomocí bezplatného stolního rekordéru.
Chcete-li zaznamenat obrazovku počítače Mac, postupujte takto:
Krok 1Vyhledejte v počítači Mac aplikaci QuickTime a otevřete ji.
Krok 2 Klikněte na nabídku Soubor na liště nabídky, vyberte „Nový záznam obrazovky“ a poté můžete kliknout na malou nabídku napravo od tlačítka „Zaznamenat“ a zvolit, zda chcete ve videu zachytit zvuk z mikrofonu nebo ne. Až budete připraveni, klikněte na tlačítko „Záznam“.
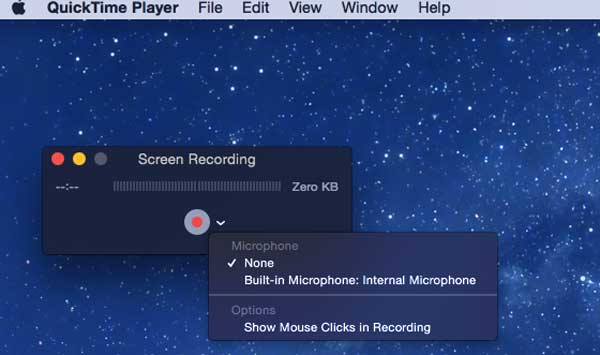
Krok 3 QuickTime se minimalizuje na malou ikonu na pravé straně panelu nabídek a začne nahrávat. Až budete hotovi, klikněte na „Zastavit“ a budete si moci prohlédnout a uložit své video. Kromě nahrávání může QuickTime také upravovat video a upravovat zbytečné bity.
Chcete-li zaznamenat obrazovku na Macu, můžete se podívat na tento příspěvek: Jak zaznamenat obrazovku Mac.
Pokud jde o Desktop Recorder ve Windows, musíte znát Záznamník obrazovky pro Windows. S tímto stolním zapisovačem můžete na počítači Windows 10/8/7 / Vista zaznamenávat jakékoli video nebo audio a ukládat je ve vysoké kvalitě.
Tento software pro nahrávání stolních počítačů můžete použít k nahrávání online filmů a rádia, vytváření videonávodů, nahrávání her atd.
Nyní si představíme, jak jej používat pro nahrávání plochy na Windows v systému Windows krok za krokem:
Krok 1 Stáhněte a nainstalujte tento Desktop Recorder
Po stažení tohoto softwaru stolního rekordéru do počítače jej můžete spustit.
Krok 2 Vyberte oblast záznamu v systému Windows
Před nahráváním stolních videí, her, chatů Skype, online videí nebo některých videozáznamů z schůzky pomocí tohoto stolního videorekordéru musíte nejprve upravit oblast záznamu. Tento program vám umožňuje zvolit celou obrazovku nebo přizpůsobit oblast záznamu podle vašich požadavků.
Krok 3 Upravte zvuk
Pokud chcete zaznamenat video schůzku nebo chat Skype, měli byste vybrat jak Systémový zvuk, tak Mikrofon. V tomto kroku stačí kliknout na Systémový zvuk a mikrofon, abyste se ujistili, že se zaškrtnutí objeví. Pokud však budete nahrávat zvuk svých videí, musíte vypnout mikrofon a otevřít Systémový zvuk. Protože hluk kolem sníží kvalitu zvuku vašich nahrávek.
Krok 4Zaznamenejte si plochu
Po dokončení nastavení nahrávací oblasti a zvuku je třeba otevřít okno, které potřebujete nahrávat. Pokud například chcete nahrát video, měli byste nejprve otevřít konkrétní video a vybrat oblast pro nahrávání videa. A pak můžete kliknout na "REC" na pravé straně rozhraní pro zahájení nahrávání.

Proces nahrávání plochy je velmi snadný. Můžete také postupovat podle pokynů zaznamenat videohovory Skype.
Po dokončení tohoto procesu nahrávání obrazovky pomocí tohoto stolního rekordéru můžete zaznamenané video uložit do počítače a užít si ho s MP4 / WMV. A co víc, pokud si chcete prohlédnout nahrané video v jiných formátech, můžete je převést na jiné video / audio formáty, jako jsou MOV, MP3, AAC atd. Free Video Converter.
Nyní jste však již věděli, jak zaznamenat obrazovku na ploše, kterou chcete zachytit. Můžete si vybrat správnou metodu nahrávání plochy v počítačích Mac a Windows.
Kroky se dozvíte z níže uvedeného videa:

