Možná jste už viděli mnoho videí s postupy na internetu, lidé zaznamenávají své obrazovky Windows nebo Mac a předvádějí vám několik velmi užitečných tipů. Jak však mohou zaznamenat své činnosti na obrazovce tak bezchybně?
Software pro screencasting je perfektní způsob. Mohlo by to nejen vytvářet komplexní videonávody, zaznamenávat nezapomenutelné okamžiky, ale také odpovídat odpovídajícímu zvuku, který přidáte. A co víc, některý software pro vysílání obrazovky nabízí další funkce, které vám umožňují upravovat nebo převádět video formáty.
Ze všech software pro screencast, vybrali jsme 5 nejlepších. Nyní vyzkoušejte jednu z těchto možností a pusťte se do vytváření vlastních videí!
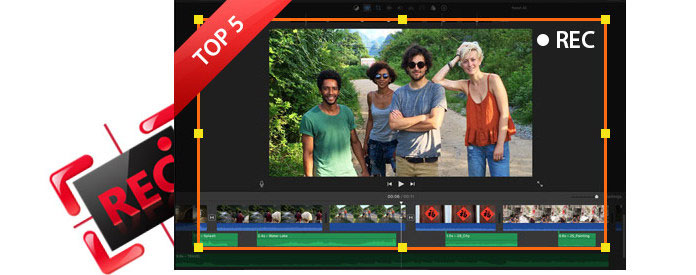
Nejlepší Screencast Software

Aiseesoft Záznamník obrazovky není nejkomplexnější software pro vysílání obrazovky, ale jeho ohleduplné funkce specializující se na vysílání obrazovky stále přitahují pozornost mnoha uživatelů. Aiseesoft Screen Recorder poskytuje pouze stolní verzi a poskytuje uživatelům plynulý a stabilní zážitek. Pomocí této aplikace můžete nahrávat online filmy, vytvářet videonávody jako jiné nástroje pro vysílání obrazovky, ale lépe než oni, Aiseesoft Screen Recorder vám umožňuje nahrávat videa ve velmi vysoké kvalitě, a to je to, o co se většina lidí opravdu zajímá. Aiseesoft Screen Recorder nabízí bezplatnou stezku, která splňuje většinu vašich potřeb. Abyste si to mohli plně užít, za celý život vám bude účtováno 27.3 $. Ale ve srovnání s jiným nabíjecím softwarem pro vysílání obrazovky je cena tohoto uživatele dostatečně nízká.
Abychom byli spravedliví, Aiseesoft Screen Recorder nemůže poskytnout funkci úprav, ale pokud jste ve velké nouzi, doporučuji vyzkoušet nejlepší software pro editaci videa pro Mac a Windows.
Jak jsem již zmínil, i když bezplatné online rekordéry jsou přitažlivé, většina z nich je nejistá a plná nejistot. Chcete-li získat lepší zážitek, nabíjení softwaru screencast by nebylo špatnou volbou. Mezi všemi nabíjecími programy je můj nejoblíbenější Aiseesoft Screen Recorder. Aiseesoft Screen Recorder s poměrně nízkou cenou poskytuje velmi výkonné funkce screencastingu. Myslím, že to stojí za cenu.

Pokud jste unaveni ze všech stahování a nastavení, Screencast-O-Matic by byla možnost, která se vám líbí. Díky webové vlastnosti je to velmi pohodlné a snadné. Obrazovku můžete začít nahrávat jediným kliknutím, pokud máte nainstalovanou Javu, což také umožňuje práci se systémy Windows a Mac OS X.
Screencast-O-Matic má také nevýhody. Přestože Screencast-O-Matic lze používat zdarma, bezplatná edice je dodávána s malým vodoznakem a 15minutovým uzávěrem záznamu. Chcete-li získat perfektní zážitek, musíte získat předplatné Pro za 15 USD jeden rok.
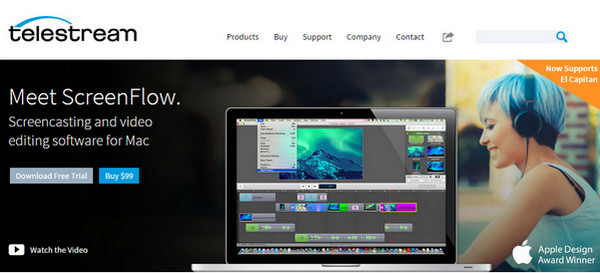
Průtok obrazovky je fenomenální software pro vysílání obrazovky, který se vztahuje pouze na Mac OS X. Je to rychlé a atraktivní s novým rozhraním. Kromě toho je bohatá na funkce zpracováním všeho o procesu vysílání obrazovky od začátku do konce. Můžete si promítat obrazovku Mac, sebe, váš zvuk a zvuk vašeho počítače najednou. Po dokončení vysílání obrazovky jsou přiložené nástroje pro úpravy rozsáhlé, můžete přidávat obrázky, text a hudbu a provádět další úpravy. Poté jej můžete odeslat přímo na YouTube nebo přenést do jiných video formátů.
Blok je v tom, že se jedná o software Mac screencast a po celou dobu životnosti účtuje vysokou cenu za 99 $. Ale pokud jste uživatel Mac a potřebujete dokonalý nástroj pro vysílání obrazovky, bude to ten pravý.
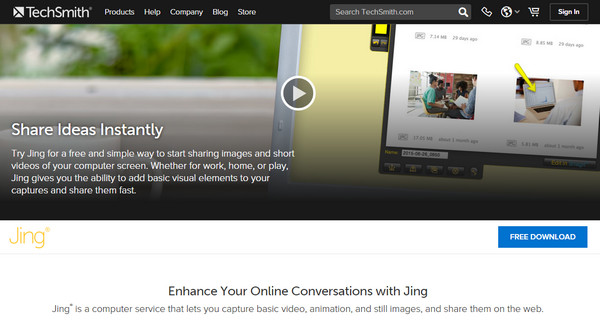
Jing je software pro vysílání obrazovky od Techsmith. Nejpřitažlivějším bodem Jing je, že je zcela zdarma a má super jednoduché rozhraní. To však přichází s cenou: nemůžete nahrávat déle než 5 minut nebo komentovat svá videa. Celkově vzato, Jing vám dává pouze možnost přidat základní vizuální prvky k vašemu screencastingu a rychle je sdílet. Pokud potřebujete více funkcí, nemusí to být vaše nejlepší volba.
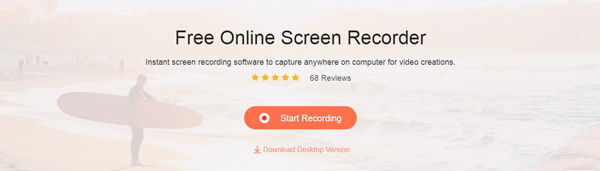
Stejně jako Screencast-O-Matic, Apeaksoft Free Online Screen Recorder je také online, bezplatný software screencast, který nevyžaduje proces stahování. Jednodušší než Screencast-O-Matic, tato aplikace nevyžaduje ani Java Applet. Pomocí tohoto online videorekordéru můžete streamovat celou obrazovku nebo vybranou oblast. Kromě toho tento software pro vysílání obrazovky také umožňuje záznam hlasu jak ze zvukového systému, tak z mikrofonu nebo z jednoho z obou hlasů.
Vzhledem k tomu, že funkce webu je atraktivní, musíme připustit, že někdy může způsobit, že operace bude nestabilní nebo nezabezpečená. Čistý a profesionální nástroj pro nahrávání je proto pro většinu lidí vítán.
Jako příklad si vezměte Aiseesoft Screen Recorder, ukážu vám, jak získat nejlepší software pro vysílání obrazovky.
Krok 1 Stáhněte si a spusťte software screencast na vašem počítači a poté vyberte Video Recorder.
Krok 2 Upravte oblast vysílání obrazovky a vyberte oblast, kterou chcete zaznamenat.

Krok 3 Můžete si vybrat ze dvou zdrojů zvuku, jedním je systémový zvuk a druhým je mikrofon. Můžete si vybrat jeden z nich, oba nebo žádný z nich závisí na vašich potřebách pro nahrávání videa. Pokud například potřebujete, aby systém nahrával pouze zvuk, měli byste vypnout mikrofon, abyste se vyhnuli okolnímu hluku.
Krok 4Pokud potřebujete nastavit čas ukončení, klikněte na ikonu hodin v rozhraní tohoto Screen Recorder, povolte funkci "Auto Stop" funguje. Čas ukončení můžete zadat do následujícího pole.
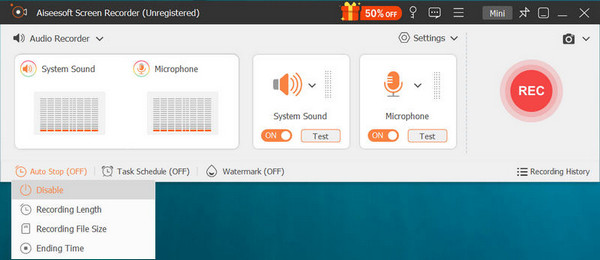
Krok 5 Klepnutím na REC zahájíte vysílání obrazovky a video bude uloženo ve formátu videa ve formátu MP4 / WMV.
Kroky se dozvíte z níže uvedeného videa:

