Jako fanoušek LOL, kromě vítězství ve hře, první věcí, kterou chcete udělat, může být nahrání hry LOL, která vám předvede své dovednosti nebo se podělte o své vynikající dovednosti s ostatními fanoušky, nebo zlepšíte herní výkon na LoL. Bez ohledu na to, jaké motivy musíte nahrajte svou hru První. Možná jste slyšeli o videorekordéru Action.

Akce je oblíbený rekordér obrazovky navržený společností Mirillis pro snímání obrazovky počítače ve vysoké kvalitě. Je obzvláště dobrý při nahrávání her a jejich streamování. Díky rekordéru obrazovky Action můžete nahrávat své hraní ve vysokém rozlišení a pořizovat plynulá videa na počítači. Můžete také vzdáleně přistupovat k počítači pomocí zařízení Android nebo jiného počítače.
Nicméně pomocí akce k zachycení obrazovky někdy získáte poloviční záznam pro praskání aplikace. A zvuk systému a hlas mikrofonu systému nelze příležitostně zaznamenat současně. Akce navíc neumožňuje nastavit vlastní obnovovací kmitočet.
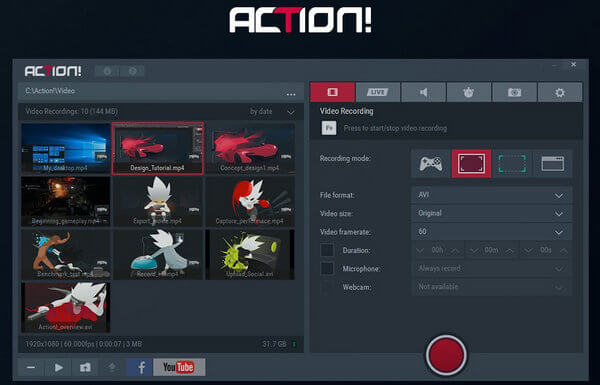
Ve skutečnosti existují různé alternativy Action Screen Recorder, například Aiseesoft Reocrder obrazovky, Fraps, Camtasia Studio, Bandicam a tak dále. A nejlepší alternativou Action Screen Recorder je Screen Recorder od Aiseesoft. Je profesionální a snadno použitelný. Pomocí tohoto softwaru můžete zaznamenat všechna videa na obrazovku vašeho PC.
Můžete nahrávat a streamovat své hry LOL, vytvářet návody. Plus, Screen Record lze také použít jako webový rekordér zaznamenávat video z webové kamery, oblíbené filmy a hudbu online, pořizovat snímky obrazovky a nahrávat online schůzky atd.
◆ Nahrajte jakékoli video nebo zvuk ve vysoké kvalitě na PC.
◆ Zaznamenávejte a streamujte hru.
◆ Snadno nahrávejte webovou kameru.
◆ Vytvořte výukové programy.
◆ Nastavte oblast záznamu.
◆ Vyberte snímkovou frekvenci.
◆ Opravte čas snímání.
Krok 1Stáhněte si a nainstalujte tento Screen Recorder do vašeho PC. Vyberte "Videorekordér"..
Krok 1Spusťte video a spusťte software
Po instalaci programu Screen Recorder do počítače vyhledejte video, které chcete nahrávat, z webových stránek online nebo z místních souborů. Mezitím spusťte software, poté upravte oblast záznamu a vyberte systémový zvukový nebo mikrofonní hlas podle potřeby.

Krok 3Začněte nahrávat videa.
Když jste dobře připraveni, klikněte na tlačítko REC pro nahrávání videí.

Krok 4Náhled a uložení překódování.
Po dokončení nahrávání můžete zobrazit a uložit nahraná videa do místních souborů.
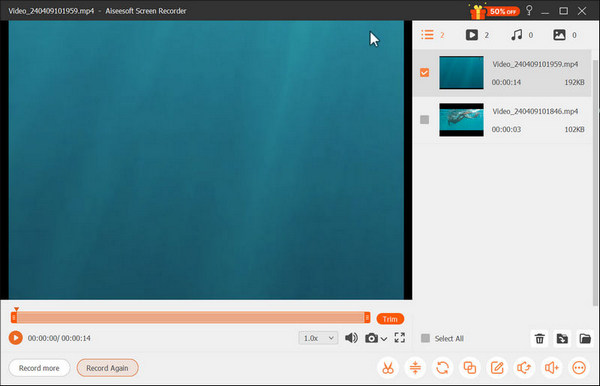
Pokud k nahrávání videa nebo zvuku používáte Screencast-o-matic, musíte si nyní přečíst Screencast-o-matic Alternativa.