Dxtory je jednou z oblíbených aplikací pro nahrávání videa. Je dobré nahrávat videa s vysokou snímkovou frekvencí. Stěžuje si však na svůj složitý proces použití a synchronizace výstupních videí. Někteří uživatelé se proto obracejí na hledání alternativ Dxtory. A nejlepší Dxtory alternativa je tady.

Dxtory je záznam videa, který se používá hlavně k záznamu různých her. Používá se pouze pro DirextX / OpenGL. Umožňuje uživatelům nahrávat video vyšší rychlostí. A co je nejdůležitější, je to zdarma.
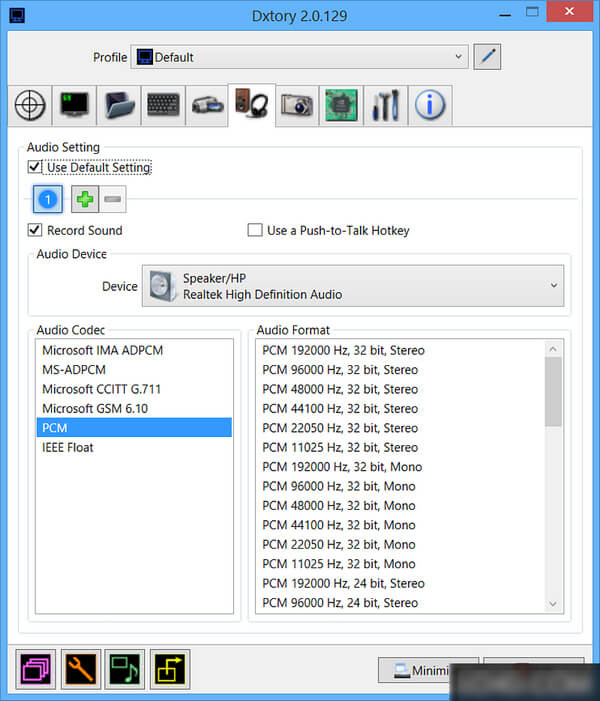
Klady: rychle nahrávejte, bezeztrátový záznam, distribuční psaní, nahrávání více zvukových zdrojů.
Nevýhody: obtížné použití, zpoždění zaznamenaných videí, zaznamenaná videa nejsou synchronizována s mnoha platformami.
Nejlepší alternativou Dxtory, kterou vám doporučujeme, je Screen Recorder, který zahrnuje všechny klíčové vlastnosti Dxtory a dodává vám více.
Záznamník obrazovky od Aiseesoft je nejprofesionálnější záznamník ve slově. Byl navržen speciálně pro ty lidi, kteří chtějí zaznamenat vše, co se stalo na jejich obrazovce počítače. Můžete snímat online filmy nebo jiné videoprogramy. Můžete pokračovat v nahrávání vašich videohovorů nebo zvukových hovorů s přáteli nebo rodinou. Můžete také přizpůsobit oblast záznamu, jak chcete, nebo nastavit celou obrazovku jedním kliknutím. Navíc můžete také použít Screen Recorder k vytvoření video tutoriálů, které můžete sdílet s ostatními. Proces nahrávání lze ovládat třemi zkratkami. Jsou to F10 pro Start / Stop Capture, F9 pro Pause / Resume Capture a F8 pro Take a Screenshort. Stručně řečeno, můžete do počítače nahrávat jakékoli video nebo zvuk ve vysoké kvalitě. Zaslouží si tedy titul „nejlepší Dxtory bezplatná alternativa k nahrávání videí“.
Jednou z jeho zářivých funkcí je, že nahrané video soubory jsou v WMV, MOV, AVI, TS, F4V a MP4 formát s relativně malou velikostí souboru. Formát WMV / MP4 je populární formát, který lze přehrávat na mnoha video platformách. Pokud potřebujete převést své nahrávky do jiných formátů, pomůže vám Video Converter Ultimate. Kromě toho můžete také nastavit dokončený čas pro nahrávání videa a udělat něco jiného.
Krok 1Stáhněte a nainstalujte Screen Recorder do počítače. Poté zvolte "Videorekordér".
Krok 2Otevřete zdroj, který chcete zaznamenat.
Můžete vyhledávat na internetu nebo v místních souborech v počítači a najít video nebo audio, které chcete nahrát. Poté spusťte video / audio a nechte ho pauza, kde chcete začít nahrávat.
Krok 3Spusťte Screen Recorder a nastavte jej.

Spusťte aplikaci a nastavte ji, jak chcete. Můžete nastavit oblast nahrávání a zdroj zvuku (systémový zvuk a mikrofon). Klepněte na tlačítko Nabídka v pravém horním rohu rozhraní a v rozevíracím seznamu vyberte tlačítko Předvolby. V Předvolbě si můžete vybrat umístění výstupních souborů.
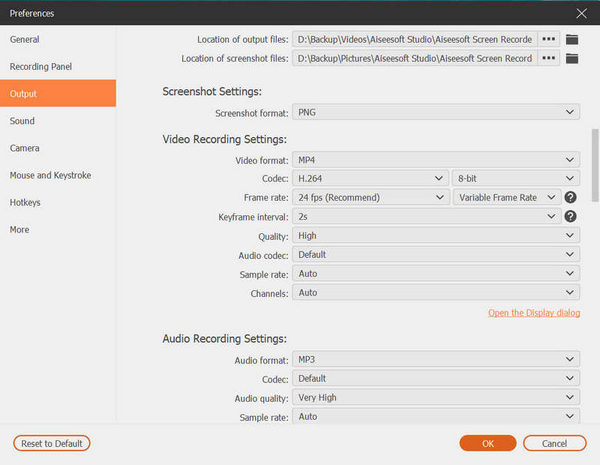
Krok 4Začněte nahrávat video.
Po nastavení Screen Recorder spusťte nahrávání klepnutím na REC.

Krok 5Náhled a uložení záznamů.
Po dokončení nahrávání si vytvořte náhled svých nahrávek a uložte je.
◆ Nahrávejte videa, hudbu a filmy offline uložené v počítači.
◆ Zaznamenejte své hraní Diablo 3 nebo League of Legends.
◆ Vytvořte výukové programy, abyste něco sdíleli s ostatními.
◆ Nahrajte hovor na Hangouts, Videohovor Skype atd.
Poznámka: Velikost a kvalita zaznamenaného videa většinou závisí na rozlišení obrazovky vašeho počítače. Vyšší rozlišení obrazovky je; čím vyšší je kvalita záznamu, tím vyšší rozlišení obrazovky také vede k větší velikosti nahrávek. Takže stačí vybrat vyvážený způsob nahrávání.
Možná budete chtít vědět: Jak nahrávat zvuk nebo video na Chromebooku.
Kroky se dozvíte z níže uvedeného videa:

