Shrnutí
Je důležité vědět, že můžete mít schůzky, které pořádáte, na Google Hangoutu k pozdější kontrole. Příspěvek vás naučí, jak nahrávat Hangout Google dvěma jednoduchými způsoby.
Shrnutí
Je důležité vědět, že můžete mít schůzky, které pořádáte, na Google Hangoutu k pozdější kontrole. Příspěvek vás naučí, jak nahrávat Hangout Google dvěma jednoduchými způsoby.
Google Hangouts, jako je Skype nebo Facebook, je také komunikační platformou, která uživatelům nabízí přijímání a odesílání okamžitých zpráv, videohovor / hlasové volání s jedním nebo více přáteli dohromady.
Google Hangouts umožňuje uživatelům chatovat až s 10 uživateli najednou. Umožňuje uživatelům uskutečňovat bezplatné hlasové hovory s ostatními uživateli služby Google Hangout a přímo volat na mobilní telefony nebo pevné linky v USA nebo Kanadě; zatímco hovory na resetování světa budou zpoplatněny.
Možná budete mít dobrý rozhovor s vašimi rodinnými příslušníky nebo přáteli prostřednictvím hlasového hovoru nebo videohovoru na Google Hangouts a chcete sdílet chat s ostatními přáteli nebo členy rodiny nahráním videohovoru / hlasového hovoru Google Hangouts.
Nebo si můžete naplánovat nahrávání Google Hangouts, které vysílá důležitou přednášku, abyste si ji mohli později prohlédnout.
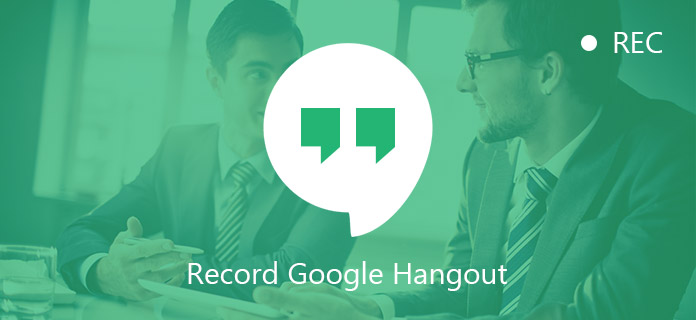
Jak zaznamenat Google Hangout
Bez ohledu na to, jaké jsou situace, je důležité pochopit, že můžete snadno nahrávat Google Hangout pro snadné sdílení nebo přehrávání.
Zde přichází otázka: Víte, jak nahrávat Google Hangouts?
V následujících částech vám poskytneme dva způsoby, jak nahrát Hangout Google pomocí nejlepšího rekordéru Google Hangout.
Protože v Google Hangouts není přímo nabízena funkce nahrávání, možná budete potřebovat pomoc od profesionálního softwaru Google Hangouts.
Ve skutečnosti existuje spousta skvělých možností pro nahrávání Google Hangouts, a Aiseesoft Google Hangout Recorder je naše doporučená.
Záznamník obrazovky je aplikace třetí strany, která vám umožní zachytit Hangouty Google. Díky tomu můžete nahrávat vaše hlasové / videohovory prostřednictvím služby Google Hangouts na vašem počítači. Video nebo zvuk zaznamenaný tímto rekordérem je ve vysoké kvalitě s čistým obrazem a zvukem.
Díky intuitivnímu rozhraní se budete cítit pohodlně s funkcemi a možnostmi, i když jste nic takového nikdy předtím neudělali.
Nyní si jej zdarma stáhněte do svého počítače a podle níže uvedeného průvodce se dozvíte, jak nahrávat Google Hangout.
Krok 1 Stáhněte si rekordér obrazovky
Po instalaci Screen Recorder do počítače otevřete a zvolte "Video Recorder".

Krok 2 Zahajte Hangouty Google
Otevřete na svém počítači Google Hangout a zahajte komunikaci videohovorem / hlasovým hovorem, kterou chcete zaznamenat.
Krok 3 Nahrajte Hangouts Google
Po nastavení obrazovky a hostování v komunikaci klikněte na tlačítko REC a začněte nahrávat vaše Hangouty Google.
Krok 4 Náhled a uložení nahrávání Google Hangouts
Po dokončení komunikace se nahrávání podle toho zastaví. Poté nahrajte náhled a uložte záznam do počítače.
Důležité je, že k hangoutu Google zaznamenanému programem Screen Recorder lze přistupovat kdykoli a na libovolném počítači bez připojení k internetu. Pokud máte také povoleno používat připojení k internetu, můžete jej použít jako nejlepší webový rekordér.
Google vám někdy umožní nahrát Hangout, když hostujete videohovor nebo hlasový rozhovor s Google Hangouts On Air.
Videa můžete vysílat prostřednictvím kanálu YouTube nebo domovské stránky Google+ a svá videa Google upravovat později. Můžete si také ponechat kopii tohoto videa Google Hangouts. Pokud nechcete, aby se vaše Hangouty Google rozšířily po celém světě, můžete zahájit neveřejný hangout.
Chcete-li vysílat a nahrávat Google Hangout On Air, musíte:
Krok 1 Přejděte na svou stránku Google+ a na levé straně stránky, klikněte na rozbalovací nabídku Stránka Google+ a vyberte Google Hangouts On Air.
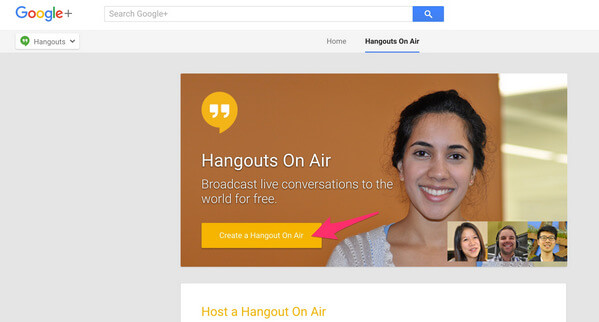
Krok 2 Poté se zobrazí dialogové okno s výzvou k zadání názvu a popisu vašeho Hangoutu Google. Pak můžete vybrat počáteční čas: „Start Now“ nebo „later“.
V poli „Publikum“ smazáno veřejné a nastavte oprávnění pro prohlížení tohoto Hangoutu Google. Můžete zadat jména nebo kruhy, které chcete pozvat, aby si prohlédli vaše video Google, nebo klikněte na Přidat další lidi a zobrazte si hangout.
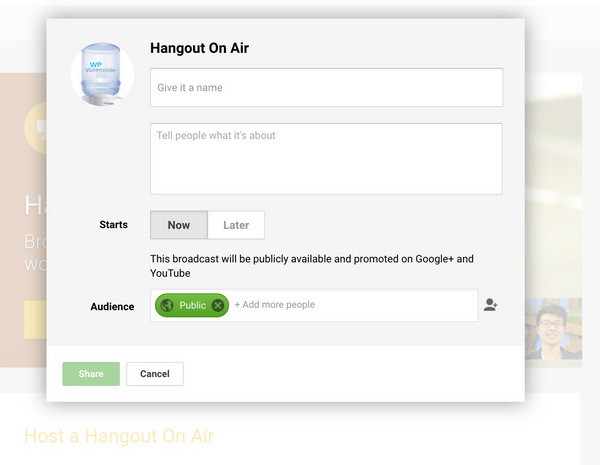
Krok 3 Nakonec skončí obrazovka, která vypadá níže. Klikněte na tlačítko Start a můžete zahájit cestu Hangouts On Air a tento hangout automaticky sdílí odkaz s lidmi, které se rozhodnete sdílet.
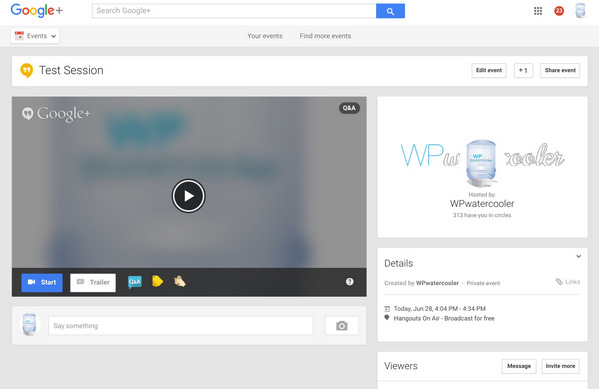
Až svůj Hangout Google dokončíte, budete jej moci sdílet a prohlížet později na internetu.
Jak je však uvedeno výše, bude Google Hangouts On Air ve výchozím nastavení veřejné video. Přestože můžete zahájit neveřejný Hangout On Air, toto video Google lze stále najít a sledovat pomocí odkazu.
Pokud tedy nechcete zveřejňovat vaše Hangouty Google, měli byste se rozhodnout nahrát své video pomocí externí a bezpečné aplikace třetích stran, jako je například Screen Recorder od Aiseesoft, kterou jsme zmínili výše, nebo jiných možností, jako je Snagit, Camtasia.
Celkově tedy důrazně doporučujeme první metodu nahrávání Hangoutu Google, když se účastníte soukromého videohovoru / hlasového volání Google. První metoda navíc umožňuje zaznamenat hovory Skype, Facetime call atd.
Nezapomeňte vypnout všechny nepotřebné aplikace a oznámení, když nahráváte Google Hangouts pro dobrou kvalitu nahrávání. A také byste si měli uvědomit, že před videem, zejména ve vysílaném videozáznamu Google, máte svolení subjektů.