Tento článek vám představí hlavně vás Windows DVD Maker a jeho alternativa, existuje také návod, jak snadno vypálit DVD ve Windows pomocí bezplatného DVD Creatoru, který je lepší než Windows DVD Maker.

Windows DVD Maker je zdarma DVD tvůrce pro uživatele vytvářet DVD v počítači se systémem Windows. Zahrnuje některé funkce přizpůsobení DVD, což vám umožňuje plynule převádět videa na DVD. Bohužel, i když Windows DVD Maker byl jedním populárním autorským nástrojem pro DVD pro operační systémy Windows Vista a Windows 7, Microsoft se rozhodl jej odstranit, počínaje Windows 8. To znamená, že pokud hledáte Windows DVD Maker pro Windows 10/8, může být zklamaný.
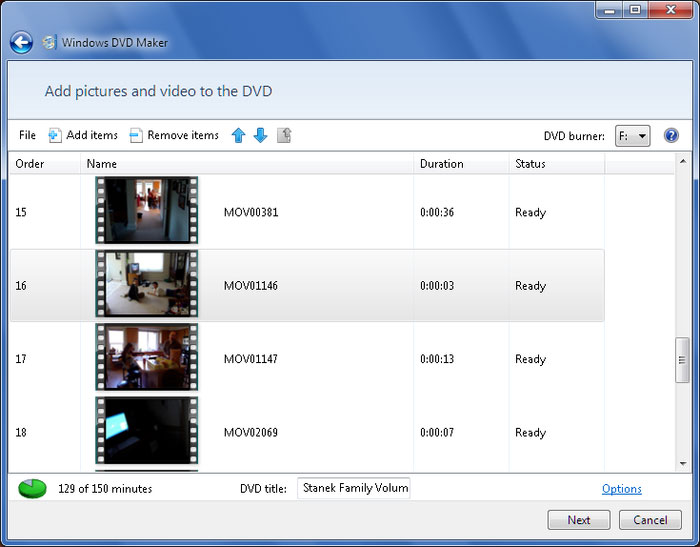
Je snadné stáhnout a nainstalovat Windows DVD Maker na Windows 7 / Vista. Program Windows DVD Creator však pro vás rozhodně není nejlepší volbou, pokud chcete vypálit disk CD, zejména pro uživatele Windows 8/10. Existuje perfektní alternativa Windows DVD Maker? A jak snadno vypálit CD? Pokračujte ve čtení.
Pokud hledáte alternativního tvůrce DVD k Windows DVD Maker pro Windows 10/8 nebo Windows 7 / Vista, zde vřele doporučuji použít perfektní DVD výrobce pro Windows s názvem Aiseesoft Burnova. Lze jej považovat za Windows DVD Maker, pouze s pokročilejšími funkcemi.
Zde jsou klíčové vlastnosti tohoto DVD Creator:
Až se naučíte tohoto tvůrce DVD, uvidíte, že je to mnohem lepší než Windows DVD Maker, že? Nyní se podívejme, jak vytvořit DVD s tímto DVD tvůrcem v počítači se systémem Windows.
Krok 1 Stáhněte si Aiseesoft DVD Creator do počítače se systémem Windows
Stáhněte a nainstalujte alternativu Windows DVD Maker do počítače. Zaregistrujte se pomocí své e-mailové adresy a registračního kódu, který jste obdrželi po zakoupení. (Pokud chcete vypálit disk DVD přímo, vložte do jednotky DVD prázdný disk DVD.)

Krok 2 Přidejte video soubor na DVD
Klikněte na „Přidat soubory“ a nahrajte video nebo zvuk, který chcete vypálit. Klikněte na rozevírací seznam „cíl“, pokud jste vložili prázdný disk, vyberte disk. Jinak se rozhodnete uložit jako složku DVD nebo uložit jako ISO (* .iso) a nastavit cílovou složku.

Krok 3 Přizpůsobte nabídku DVD
V okně náhledu vpravo klepněte na a vyberte svou oblíbenou nabídku. Můžete také kliknout na tlačítko „Upravit“ a dále upravit nabídku, přizpůsobit rámeček, tlačítko a text. Po úpravě klikněte na „Uložit“ a zavřete okno.

Krok 4 Upravit video
Zvýrazněte video soubor a klikněte na tlačítko „Upravit“. Zobrazí se okno pro úpravy videa. Zde můžete upravit nastavení parametrů, zkrátit délku videa, oříznout video a přidat vodoznaky podle potřeby.

Krok 5 Spálit video na DVD
Až bude vše hotovo, klikněte na tlačítko „Vypálit“ v pravém rohu bottonmu a spusťte proces vypalování. Pak můžete úspěšně převést video na DVD pomocí tohoto Windows DVD výrobce.
Má Windows 10 DVD výrobce?
Microsoft Windows 10 má vestavěnou funkci vypalování disků, která umožňuje vypalovat všechny druhy souborů a složek na disky CD nebo DVD bez použití softwaru vypalování CD / DVD třetích stran.
Proč nemohu vypálit DVD ve Windows 10?
Disk, který používáte pro vypalování, není pravděpodobně kompatibilní s typem diskové jednotky v počítači. Můžete zkusit s jiným typem disku.
Vypálí program Windows Movie Maker DVD?
Ano. Otevřete program Windows Movie Maker a kliknutím na příkaz Soubor> Otevřít projekt importujte projekty programu Windows Movie Maker. Chcete-li zahájit vypalování DVD, klikněte na Uložit film> Vypálit DVD.
V tomto článku jsme vám hlavně ukázali, co je Windows DVD Maker, a nejlepší alternativu k Windows DVD Maker pro Windows 10/8/7 / Vista. Kromě toho jsme vás také naučili, jak vypálit DVD s tímto výrobcem DVD. Máte další dotazy týkající se Windows DVD Maker? Nebojte se zanechat své komentáře níže.

