DVD Flick je bezplatný program pro vytváření DVD, který umožňuje pořizovat filmy (video soubory) uložené v počítači a vypalovat filmy na DVD, které lze přehrávat v DVD přehrávači, počítači nebo v domácím kině. Tento software umožňuje snadno přidat nabídku a přidat své vlastní titulky na DVD. Vaše původní video soubory mohou být v kterémkoli z následujících formátů kontejnerů: AVI, MOV, MPG, WMV, ASF, FLV (Flash video), Matroska a MPG. Podporované kodeky zahrnují MPEG-1, MPEG-2, MPEG-4, XviD, DivX, WMA a WMV (Windows Media Audio and Video), MP3, OGG Vorbis, H264 a On2 VP5 / 6. Program je open source.

Burn Movies na DVD
DVD Flick je nástroj all-in-one, který dokáže převádět:
AVI na DVD, HD MOV na DVD, MKV na DVD, MJPG na DVD, MPG na DVD, M2V na DVD, MP4 na DVD, NSV na DVD, NUT na DVD, QT na DVD, MOV na DVD, RM na DVD, SMK na DVD, OGM na DVD, WMV na DVD, ASF na DVD, FLV na DVD, M4V na DVD, WMV na DVD zdarma.
DVD Flick podporuje DVD Authoring, vytváření ISO obrazu, vypalování DVD také v jednom nástroji.
Stáhněte si nejnovější verzi webu DVD Flick
Krok 1Stáhněte a spusťte DVD Flick
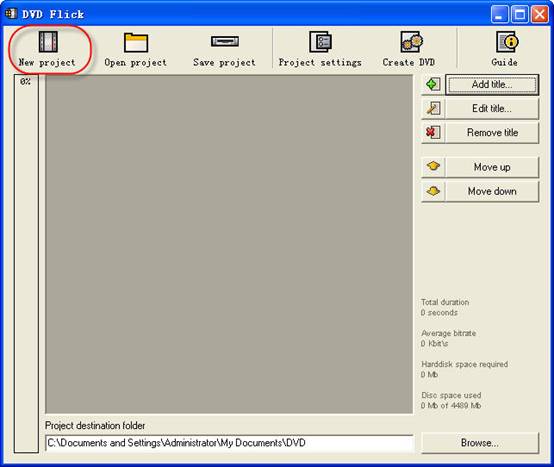
Krok 2Kliknutím na tlačítko Nový projekt vytvoříte nový projekt.
Krok 3Procházejte své pevné disky a vyberte cestu ke složce, kde jsou výsledné složky DVD
(AUDIO_TS, VIDEO_TS) budou uloženy. Důrazně doporučujeme používat systém souborů NTFS ve vašem operačním systému, protože dočasné soubory m2v ve většině případů překračují limit 4 GB pro systém souborů FAT32. Kromě toho nepoužívejte neanglická písmena k cestě procházení, protože k chybám může dojít během procesu vytváření DVD.
Krok 4Přidejte svůj název - vyberte video soubor nebo soubory pro projekt
DVD Flick podporuje tyto typy video souborů: M4V, WMV, FLV, AVI, HD MOV, MKV, MJPG, MPG, M2V, MP4, NSV, NUT, QT, MOV, RM, SMK, OGM, ASF, 3GP, 3G2.
Krok 5Název přidán
Levá lišta označuje, kolik bytů se používá na prázdném disku DVD s výchozími preferencemi. Procento závisí na velikosti video souboru, který jste přidali v předchozím kroku průvodce.
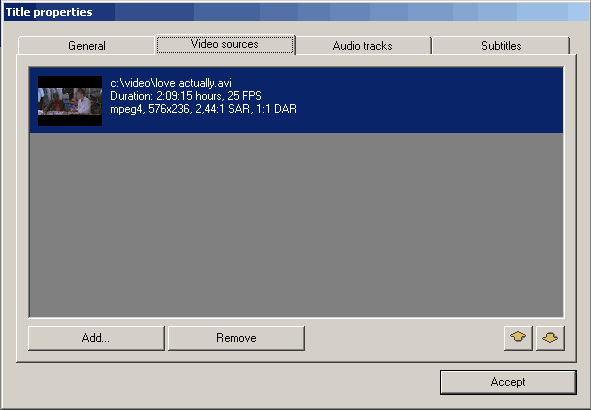
Krok 6Upravit titul
(1) Obecná nastavení pro „Název“. opakování kapitol každý: Účel použití kapitol je během přehrávání DVD přeskakování vpřed / vzad. Doporučujeme použít tuto možnost.
Můžete také použít pevný počet kapitol - zaškrtněte tlačítko „Vytvořit“.
Poměr stran je automaticky detekovaná hodnota přijatá z rozměrů rámce video souboru.
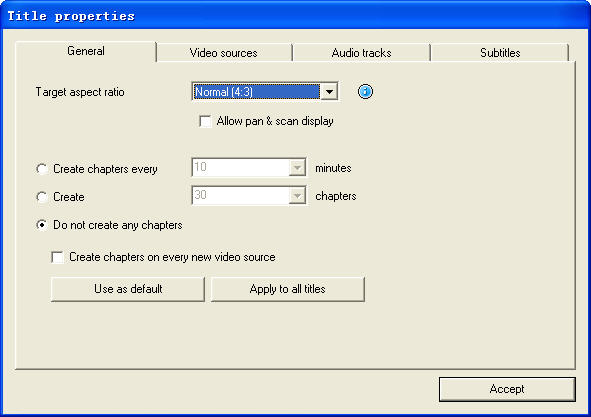
(2) Zdroje videa pro "Titul" - tato záložka nás informuje o video kodeku, velikosti snímku, hodnotě poměru stran, snímkové frekvenci - snímků za sekundu.
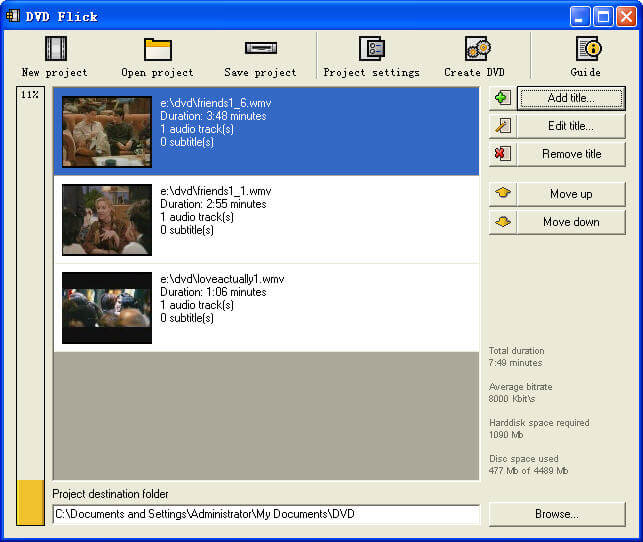
Snímková frekvence. Zkontrolujte dolní seznam:
Přidání souboru k názvu: Tato možnost vám umožní přidat nový soubor nebo soubory do „Název“. Mohly by to být další videa pro toto DVD, řezané scény pro příklady atd. Důležitá věc je stejná FPS pro hlavní video soubor a další soubor.
Odebrání souboru k titulu: Soubor můžete také odstranit z názvu.
(3) Karta Zvukové stopy.
Odebrání zvukové stopy: Stiskněte tlačítko „Upravit“ a odeberte z zvukové zdroje „Zdroje zvukové stopy“ další zvukovou stopu.
Přidání zvukové stopy: Stiskněte tlačítko „Přidat“ na kartě „Zdroje zvukové stopy“, vyberte zvukový soubor z pevného disku, zaškrtněte novou stopu (y) pro výběr zvukové stopy (stop), kterou chcete přidat. Stiskněte tlačítko „Přijmout“. DVD Flick může extrahovat zvukové stopy ze všech podporovaných video souborů (AVI, FLV, HD MOV, MKV, MJPG, MPG, M2V, MP4, M4V, NSV, NUT, QT, MOV, RM, SMK, OGM, WMV, ASF, 3GP , 3G2) a také nativní formáty zvukových souborů: AAC, AC3, Flac, MKA, MP3, MP2, MPA, OGG, WAV, WMA
Vyberte jazyk pro další zvukovou stopu. Vyberte zvukovou stopu a poté vyberte ze seznamu „Jazyk sledování“.
(4). Karta titulků.
Přidejte titulky. Stiskněte tlačítko „Přidat“ na kartě „Titulky“ a poté vyberte z diskového souboru s titulky. DVD Flick podporuje tyto formáty titulků: AQT, JS, RT, SMI, ASS, SRT, SSA, TXT.
Nastavení titulků. Stisknutím tlačítka „Upravit“ změníte nastavení titulků. Vyberte požadovaný jazyk. Další nastavení jsou pro písmo, velikost písma a umístění titulků. Jako obvykle stiskněte tlačítko "Přijmout" pro uložení nastavení. Možnost „Vynutit zobrazení“ vynutí zobrazení titulků během přehrávání, i když nebyly vybrány v nabídce.
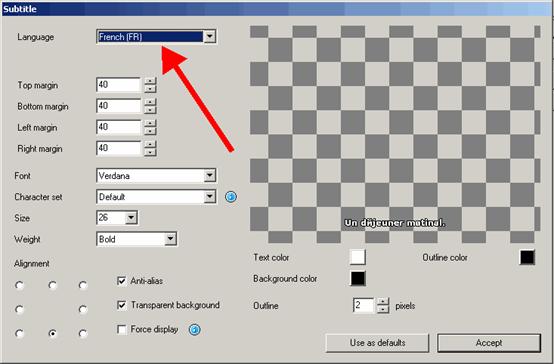
Pokud bylo vše vytvořeno správně, uvidíme toto okno se změněným nastavením titulků. Pro "Vlastnosti titulu" již neexistují žádné další editační karty. Stisknutím tlačítka „Přijmout“ uložíte předvolby.
Krok 7Nastavení projektu. V hlavním okně DVD Flick stiskněte tlačítko „Nastavení projektu“.
Karta Obecné.
Ze seznamu vyberte „Cílová velikost“ vašeho DVD. Výchozí hodnota je „DVD (4,3 GB)“, výchozí hodnoty lze změnit stisknutím tlačítka „Použít jako výchozí“. Pokud potřebujete vybrat vlastní velikost DVD, jednoduše přejděte v seznamu na hodnotu „Vlastní“ a spodní možnost „Vlastní velikost“ bude povolena pro úpravy.
„Priorita kodéru“ vám umožňuje používat „DVD Flick“ s vysokou prioritou ve vašem operačním systému ke zkrácení plné doby kódování.
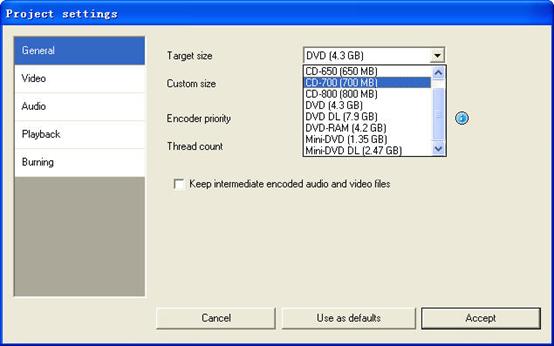
Karta videa.
Nastavte "cílový formát" DVD.
Doporučujeme vybrat „Normální“ nebo „Nejlepší“ „Profil kódování“ pro lepší výkon kódování. Režim „Nejrychlejší“ a „Rychlý“ zkracuje celou dobu kódování, ale s nižšími výsledky.
„Cílový datový tok“ se snadněji používá jako „Automatické přizpůsobení“. Tato možnost vypočítá bitrate pro kódování automaticky v závislosti na DVD "Target size" a bude nastavena na maximální možnou hodnotu. Pokud máte s kódováním DVD nějaké pokročilé zkušenosti, můžete nastavit „Vlastní datový tok“.
Nastavte pokročilé možnosti videa - stiskněte tlačítko „Upřesnit“.
Chcete-li zlepšit výsledky kódování výstupu, zaškrtněte políčko „Druhý průchod kódováním“. Důrazně doporučujeme použít tuto možnost, ale zvýší to celou dobu kódování.
Zaškrtnutím políčka „Poloviční horizontální rozlišení“ povolíte režim Half D1 DVD – jeden ze standardů pro DVD, snižuje velikost snímku na 352×576 pro PAL a na 352×480 pro NTSC (místo 720×576 (PAL) a 720×480 ( NTSC)). Lze použít jako možnost snížení bitové rychlosti kódování pro větší délku videa na jednom disku DVD.
Chcete-li, aby se na vašem DVD s černým levým a pravým okrajem zobrazovalo veškeré zdrojové video na vašem televizoru, zaškrtněte políčko „Přidat překrývající hranice“.
Deinterlace se nedoporučuje používat.
Zaškrtněte políčko „Vynutit kompresi MPEG-2“, aby se vaše zdrojové soubory videa MPEG-2 znovu komprimovaly, nezaškrtávejte možnost, pokud byly soubory m2v kódovány pomocí programu DVD Video Flick Cam Video Tool 4.
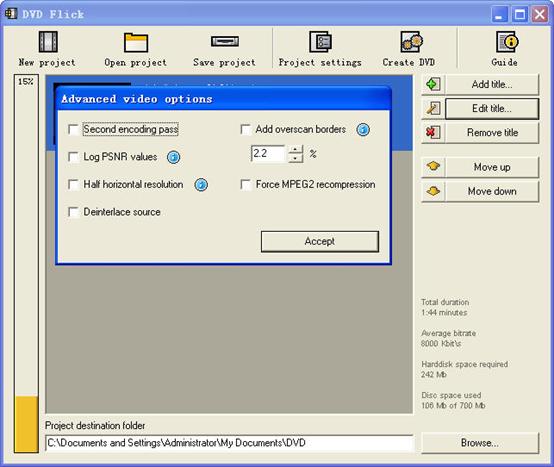
Zápalná karta.
Pokud je nastavena možnost „Vytvořit obraz ISO“, bude obrazový soubor ISO vytvořen na disku ve složce „Cílová složka projektu“. ISO obraz může být užitečný, pokud chcete vypálit DVD pomocí jiné aplikace podporující ISO obrazy. Bude také vytvořen soubor „MDS“ (Media decriptor). Pokud chcete vypálit DVD pomocí DVD Flick, zaškrtněte „Vypálit projekt na disk“ (červená šipka). Pokud používáte disk DVD + RW, DVD-RW, zaškrtněte políčko „Automaticky vymazat disk, pokud je přepisovatelný“. Pokud rychlé vymazání nebude možné, ImgBurn (součástí instalačního balíčku DVD Flick) provede úplné vymazání přepisovatelných disků.
Přijměte všechna nastavení projektu pomocí tlačítka „Přijmout“. Nyní jsme připraveni vypálit naše DVD.
Krok 8Vypalování filmů na DVD
V hlavním okně stiskněte tlačítko „Vytvořit DVD“.
DVD Flick požádá o potvrzení pokračování - stiskněte „Ano“.
Další varování o „Cílová složka projektu“ - Stiskněte „Ano“.
Okno „DVD Flick Progress“ zobrazuje uživateli všechny provedené kroky.
Až bude vypalování DVD dokončeno, zobrazí se toto okno. Stisknutím tlačítka „Zavřít“ se vrátíte do hlavního okna DVD Flick. V hlavním okně můžete uložit projekt DVD Flick na pevný disk.
DVD Flick je pouze pro uživatele Windows PC. Pokud chcete vypálit filmy na DVD v systému Mac, můžete použít Aiseesoft DVD Creator pro Mac. Je to profesionální převodník filmů Mac na DVD, který vypaluje filmy (video soubory) v oblíbených formátech jako MOV, AVI, MP4, FLV, M4V a WMV na DVD na Mac.
Pokud chcete převést videa iTunes na DVD, musíte videa přenést z iTunes do počítače.
A pak pomocí flick DVD převeďte videa iTunes na DVD zdarma.
A pak pomocí domácího DVD rychlého vypalování zdarma vypalujte oblíbená videa na domácí DVD. Můžete také kopírovat videa z jiných video serverů, jako je veoh, google video, iFlim, vidilife, blip.tv, music.com, zippyvideos, dailymotion, devilducky, atd. a poté je pomocí těchto metod vypálit na DVD.
DVD Styler
DVD Styler je systém pro vytváření DVD s otevřeným zdrojovým kódem pro Windows a Linux. Převádí MPEG soubory, které můžete přetahovat do jeho okna, vytvářet NTSC / PAL DVD menu, které jsou vysoce přizpůsobitelné (můžete nastavit obrazové pozadí, vkládat text a obrázky kdekoli, měnit písmo a barvy atd.), Nastavit kapitoly pro film atd.
PerX Script DivXtoDVD
DivXtoDVD je skript Perl pro systémy Linux a další systémy Posix (jako jsou operační systémy BSD, Unix, Unix), který převádí film DivX na soubory kompatibilní s DVD (adresáře a soubory AUDIO_TS a VIDEO_TS). K provedení úlohy v jednom kroku používá transcode, ffmpeg, mjpeg a dvdauthor. Software je open source. Toto se liší od komerčního softwaru ConvertXtoDVD, který byl dříve nazýván DivXtoDVD. Pokud ji hledáte, je k dispozici zkušební verze.
ImgBurn
ImgBurn je odlehčená aplikace pro vypalování CD / DVD / HD DVD / Blu-ray, kterou by měl mít každý ve své sadě nástrojů! Má několik „režimů“, každý pro provádění jiného úkolu:
číst - Přečíst disk do obrazového souboru
Vytvořit - Vytvořte obrazový soubor ze souborů v počítači nebo síti - nebo je můžete zapsat přímo na disk
Napsat - Zápis obrazového souboru na disk
Ověřit si - Zkontrolujte, zda je disk 100% čitelný. Volitelně můžete také nechat ImgBurn porovnat s daným obrazovým souborem, abyste zajistili správnost skutečných dat
objev - Otestujte disk / médium! V kombinaci s DVDInfoPro můžete zkontrolovat kvalitu popálenin, které vaše jednotka produkuje
Q DVD-autor
Q DVD-Author je v podstatě GUI front-end pro dvdauthor a další související nástroje nalezené v systému Linux. Můžete vytvářet nabídky DVD, převádět projekty mezi PAL a NTSC (a obráceně), vytvářet podnabídky, přidávat titulky, překódovat vstupní videa z jiných formátů, aplikovat na videa více zvukových proudů, přidávat nabídky více zvukových stop, vytvářet DVD slideshow, vytváření animovaných nabídek atd. Jedná se o program s otevřeným zdrojovým kódem, který funguje pod Linuxem a jinými systémy Posix.