Téměř všechny stolní počítače a notebooky, jako jsou Windows PC a Mac, již neobsahují jednotku DVD. Nové systémy jako Windows 11 a macOS Sonoma, macOS Big Sur, macOS Catalina, macOS Mojave, macOS High Sierra vám navíc nenabízejí vestavěné DVD tvůrce.
Už to není běžná potřeba vytvořte si vlastní DVD. Ve skutečnosti nyní děláme pouze DVD pro některé konkrétní a cenné věci, jako je svatba, narozeninová oslava a výročí. Staré tradiční DVD se postupně vyřazuje.
Otázka zpět k jak udělat DVD. Pokud stále potřebujete pořizovat DVD z MP4, MOV, VOB, AVI, FLV, Video_TS nebo jiných videí, můžete se spolehnout na níže uvedené 3 doporučené autory DVD, které vypálí DVD ve vysoké kvalitě.
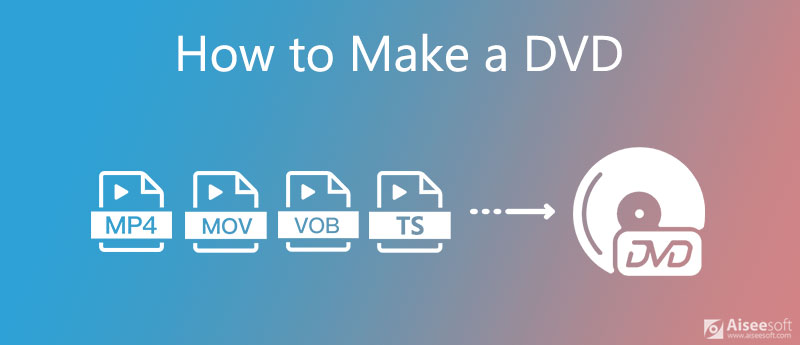
Chcete-li si vytvořit vlastní DVD v počítači, ať už na počítači s Windows 10/8/7 PC nebo Mac, můžete se spolehnout na výkonný software pro vytváření Blu-ray a DVD, Burnova.
Burnova je speciálně navržena pro vytváření disků DVD, složek DVD a souborů ISO z videa ve formátech MP4, MOV, VOB, AVI, FLV, MKV a dalších. Kromě toho je vybaven mnoha editačními funkcemi, které umožňují editovat video před vytvořením DVD a přizpůsobit výstupní efekty.

Ke stažení
Nejlepší vypalovačka DVD - Burnova
100% bezpečné. Žádné reklamy.
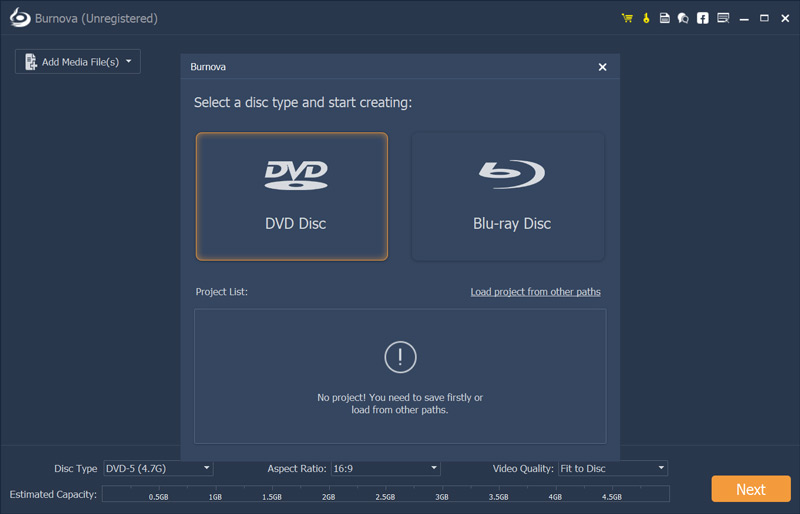
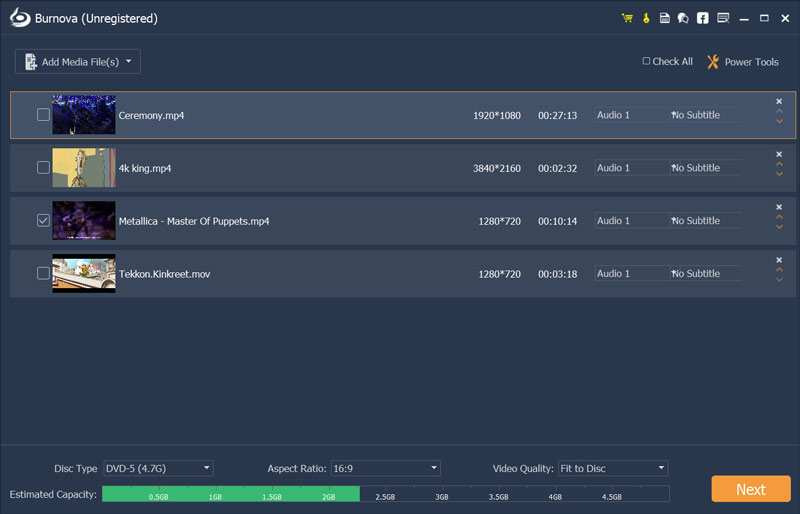
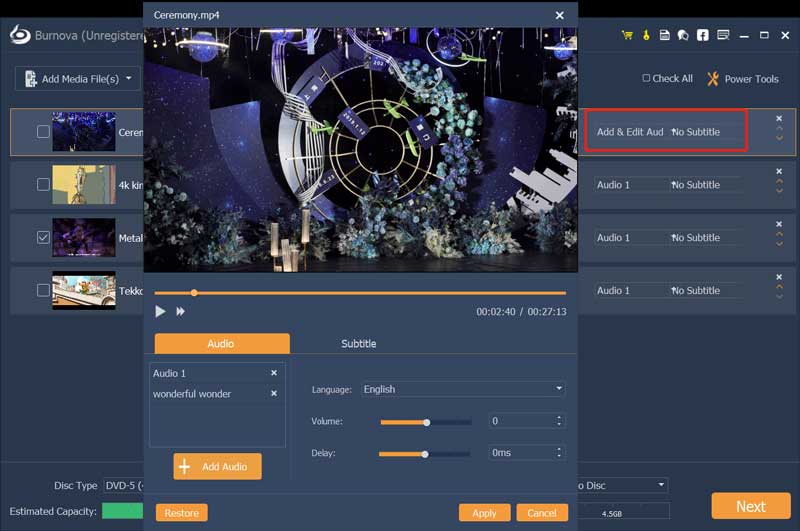
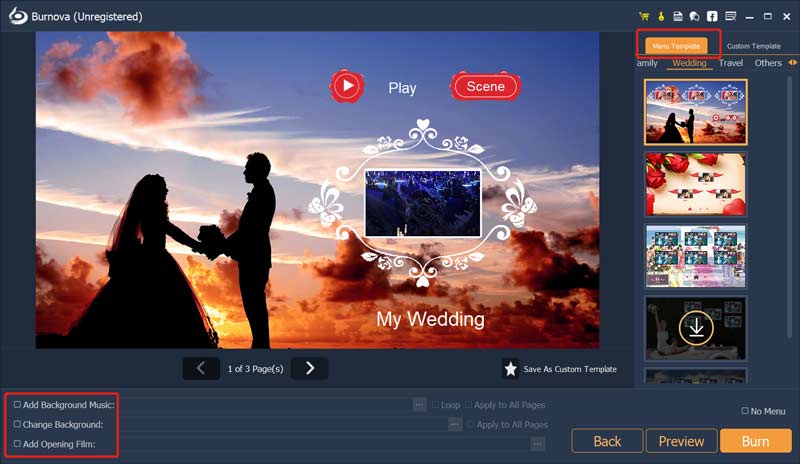
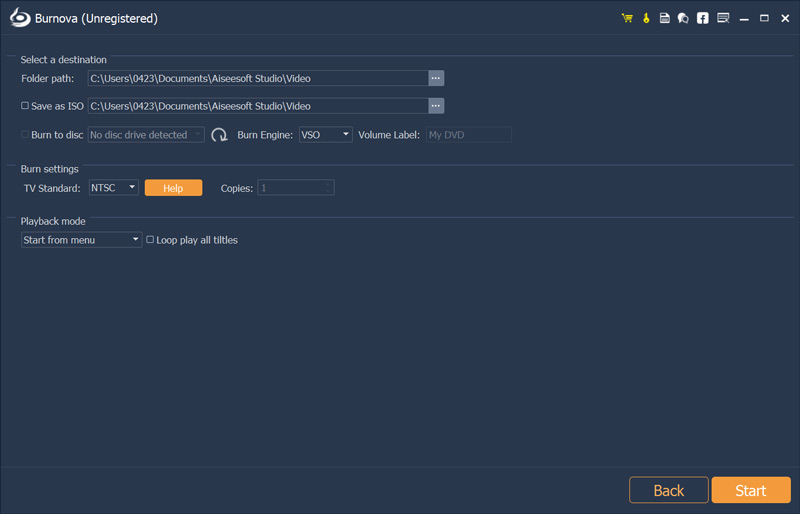
S tímto všestranným výrobcem disků DVD a Blu-ray můžete snadno vytvořit DVD nebo Blu-ray, které vám nejlépe vyhovuje. Je navržen se stručným rozhraním a všemi funkcemi pro vytváření DVD, které potřebujete. Stačí si jej zdarma stáhnout a snadno si vytvořit vlastní DVD.
Windows Media Center je jednou z výchozích funkcí systému Windows 7. Má Windows DVD Maker nástroj, který vám pomůže vypálit DVD a CD. Pokud používáte počítač se systémem Windows 7, můžete jej použít k vytvoření vlastního DVD.
Windows DVD Maker není k dispozici ve Windows 10 a Windows 8.
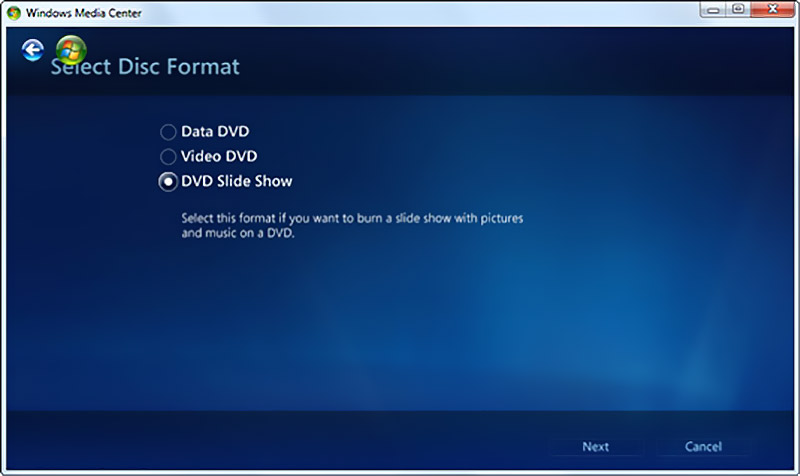
Windows Media Player se zeptá, zda chcete vytvořit Datové DVD, je Video DVD nebo Prezentace DVD. Vyberte si jednu podle svých potřeb.
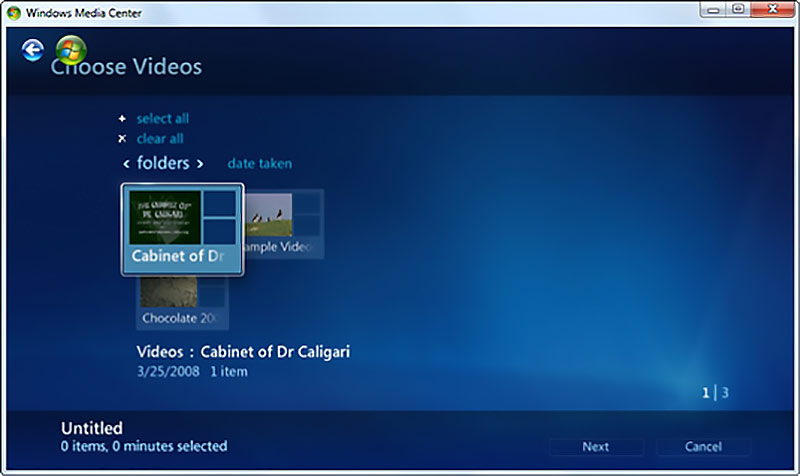
Pokud používáte Mac a chcete si vytvořit vlastní DVD, můžete si udělat následující příručku. Můžeš použít Disk Utility vypálit video na DVD nebo vytvořit DVD prostřednictvím iTunes.
Když vložíte prázdný disk DVD do jednotky Mac SuperDrive nebo jiné jednotky než Apple, Mac se zeptá, co chcete udělat. Podle pokynů můžete přidat video, přejmenovat jej a poté kliknout Hořet tlačítko pro vytvoření DVD na Macu.
Můžete také otevřít Disk Utility přes Nálezce, vyberte svůj video soubor a poté klikněte na Hořet dělat DVD.
Spusťte iTunes na Macu a přidejte video soubor do Seznamy filmů.
Nyní můžete kliknout na konkrétní video, které chcete vypálit na DVD. Klikněte pravým tlačítkem na ikonu 3-tečka a zvolte Vypálit seznam stop z rozevírací nabídky vyberte možnost Disk.
V novém vyskakovacím okně Nastavení vypalování V okně vyberte vhodný formát disku a poté klikněte na ikonu Hořet .
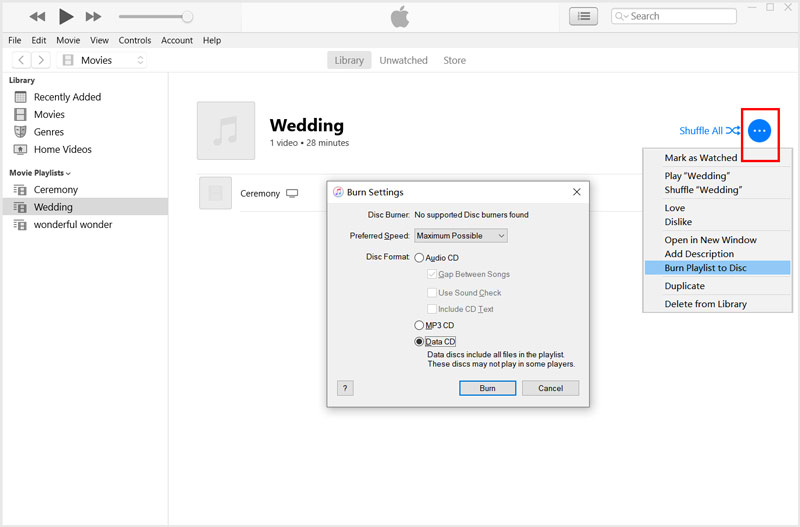
Po dokončení procesu vypalování můžete přehrávat DVD na Mac přímo.
Otázka 1. Jaké jsou výhody DVD?
DVD má velkou úložnou kapacitu a je snadno dostupné v každém obchodě. Srovnatelně je přenosný a velmi levný. DVD může přenášet filmy ve vysoké kvalitě.
Otázka 2. Jaký je rozdíl mezi DVD + R a DVD-R?
Hlavním rozdílem mezi disky DVD-R a DVD + R je způsob, jakým určují umístění dat na disku. Disk DVD-R je navíc obvykle levnější než disk DVD + R. Zkontrolovat více rozdíl mezi DVD + R a DVD-R.
Otázka 3. Mohu vypálit disk DVD nebo CD pomocí programu Windows Media Player?
Ano. Windows Media Player dokáže vypálit video nebo zvukové soubory na disk DVD nebo CD. Po vložení disku do počítače se systémem Windows se zobrazí okno Automatické přehrávání. Zde si můžete vybrat možnost Vypálit zvukové CD pomocí programu Windows Media Player pro vytvoření DVD nebo CD.
Proč investovat do čističky vzduchu?
Musíme přiznat, že od DVD se postupně upouští. I když v některých případech stále chcete vytvořit vlastní DVD pro různé potřeby. Efektivní metody a tvůrce DVD najdete od tohoto příspěvku do vypálit DVD z MP4, MOV, FLV, VOB atd. Na počítačích Windows a Mac 10/8/7 s lehkostí.
Burn DVD
1.1 Vypálit DVD 1.2 Vypalování DVD na Mac 1.3 Vytvořte DVD 1.4 Vypalování filmů na DVD 1.5 Přidání titulků / zvukových stop na DVD 1.6 Upravit video na DVD 1.7 Upravit nabídku DVD
Burnova je profesionální vypalovačka DVD / Blu-ray pro vypalování videí z počítače na disk DVD nebo Blu-ray / složku / soubor ISO a úpravu videí před vypálením.
100% bezpečné. Žádné reklamy.