Pro uživatele Mac je iMovie vždy první volbou, když chcete upravovat svá videa. iMovie může vaše videa s profesionálním efektem leštit pomocí motivu, názvu, titulků, obrázků a videoklipů navržených společností Apple. Po úpravě máte k dispozici řadu možností publikování / sdílení videí, jako je nahrávání na YouTube / Facebook / Vimeo / CNN iReport, vypálení iMovie na DVD, sdílení na iTunes a odeslání filmů e-mailům svým přátelům.
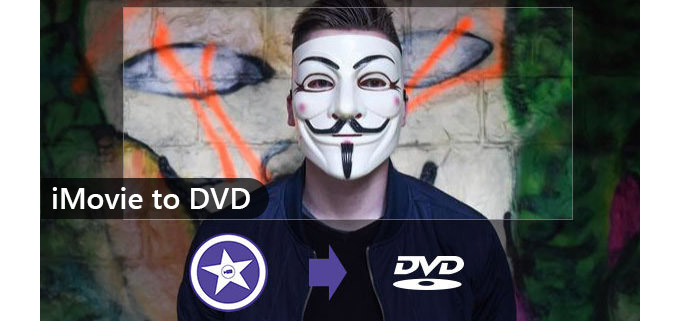
Vytvořte iMovie na DVD
Mnoho uživatelů si stále udržuje zvyk vyrábět DVD pro svou rodinnou / narozeninovou oslavu, sportovní hry, cestování atd. Pokud máte na svém počítači iDVD, můžete iMovie snadno vypálit (Co je iMovie?) na DVD s iDVD. Pokud však používáte MacOS High Sierra nebo novější verzi, možná nebude pro sdílení iMovie na DVD již k dispozici. Je obtížné vypálit iMovie na DVD, protože všechny odkazy na iDVD a vypalování iMovie na DVD jsou z iMovie 10 odstraněny. Můžete najít snadný způsob, jak vypálit iMovie na DVD s profesionálem DVD Creator.
Prvním krokem pro vypalování iMovie na DVD je, že byste měli exportovat iMovie do video formátu. Můžete také najít odpověď na své problémy při exportu iMovie na DVD.
Krok 1 Vytvořte soubor projektu iMovie v iMovie 10.
Krok 2 Klikněte na tlačítko Sdílet a vyberte možnost Soubor.
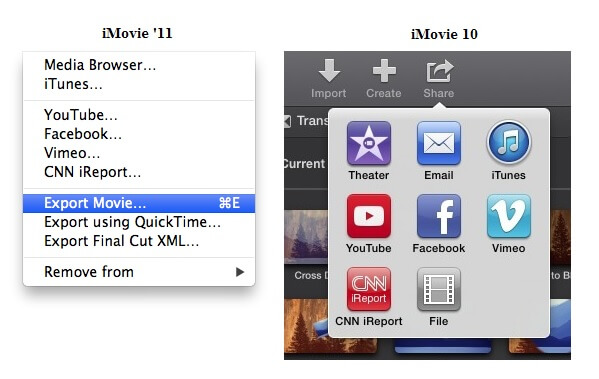
Krok 3 Vyberte typ formátu, rozlišení a kvalitu.
Pokud chcete exportovat soubor s hudbou na pozadí, můžete zvolit možnost Pouze zvuk. Při vypalování iMovie na DVD se doporučuje zvolit 480P, iMovie na HD DVD s 720P.
Více podrobností uložení iMovie do Mac jsou zde.
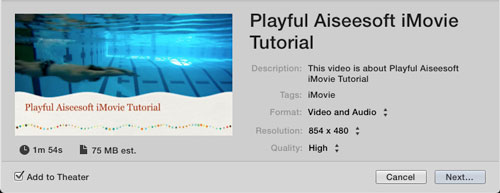
Problém pro sdílení iMovie do MP4
Pokud nemůžete najít možnost MP4 nebo nemůžete exportovat iMovie na DVD, můžete nejprve vyzkoušet následující metodu.
1. Odinstalujte MacKeeper, který deaktivuje funkci sdílení.
2. Zkontrolujte, zda není poškozen určitý projekt iMovie.
3. Odinstalujte aplikaci a nechte ji znovu nainstalovat.
Pokud hledáte jakýkoli program, který dokáže vytvořit projekt iMovie na DVD, doporučujeme vám program Aiseesoft DVD Creator. Profesionální DVD Creator dokáže snadno vypálit iMovie na DVD.
Krok 1 Spusťte program iMovie to DVD Creator
Ke stažení iMovie na DVD Creator z oficiálních webových stránek. Spusťte program odpovídajícím způsobem.
Krok 2 Načtěte projekt iMovie do DVD Creator
Kliknutím na Přidat soubory načtete exportovaný soubor iMovie do programu DVD Creator. Můžete také přidat další soubory z videokamery nebo jiného zařízení.

Krok 3 Přizpůsobte si iMovie v DVD Creatoru
Po importu videa do tvůrce DVD je třeba zvolit Témata iMovie a menu pro vaše DVD. Klikněte na tlačítko Upravit v pravém horním rohu okna náhledu. Zobrazí se zde všechna témata. Kliknutím na tlačítko Stáhnout vedle rozbalovacího seznamu nabídky si také můžete stáhnout více témat z internetu.
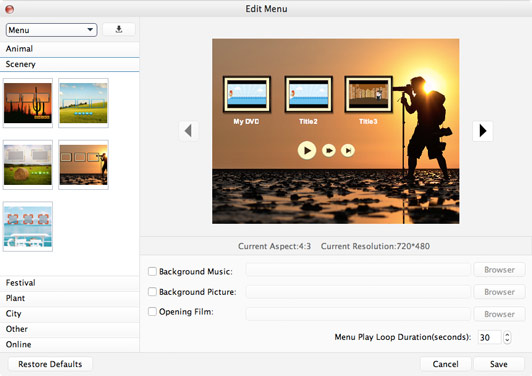
Krok 4 Vypalování DVD z videí iMovie
Můžete snadno klepnout na disk na tlačítko Vypálit v pravé dolní části rozhraní. Software pro vás snadno exportuje vaše video iMovie na DVD.
Pokud používáte soubor iMovie s iPhone nebo jiným přenosným zařízením, můžete jej jednoduše použít Divadlo iMovie. Pokud však chcete zachovat soubor iMovie, potřebujete k vypálení iMovie na DVD Aiseesoft DVD Creator.
iDVD je také poskytována uživateli Apple pro Mac OS k vypalování DVD na Mac. Apple přestal předinstalovat na počítači Mac OS z Mac OS X 10.7 (Lion). Pokud tedy stále používáte starou verzi systému Mac OS X a stále máte iDVD ve svém počítači Mac, postupujte podle níže uvedeného návodu a zjistěte, jak vytvořit DVD z iMovie pomocí iDVD.
Krok 1 Exportujte iMovie do iDVD
Po dokončení všech úprav pomocí aplikace iMovie můžete na panelu nabídek kliknout na tlačítko Sdílet. Zobrazí se možnost iDVD. Klikněte na něj a iMovie automaticky exportuje filmy do iDVD.
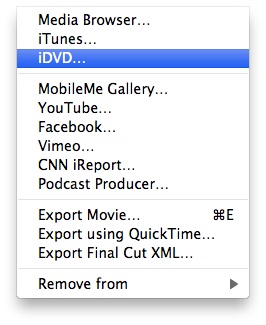
Krok 2 Vypálte videa iMovie na DVD pomocí iDVD
iDVD automaticky načte vaše videa z iMovie a před vypálením DVD si můžete vybrat témata, tlačítka, text a další nastavení. Poté můžete snadno kliknout na tlačítko vypálení vedle tlačítka přehrávání. iDVD snadno vypálí iMovie na DVD.
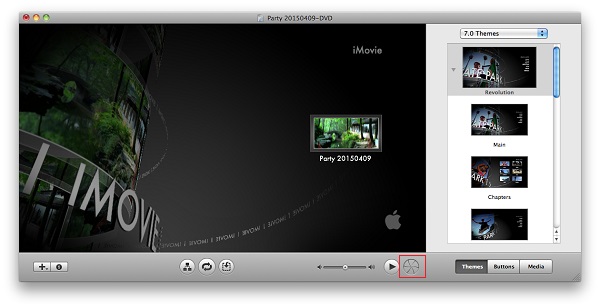
Po vypálení videa iMovie na DVD můžete disk DVD snadno sdílet se svými rodinami, přáteli. Mohou si užívat videa na svém počítači a televizoru pomocí DVD přehrávače a tuto paměť si uchovat navždy. Takže vidíte, že je opravdu snadné vypálit iMovie na DVD s / bez iDVD.
Někdy není iDVD ideální pro použití. Pokud narazíte na nějakou chybu pomocí iDVD, můžete opravit chybu iDVD.
Může iMovie hrát na DVD přehrávači?
Ano. Nejprve můžete vypálit videa iMovie na DVD pomocí Aiseesoft DVD Creator. Poté jej přehrajte na DVD přehrávači.
Jak lze vypálit DVD z přehrávače QuickTime?
Vložte prázdný disk DVD do jednotky DVD v počítači. Na ploše se objeví ikona disku označená Untitled DVD. Zadejte název disku DVD a dvakrát klikněte na ikonu. Přetáhněte soubor QuickTime do okna. Vyberte rychlost vypalování a kliknutím na tlačítko Vypálit spusťte vypalování DVD z přehrávače QuickTime.
Dokáže iMovie převést MP4 na DVD?
Ne. V iMovie nemůžete přímo převést MP4 na DVD. Musíte použít profesionální software pro vypalování DVD, jako je Aiseesoft DVD Creator. Pokud používáte Mac, můžete převést MP4 na DVD pomocí iDVD.