Jako jedna open source DVD autorská aplikace je DVD Flick široce používán. DVD Flick je velmi uznávaný DVD Creator, odlišný od některých jiných freewarů, které mají také omezení nebo malware. Je to opravdu užitečný DVD nástroj pro vás vytvořit si vlastní DVD.
Ale možná se budete cítit, že DVD Flick není nejlepší.
V tomto článku se chystáme provést recenzi DVD a podrobně vám ukážeme, jak na to použijte DVD Flick. Kromě toho také nabízíme mnoho skvělých alternativ k DVD Flicku, ze kterých si můžete vybrat.
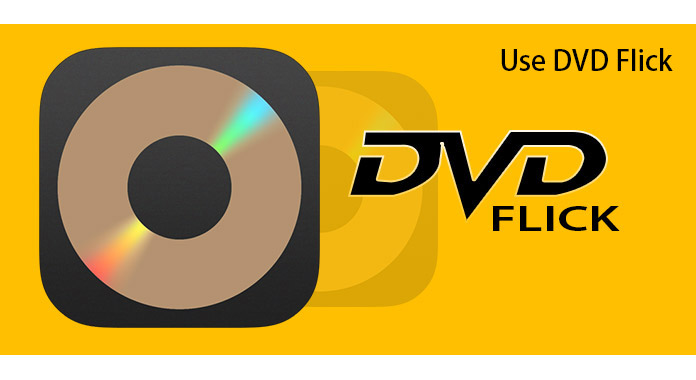
Provádíme spravedlivou kontrolu DVD Flick podle stovek zpráv o použití a testů. Nyní se můžete dozvědět o kladech a záporech DVD Flick. Můžete stáhnout na web: http://www.dvdflick.net/download.php pro stažení DVD Flick.
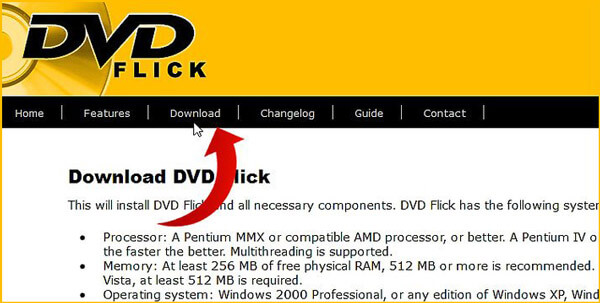
Klady
Nevýhody
Tato část ukazuje, jak používat DVD Flick.
Krok 1 Klikněte na tlačítko „Přidat název“ a vyberte titulky, které chcete přidat z DVD Flick.
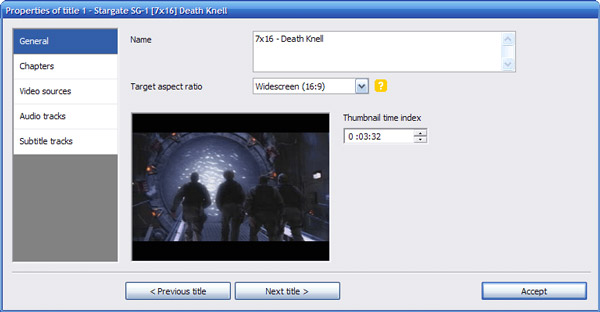
Krok 2 Každý titul můžete upravit poté, co na něj dvakrát kliknete, nebo jednoduše kliknete na tlačítko „Upravit název“. Nyní můžete nastavit číslo kapitoly titulu nastavením časového intervalu nebo zadáním čísla. Kromě toho můžete k titulu přidat různé zvukové stopy nebo zdroje videa.
Krok 3 Klikněte na tlačítko „Nastavení projektu“ a přizpůsobte nastavení podle svých potřeb.
Krok 4 Můžete nastavit, kam DVD Flick umístí kódované DVD soubory, stejně jako logovací soubory procesu kódování. DVD Flick může vypálit váš kódovaný projekt přímo na disk, pokud je úspěšně dokončen.
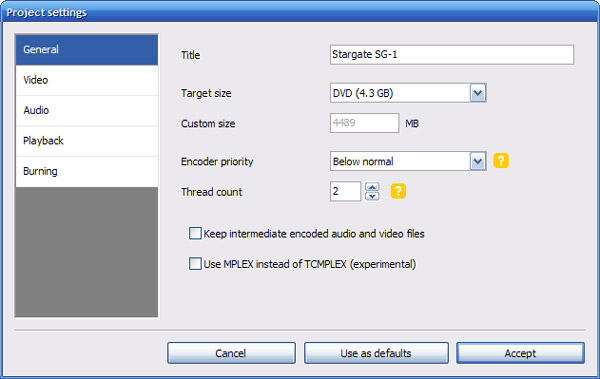
Krok 5 Zaškrtněte možnost „Vypálit projekt na disk“> Klikněte na tlačítko „Přijmout“. Rychlost vytváření DVD u DVD Flick je velmi rychlá, ale jak dlouho jsou náklady na kódování až do rychlosti vašeho procesoru a pevného disku, na kterém je cílová složka projektu zapnutá.
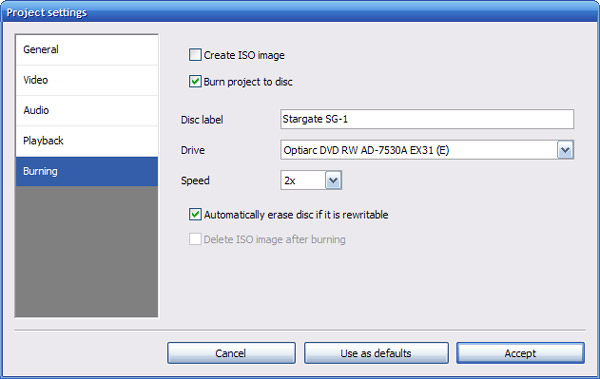
Přejděte na kartu „Titulky“ a kliknutím na tlačítko „Přidat“ přidejte do názvu soubory titulků. Chcete-li upravit jazyk, písmo, velikost písma a umístění titulků, vyberte jej a stiskněte tlačítko Upravit.
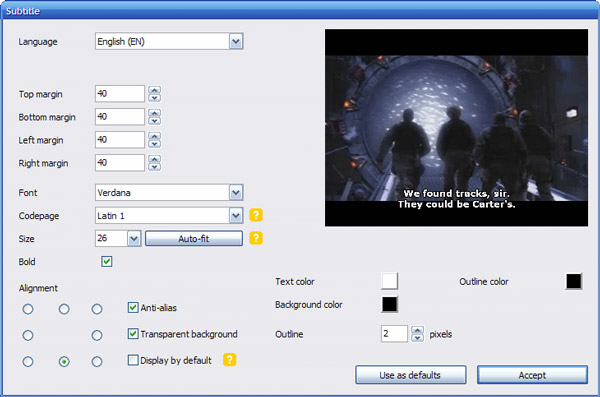
Můžete kliknout na kartu Zvukové stopy a přidat zvukové stopy do DVD Flick zde. Klikněte na tlačítko „Přidat“ a poté přidejte zvukový soubor nebo videosoubor. Pokud zvolený video soubor obsahuje více než jednu zvukovou stopu, budete dotázáni, která zvuková stopa bude přidána.
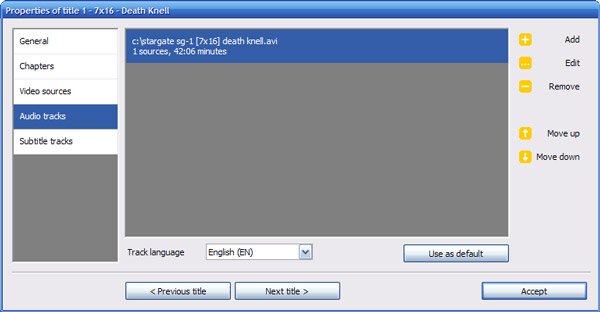
Chcete-li nabídku přidat, přejděte do nabídky. Můžete dd jednu DVD šablonu.
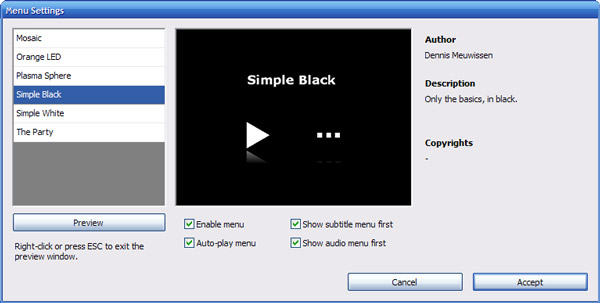
Pokud DVD Flick platí pouze pro Windows 7 / Vista / XP / 2000 Professional, možná budete chtít najít alternativu DVD Flick. Pro lepší vytvoření DVD na Windows 8 / 8.1 / 10 nebo Mac si musíte tuto část přečíst a najít jednu vhodnou alternativu k DVD Flicku.
Burnova je jednou z nejlepších alternativ k DVD Flick ve Windows. S Burnova si můžete vychutnat téměř všechny funkce, které DVD Flick má, stejně jako přístup k tomu, co DVD Flick nemá. Burnova podporuje více video nebo audio formátů, jako jsou MP4, MOV, FLV, WMV, MPEG, AVI a další. A v následujících dnech budete moci s Burnovou vyrobit Blu-ray DVD.
Uživatelé mohli využít dostatek šablon k personalizaci DVD zdarma. Výchozí editor videa také nabízí mnoho snadno použitelných funkcí pro úpravy videa a video efekty. Vytvoření DVD v systému Windows je určitě nejlepším nástrojem pro tvorbu disků DVD. Získejte podrobnosti zde vypalování DVD.

Adobe Premiere Elements je profesionální DVD autorský program, který může nahradit DVD Flick. Nástroje pro úpravy videa, které nabízí Adobe Premiere, můžete použít k úpravě video souborů před vytvořením DVD. Premiere Elements umožňuje uživatelům oddělit video pomocí nástroje kapitoly. Tento program vám umožní vytvořit disky Blu-ray DVD a AVCHD. Premiere Elements má bohaté video efekty, přechody a hudební karty.
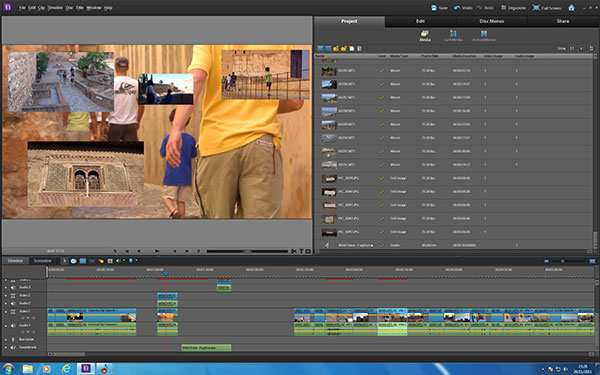
Program Windows Movie Maker je také schopen vypalovat disky DVD. Windows Movie Maker je předinstalovaný program pro Windows, který mohou uživatelé používat. Uživatelé mohou používat spoustu funkcí pro editaci videa a zvuku a snadno si vytvořit přizpůsobené DVD. Uživatelé mají k dispozici mnoho video efektů a přechodů. Pro začátečníky je snadné vypálit DVD s MWW. Jednoduchá alternativa k DVD Flick.
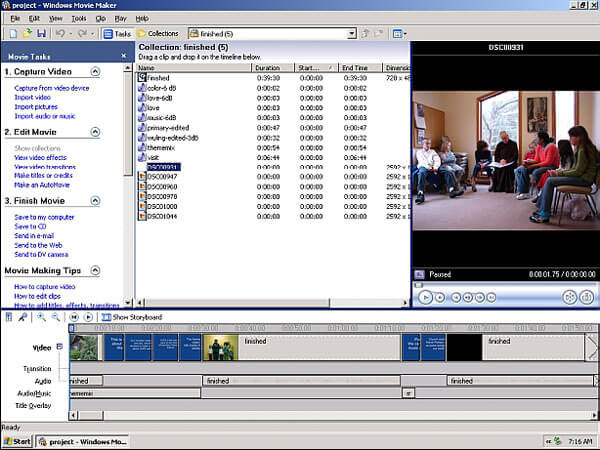
DVD Styler je další freeware, který vám umožňuje vypalovat DVD s multimediálními soubory a může vydávat DVD stejně dobře jako nějaký placený DVD software. Je k dispozici s Windows, Mac OS a Linux. DVD Styler podporuje téměř video a audio formáty. A DVD Styler nabízí velké množství šablon pro vytvoření přizpůsobeného DVD. Je to snadno použitelná alternativa k DVD Flicku.
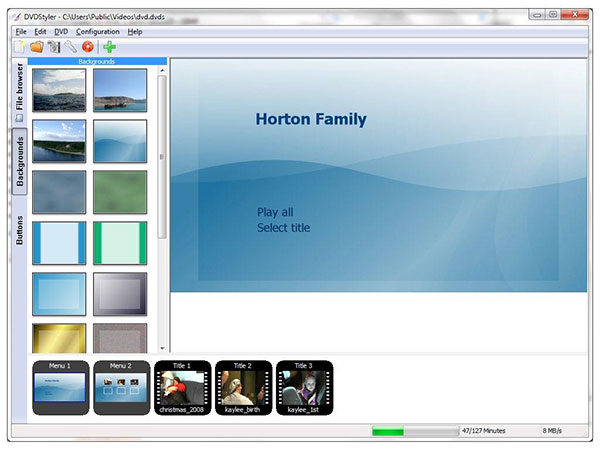
Corel VideoStudio je další alternativou aplikace pro tvorbu DVD k DVD Flick. Tento nástroj DVD vám může pomoci vypálit DVD v kratším čase. Před vypálením videa na DVD můžete pomocí nástroje upravovat a vylepšovat videoklipy. Stejně jako DVD Flick má Corel VideoStudio menší kolekci šablon. A uživatelé si mohou vytvořit vlastní šablonu.
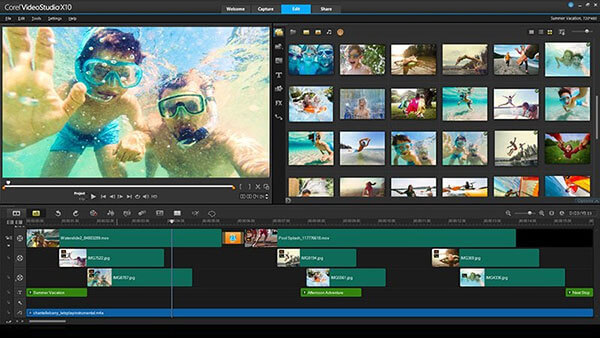
Možná se o DVD Flick dozvíte mnohem lépe než dříve. DVD Flick by mohl splnit vaše základní potřeby pro vypalování DVD. Pokud ale chcete vytvořit DVD mimo Windows7 nebo Mac OS, doporučujeme použít Burnova nebo DVD Creator, který jsme uvedli výše. Jsou opravdu lepší než DVD Flick.