Pokud potřebujete vypálit video na DVD, můžete konečně najít DVD Flick. DVD Flick je open source aplikace pro tvorbu DVD, která vám pomůže převést jakékoli video na DVD. V tomto příspěvku vám představíme jednoduché představení DVD Flick, jak používat DVD Flick a jak vytvořit DVD s nejlepší alternativou DVD Flick.

Protože DVD Flick podporuje pouze Windows 7 / Vista / XP / 2000 Professional, možná budete chtít najít alternativu DVD Flick. Jednou z užitečných alternativ k DVD Flick je Aiseesoft Burnova. V tomto příspěvku se můžete naučit, jak vytvořit DVD s tímto výkonným softwarem.
DVD Flick je výkonný nástroj pro vytváření DVD, jehož cílem je vypálit jakékoli video do formátu DVD. Vysoce podporuje více než 45 formátů souborů, 60 video formátů a 40 zvukových formátů. DVD Flick má schopnost importovat zvukové stopy, video soubory a titulky, skládat DVD video a vypalovat je na disk. Také to může převést video do obrazového souboru ISO pro pozdější spalování.
Klíčové vlastnosti
Přejděte na web ke stažení DVD Flick a stáhněte si zdarma nejnovější verzi DVD Flick k počítači.
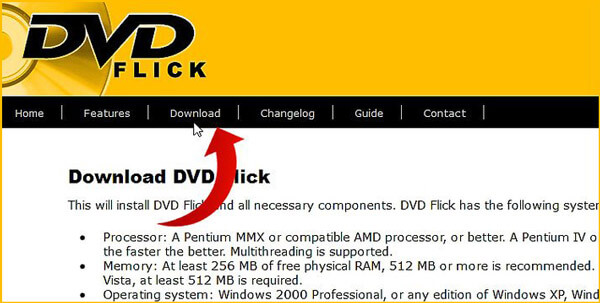
Pokud jste někdy použili DVD Flick k vytvoření vlastního DVD, budete vědět, že DVD Flick není nejlepší volbou pro vypalování videa na DVD. Zde upřímně doporučuji profesionála DVD Creator které vám pomohou převést video na DVD. Nejprve si můžete zdarma stáhnout a nainstalovat do svého počítače.
Krok 1 Spusťte DVD Creator
Po stažení nainstalujte a otevřete tento všestranný software pro vytváření DVD ve vašem počítači. Vyberte „DVD Disc“.

Krok 2 Načíst video soubory
Kliknutím na „Přidat mediální soubory“ v horním seznamu importujte svá videa do této alternativy DVD Flick. Můžete do nich také přímo přetáhnout svá videa.

Krok 3 Upravit výstupní DVD
Klikněte na tlačítko "Upravit" v rozhraní pro editaci výstupního DVD. Máte povoleno otáčet / stříhat / ořezávat video, upravovat video efekty, přidávat svůj osobní vodoznak a další. Poté klikněte na „Další“ a upravte nabídku DVD a hudbu na pozadí. Když si vyberete nabídku DVD, která se vám opravdu líbí, můžete znovu klepnout na tlačítko „Další“ a zahájit vypalování videa na DVD.

Krok 4 Převést video na DVD
Vložte disk DVD pro vypalování videa na DVD. Nebo si můžete vybrat převést video do složky DVD a ISO. Poté si můžete vybrat preferovaná nastavení vypalování. Po dokončení všech nastavení můžete kliknutím na tlačítko „Start“ vypálit video na DVD.
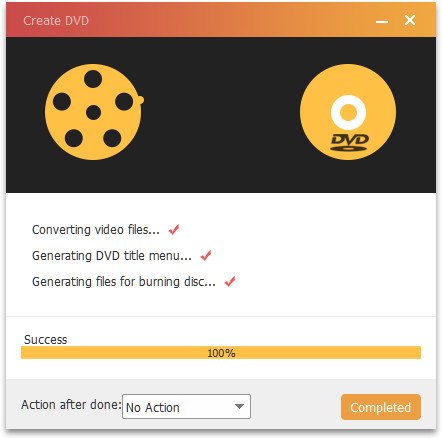
S tímto výkonným převodníkem videa na DVD si můžete snadno vytvořit vlastní DVD jako DVD Flick. Vytvořené DVD udrží přesně původní kvalitu videa, nebudete se muset obávat ztráty kvality.


V tomto článku mluvíme hlavně o DVD Flicku. Dáme vám jednoduché představení DVD Flick. Kromě toho vám řekneme, kde stáhnout DVD Flick. Doporučujeme také nejlepší alternativu k DVD Flicku, která vám pomůže lépe vytvořit vlastní DVD. Doufám, že po přečtení tohoto příspěvku můžete snadno převést video na DVD.