Pokud jste iPhone X koupili v loňském roce, možná vám nyní dojde místo. Měli byste si koupit další iPhone s velkým prostorem nebo si předplatit službu iCloud? Ve skutečnosti to není potřeba.
Můžeš uvolněte místo pro iPhone, což je přenos souborů do externího úložiště iPhone. Zejména u videí a fotografií může trvat velké množství paměťové karty iPhone X.
Jak přenášíte soubory do externího úložiště iPhone?
Samozřejmě můžete použít e-mail, linku, Airdrop, Bluetooth pro přenos některých důležitých souborů.
Tyto metody však mají jednu hlavní nevýhodu: můžete přenášet pouze omezené soubory najednou, což je časově náročné jako u této metody.
V článku jsou uvedeny 3 nejlepší metody pro snadný přenos všech souborů do externího úložiště iPhone. Nyní si přečtěte podrobnější informace z článku.

Pokud potřebujete přenést některé soubory na externí jednotku, měl by to být snadný proces. Ale pro přenos všech dat iPhone do externího ovladače, jako jsou podcasty, zvukové knihy, ePub, PDF a další soubory, může být obtížné. Zde jsou 3 způsoby, jak snadno přenést iPhone na externí disk.
FoneTrans je jedním z nejvýznamnějších softwarů pro přenos iPhone. Je to víc než alternativa k iTunes, což vám umožňuje přenášet fotografie, hudbu, kontakty a hlasové poznámky z iPhone do počítače nebo naopak.
V porovnání s ostatními způsoby přenosu iPhone na externí disk existuje několik hlavních výhod.
1. Přeneste fotografie, hudbu, kontakty, textové zprávy, videa, hlasové poznámky a veškerá další data na jedno kliknutí do počítače, nebo dokonce selektivně vyberte požadované soubory.
2. Před přenesením iPhone na externí ovladač si prohlédněte soubory. Soubory můžete spravovat, i když potřebujete obnovit tovární nastavení iPhone.
3. Můžete jej použít k importu místních souborů do iPhone, iPad a iPod nebo exportu souborů iPhone do PC nebo dokonce k přenosu souborů mezi různými iDevices.
Krok 1 Stáhněte a nainstalujte FoneTrans
Stačí stáhnout FoneTrans do počítače, poté nainstalujte program do počítače podle pokynů. Spusťte program v počítači a připojte iPhone k počítači pomocí kabelu USB.
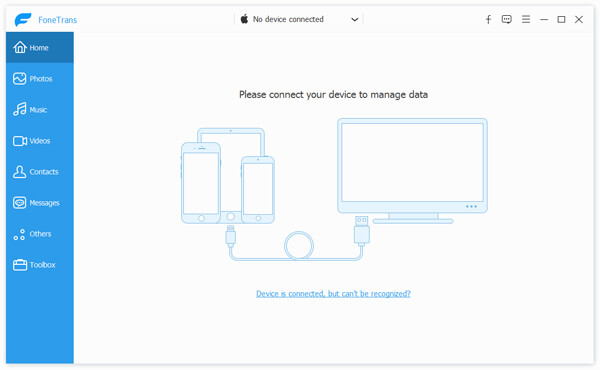
Krok 2 Vyberte přenosové soubory z iPhone
Můžete přistupovat k hlavnímu rozhraní a zvolit iPhone, který chcete přenášet soubory. Můžete najít různé typy mediálních souborů, jako jsou hudba, filmy, televizní pořady, iTunes U, zvukové knihy a další s názvem nebo snímky obrazovky.

Krok 3 Exportujte data iPhone do počítače
Nyní můžete kliknout na typ souboru, všechny soubory tohoto typu se zobrazí vpravo. Zaškrtněte soubor nebo soubory a klikněte na rozbalovací nabídku Exportovat. Pro kontakty klikněte na Import / Export pro přenos souborů do počítače.

Krok 4 Přeneste data iPhone do externího úložiště
Ujistěte se, že externí jednotka má dostatek paměti pro fotografie, které chcete exportovat. Cílovou složku můžete vybrat jako externí úložiště USB nebo pevný disk, ze kterého můžete přenášet data iPhone přímo do externího úložiště.
Kromě jednotky PC nebo USB můžete také přenášet data iPhone do knihovny iTunes, kterou můžete snadno synchronizovat soubory s dalšími zařízeními iDunes. Počkejte chvíli, vaše soubory budou úspěšně exportovány do externího úložiště.
iTunes je výchozí metoda přenos dat z iPhone do počítače, které můžete přenášet data iPhone na externí pevný disk.
Existuje jedno hlavní omezení pro Soubory zálohování iTunes; nemůžete zobrazit náhled souborů bez obnovení iPhone nebo iPad ze zálohy iTunes.
Krok 1 Připojte iPhone k počítači
Ujistěte se, že máte nainstalovanou nejnovější verzi iTunes. Připojte iPhone k počítači, obvykle se iTunes spustí automaticky. Samozřejmě můžete iTunes spustit z počítače ručně pro přenos souborů.
Pokud váš iPhone nerozpozná iTunes, hledejte řešení zde: Jak opravit iTunes nerozpozná iPhone.
Krok 2 Zálohujte soubory iPhone do iTunes
Klikněte na "ikonu zařízení" na levé straně okna iTunes. Poté na postranním panelu vyberte nabídku „Souhrn“. Nyní můžete vybrat tlačítko „Zálohovat nyní“ pro přenos dat iPhone do iTunes.
Krok 3 Přeneste iPhone do externího úložiště
Pokud potřebujete přenášet data iPhone do externího úložiště, jako je USB nebo pevný disk, můžete také najít zálohu iTunes na jiná zařízení. Musíte však znovu použít iTunes, abyste mohli extrahovat záložní soubory do iPhone později.
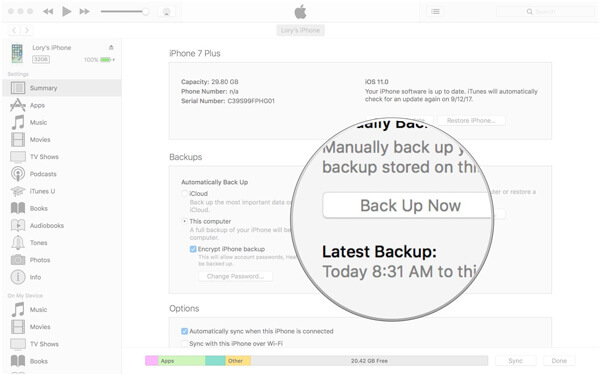
iCloud zálohujte iPhone nebo jiná data iOS alespoň jednou denně. Pokud jde o přenos souborů pomocí externího úložiště iPhone přes iCloud, stačí spustit zálohování iCloud pro iPhone, iPad nebo iPod touch přes Wi-Fi. Vyhledejte proces zálohování iCloud pomocí následujících kroků.
Krok 1 Zálohujte soubory iPhone do iCloud
Ve vašem iPhone otevřete možnost „Nastavení“ a v horní části obrazovky klepněte na „Apple ID“. (Zapomněli jste heslo iCloud? Obnovte heslo iCloud hned.)
Poté můžete klepnout na „iCloud“> „Zálohování iCloud“> „Zálohovat nyní“. Pokud jde o tento případ, můžete zálohovat data iPhone do iCloud.
Krok 2 Stáhněte si soubory iPhone do počítače
Poté se můžete přihlásit ke svému účtu iCloud na vašem PC nebo Mac přes www.icloud.com, můžete si prohlédnout záložní soubory iCloud v prohlížeči. Když najdete požadované soubory, které chcete přenést do externího úložiště, můžete místo toho stáhnout soubor do počítače.
Krok 3 Přeneste soubor iPhone do externího úložiště
Připojte externí úložiště k počítači a ujistěte se, že je dostatek místa pro soubory. Zkopírujte soubory z počítače do externího úložiště, které si můžete bez problémů vychutnat na jiných zařízeních.

Každý uživatel iOS věří, že externí úložiště iPhone zlepší jeho každodenní život. Zde představíme nejlepší 3 příslušenství v roce 2018, které vám pomohou rozšířit stávající úložiště vašeho zařízení iOS a na konci části vám pomohou s jejich používáním.
SanDisk Připojte se k bezdrátové síti 64 GB / 32 GB, která je schopna bezdrátově ukládat a sdílet soubory, hudbu, fotografie atd. Z libovolného oblíbeného mobilního telefonu. Je velmi pohodlné použití a je ideální pro váš iPhone, tablet nebo dokonce váš počítač. Ve srovnání s jinými způsoby rozšíření úložiště iPhone můžete přenášet soubory bezdrátově bez připojení.

HooToo iPlugmate, stejně jako název externího úložného zařízení iPhone, je to snadný a rychlý přenos mezi iPhone, iPad a počítačem. Program také poskytuje přátelskou aplikaci pro streamování a silné zadní úložiště. Můžete sdílet dokumenty s třetí stranou, pořizovat fotografie a videa kdykoli a kdekoli a ukládat na flash disk.

OMARS Witstick je osvětlovací flash disk pro rozšíření omezeného prostoru. Zařízení je kompatibilní s formátem FAT32 v 32 GB nebo 64 GB. Je navržen tak, aby rozšířil omezené externí úložiště pro iPhone, které funguje s Windows a Mac. Navíc můžete pomocí aplikace WitStick přistupovat k různým souborům, jako jsou fotografie, videa a další soubory iPhone. Když si ponecháte data na paměťové kartě a omylem jste je smazali, můžete snadno obnovit paměť.

Není pochyb o tom, že externí úložiště iPhonu vás zbaví trápení, které je obtížné při přenosu souborů do vašeho iPhone nebo iPhone nabitého fotografiemi, hudbou a videi, které zpomalí iPhone. Externí úložiště iPhone jsou užitečnými nástroji ve vašem každodenním životě.