„Chci sdílet své internetové připojení se svou rodinou, ale jak je používat Funkce hotspot na mém iPhone?"
Existuje mnoho důvodů, proč byste měli využít možnost sdílet své mobilní datové připojení na vašem iPhone. Pokud váš přítel například používá nemobilní iPad, můžete svůj iPhone proměnit v přenosný Wi-Fi hotspot. Je to také pohodlný způsob, jak připojit notebook k webu na cestě. Tento článek sdílí komplexní průvodce touto funkcí.
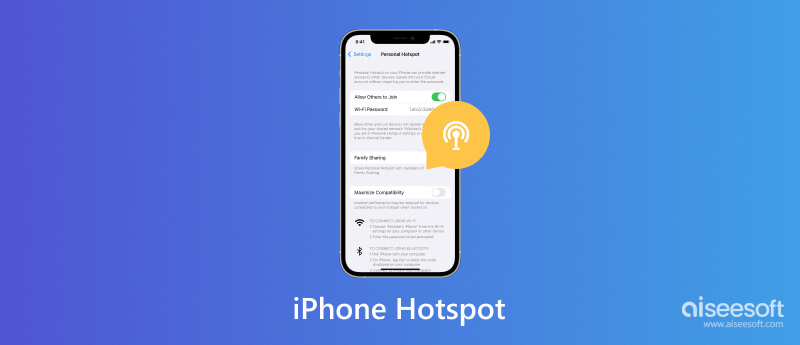
Co je iPhone Hotspot? Tato funkce je také známá jako tethering. Je to způsob, jak sdílet přístup k internetu s více zařízeními v okolí vašeho iPhone. Jinými slovy, tato funkce promění váš iPhone v přenosný hotspot. Dokud je tato funkce povolena, váš iPhone se stane celulárním modemem nebo Wi-Fi hotspotem. Internetové připojení je vysíláno do dalších zařízení. Pokud jde o tuto funkci, existuje několik faktorů, které byste měli vědět:
1. Pojmy tethering a Osobní hotspot jsou stejné, ale tato funkce se na zařízeních Apple nazývá Osobní hotspot.
2. Téměř všechny druhy digitálních zařízení mohou používat iPhone Hotspot, jako jsou stolní počítače, notebooky, iPady, herní konzole, telefony Android a tablety.
3. iPhone Tethering podporuje připojení mezi zařízeními pomocí Wi-Fi, Bluetooth a USB.
4. Chcete-li používat iPhone Personal Hotspot, musíte mít iPhone 3GS nebo novější, na kterém běží iOS 4.3 nebo novější.
5. Funkci Hotspot můžete na svém iPhonu zapnout, když se připojí k Wi-Fi nebo mobilním datům. Mějte na paměti, že ne každý mobilní operátor podporuje tuto funkci v každém plánu. Pokud to váš mobilní tarif nepodporuje, může se vám zobrazit možnost Osobní hotspot nepřístupná nebo se tato možnost nezobrazí vůbec.
6. Po připojení dalších zařízení k vašemu Hotspotu tato zařízení využívají váš mobilní datový tarif. Nemusíte však platit další cenu kromě poplatku za datový provoz.
7. Maximální počet současně připojených zařízení je 5. Maximální počet současných Wi-Fi připojení jsou 3.
8. Pro ochranu vašich dat a zařízení jsou všechny sítě Personal Hotspot ve výchozím nastavení chráněny heslem. Abyste mohli ovládat, která zařízení se připojují k vašemu Hotspotu.
Ve výchozím nastavení je iPhone Personal Hotspot vypnutý. Pokud ji chcete používat, musíte funkci nastavit. Navíc musíte nastavit heslo, abyste zabránili ostatním v připojení k vaší síti bez povolení.
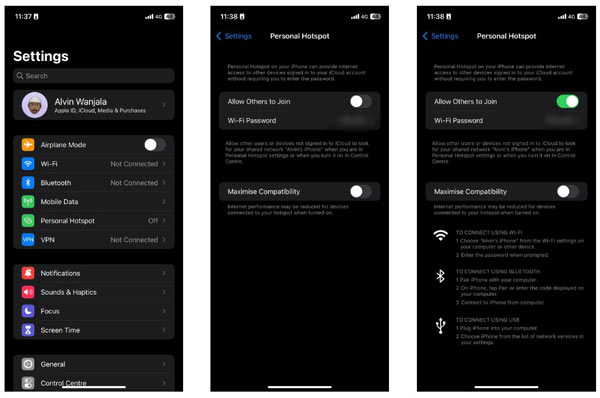
Pokud se možnost Osobní hotspot nezobrazí, klepněte na Mobilní data a připojte svůj iPhone k mobilní síti. Poté by se měla objevit a být dostupná možnost Osobní hotspot. Po nastavení můžete povolit nebo zakázat Osobní hotspot v Ovládacím centru iPhone rychle. Existují tři způsoby připojení Osobního hotspotu na iPhone. Pokud vypnete Wi-Fi a Bluetooth, tato funkce bude dostupná pouze přes USB.
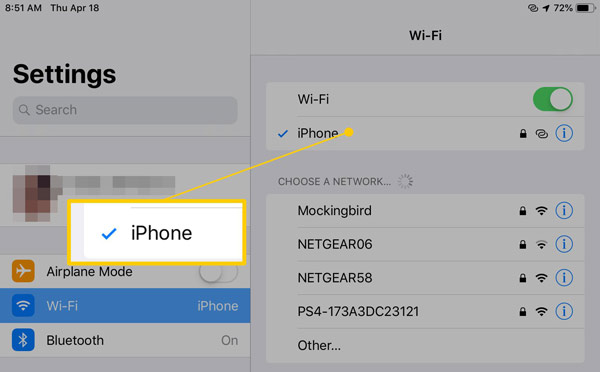
Síť Osobního hotspotu bude označena ikonou se dvěma překrývajícími se smyčkami, ale ne ikonou Wi-Fi.
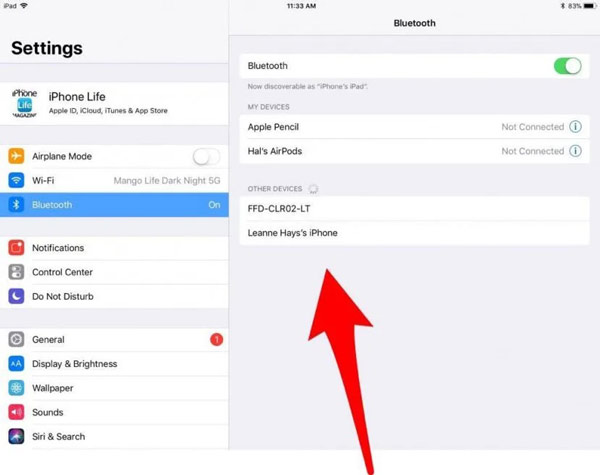
Na notebooku se systémem Windows klikněte na Bluetooth ikonu na systémové liště, vyberte Připojte se k osobní síti, udeřil Přidat zařízení, vyberte svůj iPhone a klikněte další. Poté vám bude předložen párový kód. Klepněte Pár na vašem iPhone a stiskněte Ano na vašem notebooku. Dále klikněte pravým tlačítkem na ikonu vašeho iPhone a vyberte Připojte pomocíA poté vyberte Přístupový bod.
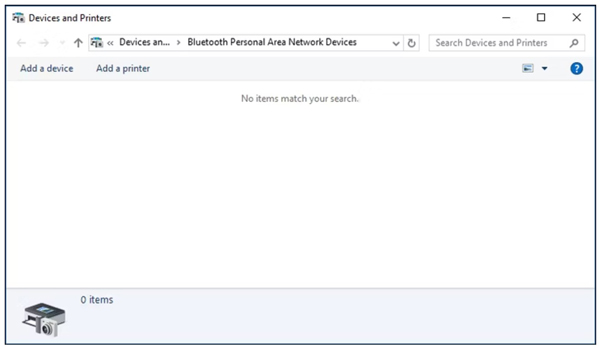
Na Macu klikněte na jablko menu, zvolte System Preferencesa vyberte Bluetooth. Najděte svůj iPhone v seznamu a stiskněte Pár získat kód páru. Pak udeř Pár k povolení připojení.
Pokud na svém iPhone deaktivujete Wi-Fi i Bluetooth, jediným způsobem, jak používat Osobní hotspot, je kabel USB.
V systému Windows propojte svůj iPhone a počítač pomocí kabelu USB. Poté přejděte na panel síťových připojení a uvidíte připojení Ethernet pro mobilní zařízení Apple.
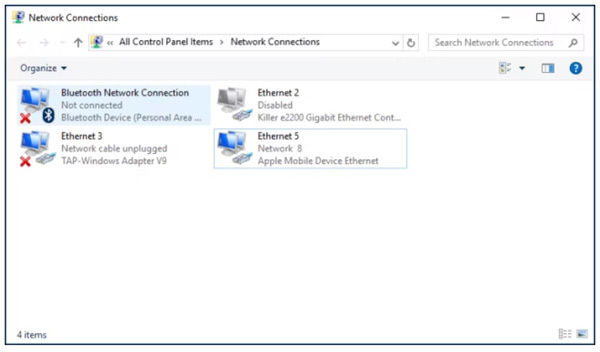
Na Macu můžete připojení vidět na panelu Nastavení sítě po připojení iPhonu k počítači pomocí USB kabelu.
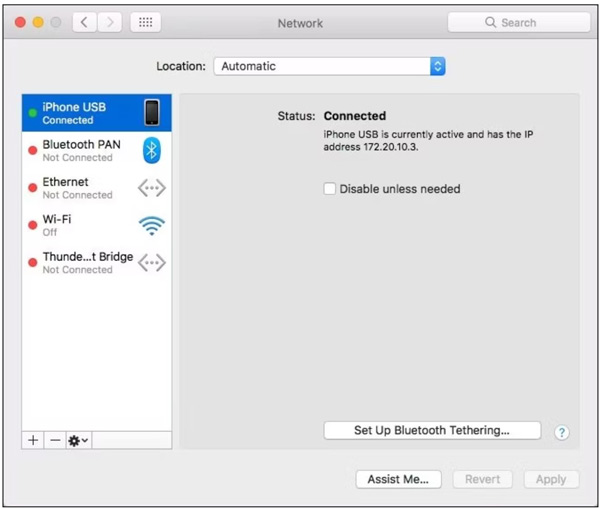
Připojení k iPhone Hotspot není příliš obtížné. Kromě toho může mít vaše rodina datové připojení, i když je bez internetu. Díky funkci Family Sharing se může člen vaší rodiny připojit k síti bez hesla.
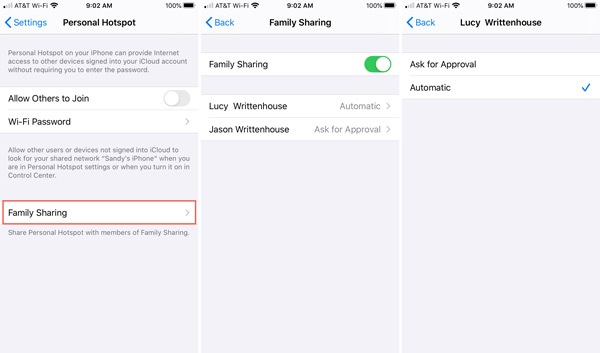
Pokud nevidíte Rodinné sdílení na obrazovce nastavení Osobního hotspotu, nastavte nejprve svou skupinu.
Dokud na svém iPhonu zapnete Osobní hotspot, název vašeho zařízení se ve výchozím nastavení stane názvem sítě. Znamená to, že kdokoli ve vašem okolí může získat vaše jméno pro iPhone. Chcete-li chránit své soukromí a pomoci svým přátelům rychle najít váš hotspot, můžete změnit název svého hotspotu podle následujících kroků.
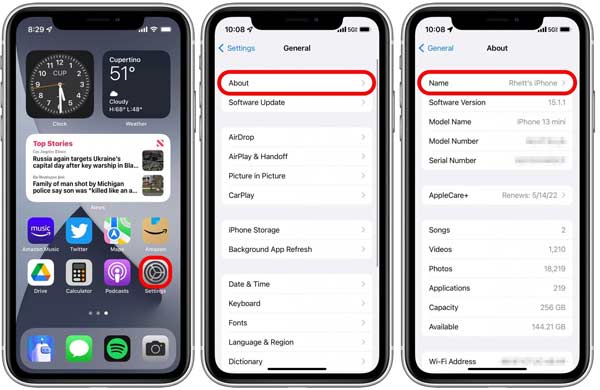
Jak již bylo zmíněno, všechna zařízení připojená k vašemu Hotspotu využívají váš datový tarif. I když používáte neomezený datový tarif, měli byste sledovat a kontrolovat, kolik Hotspotu vám na vašem iPhone zbývá.
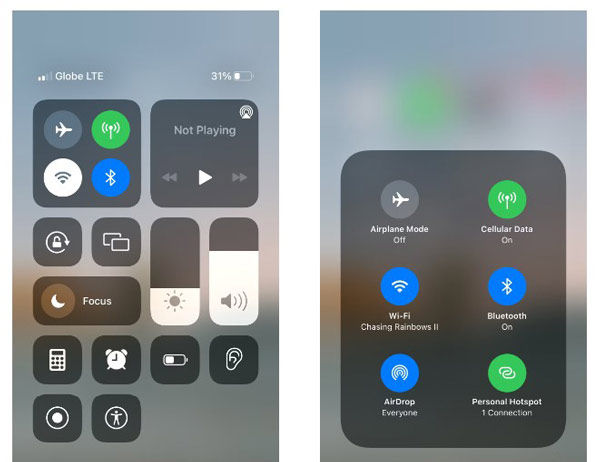
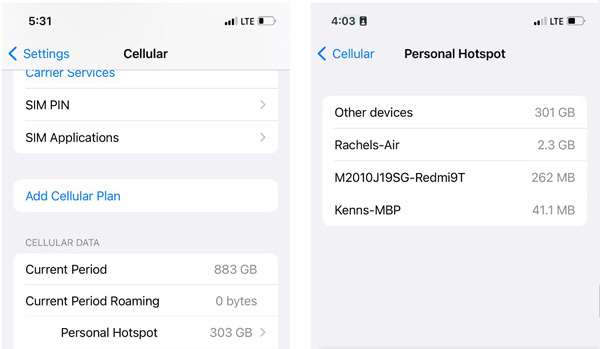
Pokud chcete omezit používání hotspotu, přejděte na Nastavení, Mobilní or Mobilní data, A pak Osobní hotspot. Potom klepněte na tlačítko Resetovat statistikya nastavte použití.
Při používání iPhone Hotspot se můžete setkat s různými problémy, například se váš notebook nemůže připojit k iPhone Hotspot. iPhone Hotspot nemusí fungovat kvůli chybě, špatné síti nebo problému se softwarem. Naštěstí, Obnova systému Aiseesoft iOS je snadný způsob, jak problém vyřešit pro začátečníky a průměrné lidi.

Ke stažení
Aiseesoft iOS System Recovery - Nejlepší nástroj pro odstraňování problémů s iPhone
100% bezpečné. Žádné reklamy.
100% bezpečné. Žádné reklamy.
Po instalaci do počítače spusťte nejlepší nástroj pro odstraňování problémů s iPhone. Připojte sluchátko ke stejnému zařízení pomocí Lightning kabelu. Poté klikněte na Home .

Klepněte na tlačítko Rychlá oprava zdarma odkaz pro rychlé řešení problémů. Pokud není platný, stiskněte Opravit tlačítko pro pohyb dál. Poté vyberte a Standardní režim or Pokročilý mód v závislosti na vaší situaci a klikněte na Potvrdit .

Zkontrolujte informace o svém iPhone a opravte, pokud je něco špatně. Nakonec si stáhněte příslušný firmware. Po dokončení stahování software automaticky opraví, že Hotspot nefunguje.

Je mobilní hotspot na iPhone zdarma?
Ano, nastavení, zapnutí a připojení k Hotspotu na vašem iPhone je zdarma. Připojená zařízení však využívají váš datový provoz. To znamená, že pokud nemáte neomezený datový tarif, musíte platit poplatky za provoz. Pro připojená zařízení je použití Hotspotu ostatních zcela zdarma.
Proč se můj notebook nemůže připojit k mému iPhone Hotspot?
Pokud se váš notebook nemůže připojit k vašemu iPhone Hotspot bezdrátově, můžete místo toho použít kabel USB. Navíc dlouhé vzdálenosti, deaktivované datové připojení, žádná další dostupná data a zastaralý software mohou vést k tomu, že se váš notebook nebude moci připojit k vašemu iPhone Hotspot.
Jak zjistit, kdy jsou zařízení připojena k mému iPhone Hotspotu?
Když je k vašemu hotspotu iPhone připojen notebook nebo mobilní zařízení, na vašem sluchátku se v horní části obrazovky zobrazí modrý pruh. To je k dispozici u většiny modelů. Kromě toho vám také řekne, kolik zařízení je připojeno k vašemu osobnímu hotspotu. Pokud chcete vědět, která zařízení jsou připojena, můžete získat seznam v aplikaci Nastavení.
Proč investovat do čističky vzduchu?
Teď bys to měl pochopit co je osobní hotspot pro iPhone, jak ji zapnout a jak k funkci připojit další mobilní zařízení nebo notebook pomocí Wi-Fi, Bluetooth nebo USB. Podle našeho průvodce byste se měli tuto funkci naučit. Aiseesoft iOS System Recovery vám navíc pomůže rychle vyřešit problémy s hotspoty. Pokud narazíte na jiné potíže s touto funkcí, neváhejte nás kontaktovat zanecháním zprávy pod tímto příspěvkem. Odpovíme na něj co nejdříve.
O iPhone
1.1 Hotspot pro iPhone 1.2 Hlasová schránka pro iPhone 1.3 Video / audio formát iPhone 1.4 Aktivační zámek iPhone 1.5 iPhone Udid 1.6 Časová prodleva pro iPhone 1.7 iPhone HDR 1.8 Témata pro iPhone Sériové číslo 1.9 iPhone 1.10 iPhone Ostatní 1.11 iPhone Carplay 1.12 Alarm pro iPhone 1.13 Externí úložiště iPhone 1.14 Paměťová karta iPhone 1.15 iPhone stabilizátor
Opravte svůj systém iOS tak, aby byl normální v různých problémech, jako je uvíznutí v režimu DFU, režim zotavení, režim sluchátek, logo Apple atd. Na normální hodnotu bez ztráty dat.
100% bezpečné. Žádné reklamy.
100% bezpečné. Žádné reklamy.