V našem každodenním životě nemůžeme žít bez našeho smartphonu, zejména pro uživatele iPhone, iPhone by byl skvělým zábavným zařízením pro fotografování fotografií a videa, přehrávání hudby a filmů, komunikaci s rodinou, přáteli a kolegy prostřednictvím iMessages, Facetime, WhatsApp atd. . iPhone se pro většinu z nás stává součástí každodenního života. I když jeho kapacita roste, stále nemůžeme mít všechny naše soubory a data na našem iPhone. Přenos souborů z iPhone do PC by tedy byl nejlepším způsobem, jak uvolnit místo vašeho iPhone a uložit některé důležité soubory do počítače pro zálohování. Jak snadno přenášet soubory z iPhone do PC? Pokračujte ve čtení a najděte 5 způsobů, jak zkopírovat soubory do počítače níže.
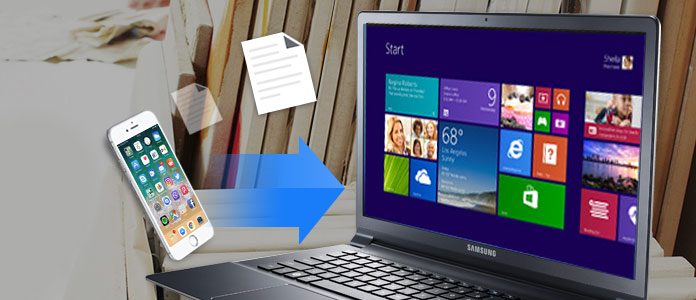
FoneTrans je nástroj pro přenos z iPhone do PC, který vám pomůže přenášet všechny typy souborů, jako jsou fotografie, hudba, kontakty, hlasové poznámky, filmy, televizní pořady, hudební video, vyzváněcí tóny, podcasty, seznamy skladeb, alba, PDF a další z vašeho iPhone X / 8 / 7 / 6s / 6 / 5s / 5 / 4s / 4 / SE do PC / Mac / iTunes. Podporuje také přenos souborů z počítače do iPhone nebo mezi zařízeními iOS. Je vysoce kompatibilní s Windows 10, Windows 8 a Windows 7 a iOS 12/11/10/9/8/7.
Krok 1 Stáhněte a nainstalujte FoneTrans. Spusťte jej v počítači a připojte svůj iPhone k počítači pomocí kabelu USB. Po připojení se všechny informace o vašem iPhone zobrazí na hlavním rozhraní tohoto programu.

Krok 2 Zde na levém postranním panelu hlavního rozhraní se zobrazí všechny soubory na vašem iPhone, včetně médií, seznamů skladeb, fotografií, knih, kontaktů a SMS. V médiích byly všechny multimediální soubory zařazeny do různých skupin, jako jsou hudba, filmy, televizní pořady, hudební videa, podcasty, iTunes U, vyzváněcí tóny, zvukové knihy a hlasové poznámky.
Krok 3 Vyberte typy souborů, které chcete přenést z iPhone do PC. Stačí zaškrtnout soubor nebo soubory a kliknout na rozbalovací nabídku Exportovat do > Export do počítače. Vyberte složku v počítači, do které chcete exportované soubory uložit, a klikněte na OK tlačítko pro zahájení přenosu. Sekundy později můžete najít soubory iPhone v počítači.

Poznámka: pro kontakt můžete před přenosem do počítače upravit kontakty přidáním fotografie, seskupením, změnou, vymazáním nebo přidáním kontaktních informací ke kontaktu. Po úpravě zaškrtněte a zkontrolujte kontakty a klikněte na Import / Export a zvolte cíl souboru.
Pokud máte iPhone s iOS 4 nebo novějším, můžete pomocí iTunes přenášet soubory z iPhone do počítače se systémem Windows. To vám může pomoci ukládat soubory, které vytvoříte na svém iPhone do počítače, aniž byste synchronizovali váš iPhone pro přenos souborů.
Krok 1 Připojte iPhone k počítači, vyberte svůj iPhone a klikněte na Aplikace.
Krok 2 V seznamu vlevo pod Sdílení souborů vyberte aplikaci, ze které chcete přenést soubory. Vyberte soubory, které chcete přenést ze seznamu na pravé straně a klikněte na „Uložit do“.
Krok 3 V rozbalovacím okně vyberte cíl, do kterého chcete soubory uložit, a klikněte na „Otevřít“. Poté jsou soubory uloženy do vybraného cíle v počítači.

Ujistěte se, že váš počítač používá nejnovější verzi iTunes a že váš iPhone a PC běží ve stejné síti Wi-Fi.
Krok 1 Nejprve připojte svůj iPhone k počítači pomocí USB a klikněte na ikonu zařízení v levém horním rohu iTunes. Poté klikněte na „Souhrn“> „Synchronizovat s tímto zařízením přes Wi-Fi“ a klikněte na „Použít“.
Krok 2 Odpojte kabel USB. Vyberte soubory, které chcete synchronizovat mezi iPhone a PC. Automaticky se začne synchronizovat, což je to, co udělá vpřed, pokud je iTunes otevřený a iPhone se nabíjí.

iCloud vám poskytuje 5 GB bezplatného úložiště pro fotografie, videa, dokumenty, aplikace a data pro automatickou aktualizaci všech vašich zařízení. Pomocí iCloud by tedy bylo snadné stahovat soubory z iPhone do PC.
Krok 1 Ujistěte se, že váš iPhone používá nejnovější verzi iOS. Poté na svém iPhone zapněte iCloud klepnutím na Nastavení> iCloud a zadáním Apple ID. Poté na vašem iPhone klikněte na Nastavení> iTunes a App Store a povolte automatické stahování.
Krok 2 Stáhněte a nainstalujte iCloud pro Windows do vašeho PC. Otevřete iCloud a přihlaste se pomocí svého Apple ID. Klikněte na služby iCloud, které chcete povolit, a klikněte na Apple. Poté iCloud vytvoří složku v Průzkumníkovi Windows pro soubory. Při ukládání souborů do těchto složek se ve vašem iPhonu zobrazí stejné soubory a naopak.

Krok 1 Připojte svůj iPhone k počítači pomocí kabelu USB a otevřete v počítači „Tento počítač“.
Krok 2 V „Tento počítač“ vidíte ikonu iPhone uvedenou pod „Přenosná zařízení“. Dvojitým kliknutím otevřete a přejděte na „Interní úložiště“, kde najdete všechny své soubory.
Krok 3 Zkopírujte nebo přesuňte soubory do požadované cílové složky v počítači.

Krok 1 Připojte svůj iPhone přes USB k počítači.
Krok 2 Otevřete v počítači nabídku „Nastavení“ a klikněte na „Zařízení“. Poté klikněte na "AutoPlay" na levé straně obrazovky.
Krok 3 Kliknutím na „Zvolte výchozí nastavení automatického přehrávání“ sdělte počítači, kam umístit své fotografie, soubory a hudbu.

Zde představujeme 5 jednoduchých způsobů, jak můžete přenášet soubory z iPhone do PC. Samozřejmě, existuje více způsobů, jak tento úkol splnit. Doufám, že nám můžete zanechat komentáře níže a společně s námi projednat, který by byl nejlepším způsobem přenosu souborů z iPhone do počítače podle vašich zkušeností.