Shrnutí
Máte poškozený nebo poškozený iPhone, ale nevíte, co dělat s vašimi důležitými daty? Nejlepší nástroj pro obnovu dat pro iPhone vám může poskytnout velkou pomoc při obnově dat z rozbitého iPhone. Podívejte se na podrobný návod zde.
Shrnutí
Máte poškozený nebo poškozený iPhone, ale nevíte, co dělat s vašimi důležitými daty? Nejlepší nástroj pro obnovu dat pro iPhone vám může poskytnout velkou pomoc při obnově dat z rozbitého iPhone. Podívejte se na podrobný návod zde.
Každou chvíli jsme přijali hovory od uživatelů iOS, kteří chtějí obnovit data z rozbitého iPhone:
„Nechtěně jsem upustil svůj iPhone 6 a ten se dostal autem. Je možné obnovit moje fotografie nebo jiná data z rozbitého iPhone?“
„Můj iPhone je mrtvý a vůbec se nezapne. Existuje nějaký nástroj pro obnovu mrtvých dat pro iPhone?“
Většina uživatelů iOS musela podstoupit takové nešťastné podmínky. Bez ohledu na to, zda je váš iPhone poškozený obrazovkou, poškozen vodou, deaktivován nebo mrtvý, musíte se o data v zařízení starat více než o samotné zařízení.
Pak přichází otázka: Je možné obnovit data z rozbitého iPhone, když nemůžete odemknout nebo dokonce zapnout zařízení?
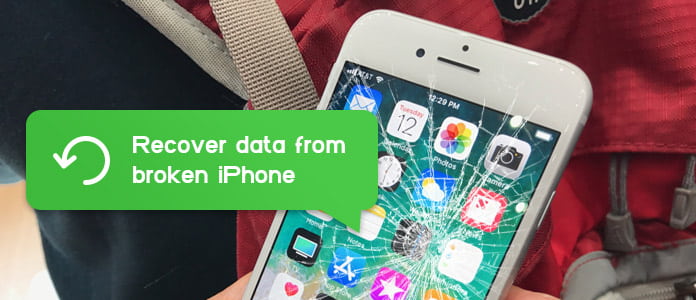
Jak obnovit data z nefunkčního iPhone
Odpověď je ano. S pomocí profesionálního nástroje pro obnovu dat iPhone můžete snadno skenovat a obnovit data z rozbitého iPhone.
To je to, co Aiseesoft iPhone Obnova dat je pro. Toto je nejpokročilejší nástroj, který vám poskytuje tři režimy pro obnovu dat z poškozeného iPhone: „Obnovit ze zařízení iOS“, „Obnovit ze záložního souboru iTunes“ nebo „Obnovit ze záložního souboru iCloud“. Není třeba zapínat / odemykat iPhone s nefunkční obrazovkou a přístupovým kódem, stačí si stáhnout program do počítače a obnovit ztracená data z rozbitého iPhone X / 8/8 Plus / 7/7 Plus / SE / 6s / 6 / 5s / 5 / 4s pomocí jednoduchých kliknutí.
Nyní si program zdarma stáhněte a postupujte podle níže uvedených kroků, abyste zjistili, jak obnovit data z poškozeného iPhone.
Všechno nebezpečné může způsobit poškození vašeho iPhone. Ať už jste ji spustili na podlahu, nebo jste na ni náhodou šlápli. Váš iPhone je stále v perfektním stavu, pokud máte to štěstí. I to nejhorší se rozdělil na kousky.
Nezáleží na tom, kam patříte, první věcí, kterou musíte udělat, je zajistit, aby váš iPhone měl úplnou kontrolu. Nedělejte to sami, pokud dojde k vážnému poškození. Přineste to společnosti Apple nebo jiným profesionálním obchodům a poslouchejte, co vám řeknou. Pak se můžete rozhodnout, jak opravit nefunkční iPhone. Jen si to pamatuj. Pokud nejste tak profesionální, může být váš iPhone dále poškozen kvůli nesprávnému fungování.
Pomocí nástroje Aiseesoft pro obnovu dat iPhone můžete přímo získat data z rozbitého iPhone. Funguje to perfektně, pokud nemáte žádnou zálohu v iTunes nebo iCloud nebo pokud je váš iPhone příliš rozbitý, aby rozpoznal iTunes. Postupujte podle níže uvedených kroků.
Krok 1 Otevřete obnovu dat iPhone
Nainstalujte a spusťte program, zvolte iPhone Obnova dat na hlavním rozhraní, pak vstoupíte do okna pro obnovu dat iPhone.

Otevřete obnovu dat iPhone
Krok 2 Připojte rozbitý iPhone k počítači
Tento nefunkční nástroj pro obnovu dat iPhone se normálně nastavuje Obnovení z zařízení iOS jako výchozí režim. Nyní můžete iPhone připojit k počítači pomocí kabelu USB. Klepnutím na tlačítko „Důvěřovat“ na svém iPhone povolíte připojení, iPhone Data Recovery zobrazí brzy vaše iPhone jméno a další informace.

Připojte rozbitý iPhone k počítači
Krok 3 Skenujte poškozené iPhone
klikněte Spustit skenování tlačítko pro skenování všech vašich dat iPhone. Sekundy později, software vám ukáže, kolik souborů bylo nalezeno, existující i smazané soubory jsou zahrnuty.
Krok 4 Náhled a obnovení dat z rozbitého iPhone
Všechny soubory iPhone jsou na levé straně uvedeny jako různé kategorie, jako jsou kontakty, zprávy, kontakty, poznámky, připomenutí atd. Pro náhled si můžete vybrat libovolnou kategorii.
Smazané budou označeny červeně, zatímco stávající budou černé. Můžete také přepnout „Pouze zobrazit smazané položky“ a zobrazit pouze smazané texty.
Po výběru všech dat iPhone, která chcete uložit, vyberte Zotavit se , všechna data budou exportována do počítače, abyste je mohli kdykoli zkontrolovat.
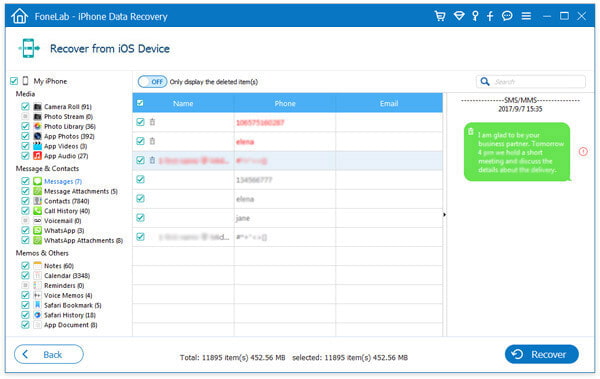
Náhled a obnovení dat z rozbitého iPhone
Pokud máte smůlu, že váš iPhone bude vážně poškozen nebo vám bude ukraden, může se výše uvedená metoda zdát nepraktická. Alternativně můžete použít program pro obnovu dat iPhone k obnovení poškozených dat iPhone z iTunes nebo iCloud backup, za předpokladu, že jste dříve vytvořili zálohu iTunes / iCloud.
Nyní postupujte podle níže uvedených kroků a dozvíte se, jak obnovit data z poškozeného iPhone pomocí zálohy. (Zde budeme brát jako příklad zálohu iTunes.)
Krok 1 Otevřete obnovu dat iPhone
Nainstalujte a otevřete iPhone Obnova dat, pak zvolte Obnovení z iTunes Backup File režim z levého panelu.
Chcete-li se ujistit, že můžete iPhone úspěšně obnovit z iTunes, měli byste tímto způsobem na svém počítači spustit iTunes.

Spusťte obnovu dat iTunes
Krok 2 Skenujte zálohu iTunes
Všechny záložní soubory iTunes se zobrazí s názvem zařízení, nejnovějšími zálohovacími údaji a sériovým číslem. Vyberte zálohování iTunes ze seznamu a potom klikněte na Spustit skenování tlačítko pro skenování zálohy iTunes.

Skenujte zálohu iTunes
Krok 3 Náhled souboru iPhone v záloze iTunes
Počkejte, až bude proces skenování dokončen a všechny soubory iPhone budou na levé straně uvedeny jako různé kategorie, včetně fotografií, zpráv, poznámek, kontaktů, historie hovorů atd. Klepnutím na libovolnou kategorii zobrazíte náhled odpovídajících souborů.
Smazané budou označeny červeně, zatímco stávající budou černé. Chcete-li zobrazit pouze smazané položky, můžete také přepnout „Zobrazit pouze odstraněné položky“.

Zobrazit soubory v rozbitém iPhone ze zálohy iTunes
Krok 4 Obnovte poškozená data iPhone ze zálohy iTunes
Vyberte všechny soubory, které chcete načíst, a poté klikněte na tlačítko „Obnovit“ v pravém dolním rohu. Potvrďte cestu, kterou chcete uložit data, a všechny soubory budou exportovány do počítače.
A je to! Nyní byla poškozená data pro iPhone úspěšně obnovena. Jak vidíte, tato metoda je snadno ovladatelná a nezpůsobuje vůbec žádnou ztrátu dat.