"Klávesnice iPadu – některé klávesy někdy nefungují, jindy se zpomalují a duplikují písmena. Zažil to někdo jiný nebo existují pravděpodobná řešení?"
"Moje klávesnice Apple Smart Keyboard nefunguje od chvíle, kdy jsem aktualizoval na iOS 17. Někdy to funguje, ale často se setkávám s chybou "Příslušenství není kompatibilní". Někdy, když se zobrazí výzva k chybě, můj iPad stále vydává zvuky, že se nabíjí, ale není zapojený."
Existuje mnoho uživatelů Apple odrážející různé druhy klávesnice iPad nefungují problémy v komunitě Apple. A některé mají problém s virtuální klávesnicí iPadu, další mají problém s inteligentní klávesnicí Apple. Takže zde v tomto článku uvedeme všechna možná řešení, která vám pomohou obejít klávesnici iPadu, která nefunguje.
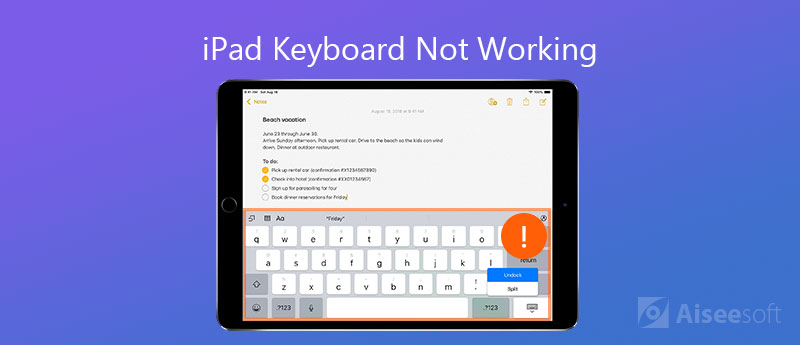
V podstatě existují dvě konkrétní pozice pro virtuální klávesnici na iPadu. Jeden je Docked Mode a druhý je UnDocked Mode. Režim Docked Mode umístí virtuální klávesnici do spodní části obrazovky iPadu, zatímco režim UnDocked Mode ji umístí doprostřed. Takže pokud jste omylem aktivovali UnDocked Mode, vaše klávesnice bude uprostřed obrazovky. Chcete-li tento problém vyřešit, postupujte takto:
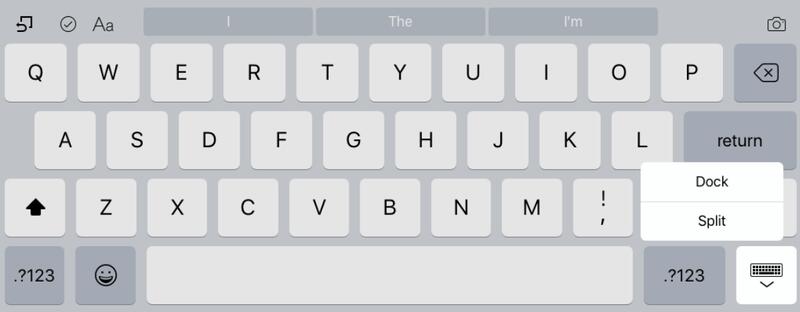
Někdy můžete zjistit, že virtuální klávesnice nedokáže držet krok s rychlostí psaní, což znamená, že vaše klávesnice zaostává, nebo je klávesnice zamrzlá a neodráží se v psaní. Zde jsou opravy tohoto problému.
2.1 Resetování slovníku klávesnice
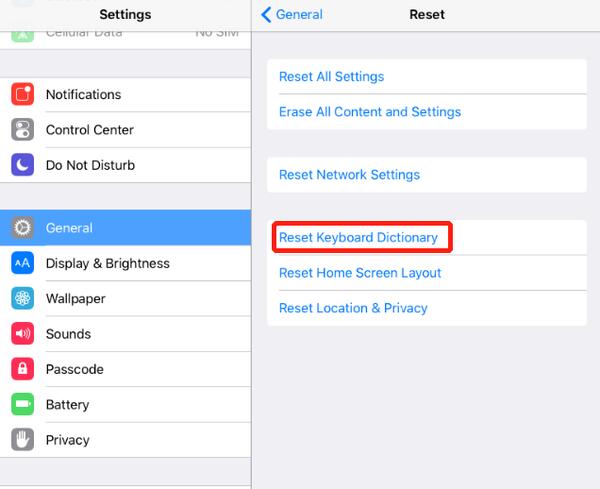
2.2 Odinstalovat aplikaci
Pokud zjistíte, že vaše virtuální klávesnice iPadu nefunguje správně jen s jednou aplikací, můžete ji odinstalovat a znovu nainstalovat a zkontrolovat, zda byl problém vyřešen.
2.3 Vypnutí zoomu
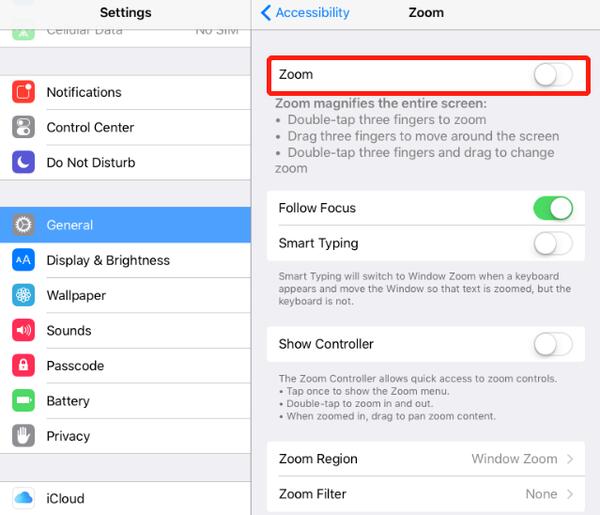
2.4 Vypněte pohon iCloud
Někdy může iPad klávesnice nefungovat správně, může být způsobena iCloud Drive.
Přejděte do Nastavení, klepněte na Apple ID a přejděte na iCloud, abyste vypnuli iCloud Drive.
Pokud je virtuální klávesnice rozdělena na polovinu a chcete ji vrátit zpět do normálního stavu, můžete změnit nastavení klávesnice, jak je uvedeno níže.
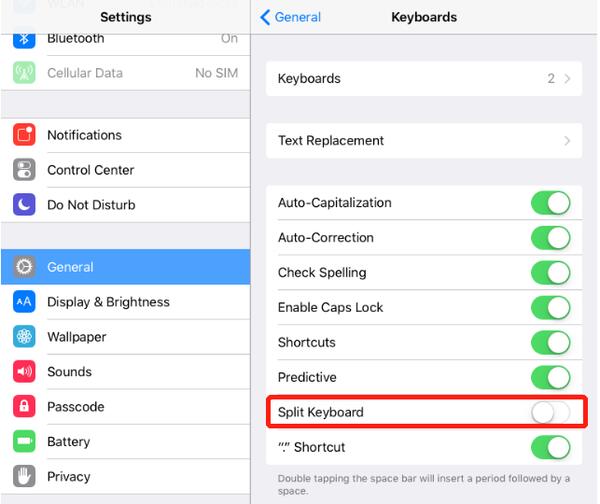
Případně můžete také vypnout rozdělenou klávesnici klepnutím na ikonu klávesnice a klepnutím na „Dock & Merge“.
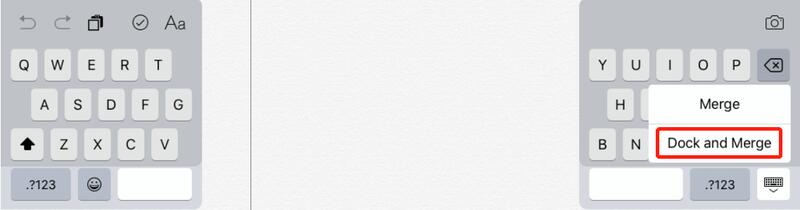
Softwarová závada může zabránit viditelnosti vaší virtuální klávesnice iPadu. Chcete-li problém s touto klávesnicí iPad nefungovat, můžete vyzkoušet níže uvedená řešení.
4.1 Tvrdý reset iPadu
Toto je nejčastěji používaná metoda, když máme malé problémy s našimi zařízeními iOS. Kdykoli klávesnice iPad zaostává, zamrzá nebo zmizí, můžete stisknout a podržet tlačítka Napájení a Domů po dobu přibližně 10 sekund, abyste vynutili vynucení restartujte iPad.
4.2 Obnovení iPadu pomocí iTunes
Pokud pevný reset nemůže problém vyřešit, můžete se rozhodnout obnovit iPad pomocí iTunes. Toto řešení může vyřešit jakýkoli problém s virtuální klávesnicí nebo dokonce problém s iOS.
Poznámka: Než obnovíte svůj iPad pomocí iTunes, raději zálohujte důležité soubory v iPadu způsobit, že tato operace vymaže všechny soubory v iPadu.
Mnoho uživatelů Apple také používá připojenou chytrou klávesnici s iPadem Pro a často zjistí, že jejich chytrá klávesnice nefunguje správně. Některým se zobrazí výstražná zpráva „Toto příslušenství není podporováno“, některým se zobrazí, že jejich chytrá klávesnice zamrzla, zadrhává se nebo se zadrhává při psaní atd. Pokud používáte chytrou klávesnici a máte také podobné problémy, postupujte podle níže uvedených účinných řešení a získejte svůj iPad chytrá klávesnice funguje správně.
Zkontrolujte, zda v konektoru není prach a nečistoty, které by mohly rušit spojení. To často vede k tomu, že klávesnice iPadu Pro nefunguje správně. Je nutné, abyste připojení často udržovali v čistotě.
Někdy funguje odpojení chytré klávesnice a její opětovné připojení k iPadu.
Pokud máte vadné nebo špatné připojení Wi-Fi, váš iPad nemusí inteligentní klávesnici rozpoznat. Proto také dává smysl vyzkoušet sílu vašeho připojení Wi-Fi, než vyzkoušíte jiná řešení.
Vynucené restartování funguje také na odstranění připojené klávesnice iPadu, která nefunguje.
Můžete se také pokusit resetovat iMessages, pokud iPad stále nerozpozná vaši chytrou klávesnici. Stačí přejít do aplikace Nastavení na iPadu Pro a klepnout na Zprávy a poté iMessages vypnout. Počkejte 5 minut a poté iMessages znovu zapněte.
Pokud jste do iPadu někdy přidali některé klávesnice třetích stran, zvažte jejich odstranění. Klávesnice třetích stran mohou obsahovat chyby nebo viry, což může mít za následek, že inteligentní klávesnice iPad Pro nefunguje. Protože jsou ve vašem iPadu nainstalovány různé klávesnice, připojená inteligentní klávesnice by připojení odmítla nebo jednoduše přestala reagovat na příkazy.
Pokud žádné z výše uvedených běžných řešení nepomůže vyřešit problém klávesnice iPad, poslední možností, kterou můžete vyzkoušet, je obnovit všechna nastavení iPadu. Tato operace smaže pouze všechna nastavení vašeho iPadu a vaše data zůstanou v bezpečí a neporušená. Obnovte iPad Pro podle níže uvedených kroků:
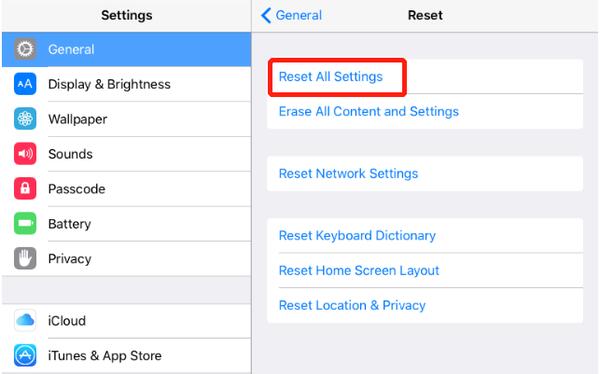
Pokud všechna běžná řešení nemohou vyřešit problém s nefunkční klávesnicí iPadu, je čas zvážit software třetí strany, který je speciálně navržen pro řešení problémů souvisejících s iOS. Dát Obnova systému Aiseesoft iOS pokus. Toto je nástroj pro opravu systému iOS, který dokáže vyřešit 50 a více problémů se systémem iOS, jako například nefunguje klávesnice iPad, iPhone / iPad nalepený na logu Apple, iPhone uvízl v režimu obnovení, Režim DFU a další. Pokud chceš downgrade nebo upgrade vaší verze pro iOS, může také nabídnout pomoc. Ať už máte klávesnici, která nepracuje s virtuální klávesnicí na obrazovce nebo připojenou inteligentní klávesnicí, můžete ji opravit pomocí nástroje Obnovení systému iOS, pokud se problém týká systému iOS.
100% bezpečné. Žádné reklamy.
100% bezpečné. Žádné reklamy.

Poznámka: Při prvním připojení musíte na iPadu klepnout na „Důvěřovat“, poté software automaticky rozpozná váš iPad.
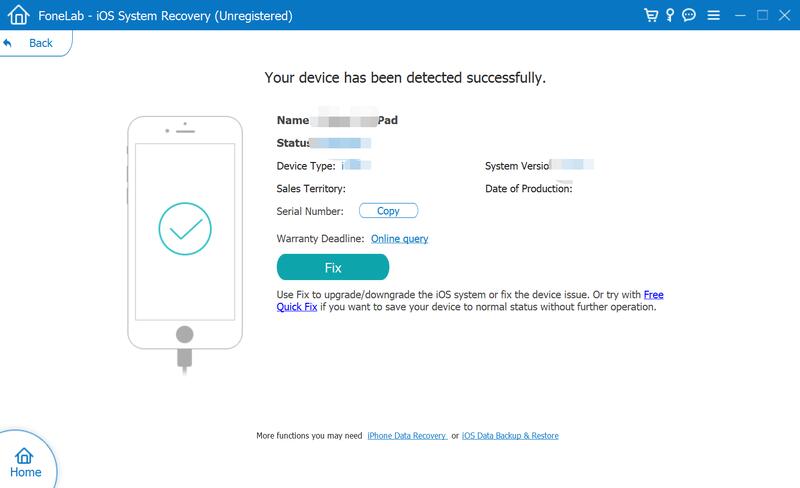

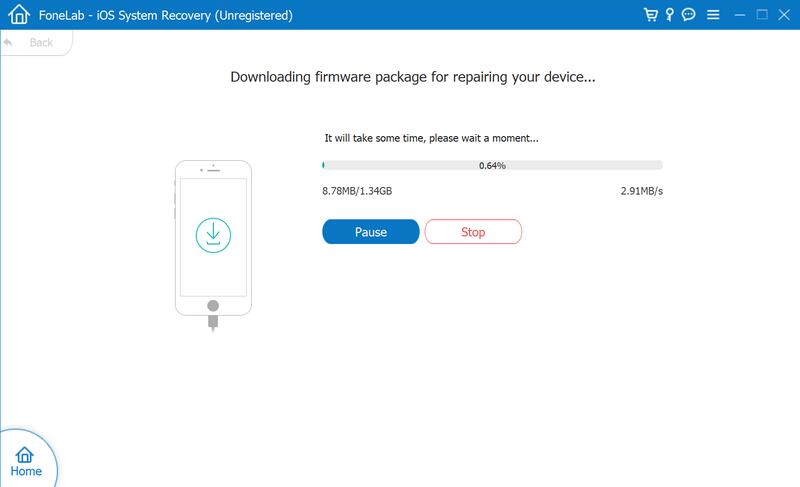
Když se balíček úspěšně stáhne, iOS System Recovery začne automaticky řešit problém, že klávesnice iPadu nefunguje.
Proč investovat do čističky vzduchu?
Můžete vyzkoušet všechna výše uvedená řešení a problém s vaší klávesnicí iPad nefunguje. Pokud jste vyzkoušeli všechna základní řešení bez úspěchu, můžete problém vyřešit pomocí řešení na jednom místě Aiseesoft iOS System Recovery. Doufám, že tento příspěvek může udělat laskavost více či méně. Pokud máte nějaké jiné dobré řešení, neváhejte se s námi podělit v komentářích níže.
Klávesnice na mobilním zařízení
1. Oprava klávesnice iPhone nefunguje 2. Opravte nefungující klávesnici iPadu 3. Změňte pozadí klávesnice 4. Aplikace klávesnice
Nejvýkonnější nástroj, který kdykoli umožňuje uživatelům trvale a důkladně vymazat veškerý obsah iPhone, jako jsou kontakty, zprávy, fotografie, videa, poznámky atd. A nastavení.
100% bezpečné. Žádné reklamy.