Aby si mohli uživatelé Apple užívat lepší služby a pokročilejší zkušenosti, aktualizují svá zařízení na nejnovější verzi systému iOS, když jsou k tomu vyzváni. Možná ale ne každá aktualizace je uspokojivá. Někdy může nový systém způsobit nefunkčnost vašich aplikací, způsobit problémy s baterií nebo generovat další systémové nevyžádané položky. V tuto chvíli možná budete chtít zrušit aktualizaci iOS a vrátit se ke staré, na kterou jste zvyklí. Downgrade systému iOS však obvykle přichází s časovým limitem a operaci musíte dokončit v časovém okně, které Apple umožňuje.
Takže jak na to downgradujte svůj systém iOS? Abychom vám pomohli tento problém vyřešit, poskytneme vám v tomto článku jednorázového průvodce downgradem systému. Postupujte podle našich kroků a zkuste to udělat.
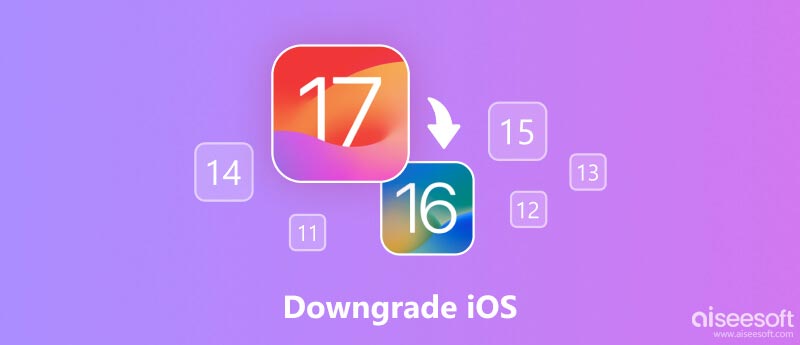
Chcete-li provést downgrade systému, například downgrade iOS 17 na 15, musíte zajistit, aby byl váš telefon plně nabitý a připojený ke stabilní síti. Než začnete, možná budete muset zařízení nejprve zálohovat, abyste neztratili důležité soubory.
Dále si vezmeme iPhone jako příklad a poskytneme vám podrobné pokyny k postupu v procesu downgradu iOS, takže prosím postupujte podle pokynů.
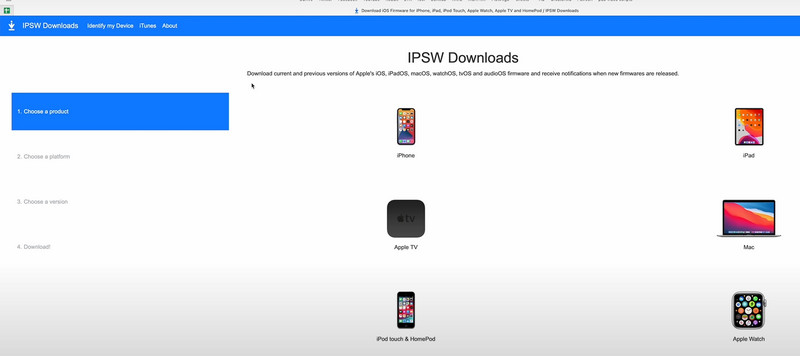
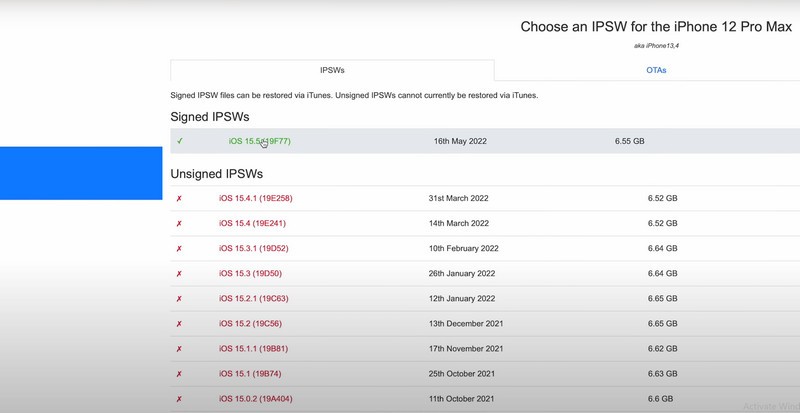
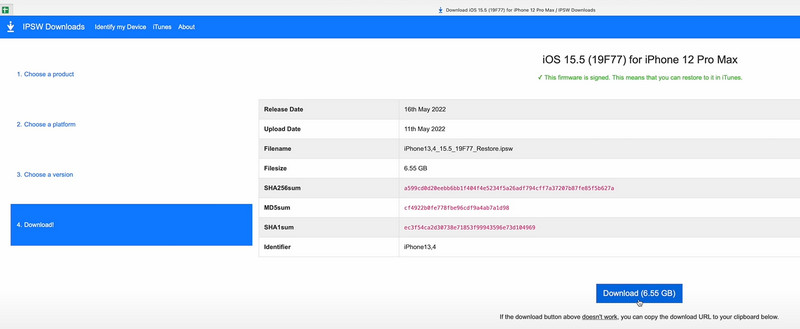
Poté musíte své zařízení připravit na downgrade.
Po získání požadovaných systémových souborů iOS z webu IPSW musíte na svém zařízení spustit režim obnovení, aby bylo možné stažený systém bez problémů nainstalovat do telefonu a v následném procesu správně fungovat.
Zde je to, co byste měli udělat, abyste uvedli svůj iPhone do režimu obnovy.
Pokud používáte iPhone 8 nebo novější verzi, stiskněte tlačítko objem Up tlačítko a uvolněte jej. Poté stiskněte tlačítko objem Down tlačítko a rychle jej uvolněte. Nakonec stiskněte Strana tlačítko a podržte jej.
Pokud používáte iPhone 7, stiskněte Strana a objem Down tlačítka a podržte je, dokud neuvidíte logo Apple.
Pokud používáte iPhone 6 nebo starší verzi, stiskněte tlačítko Domů a Vrchní část tlačítka a poté jej podržte, dokud neuvidíte logo Apple.
Úspěšně jste získali iOS, který chcete přejít na nižší verzi, a vaše zařízení je připraveno. Jednoduše nainstalujte do zařízení starou verzi systému iOS a můžete začít.
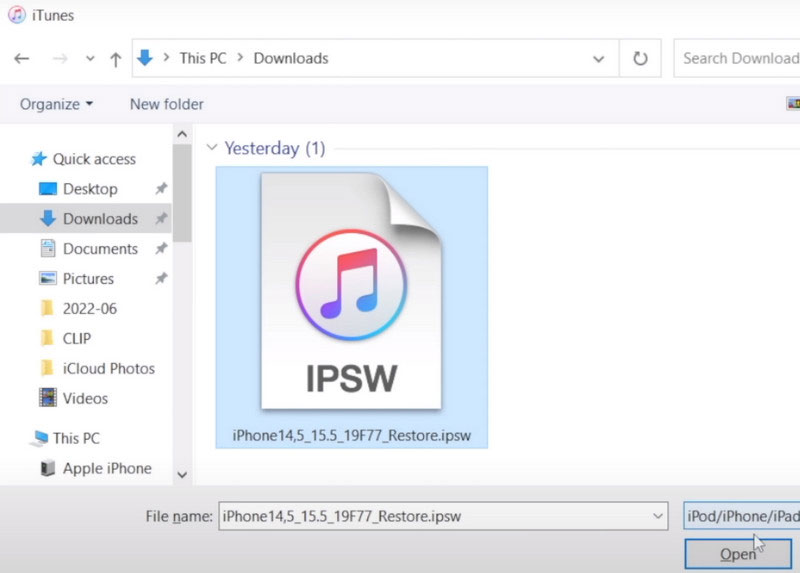
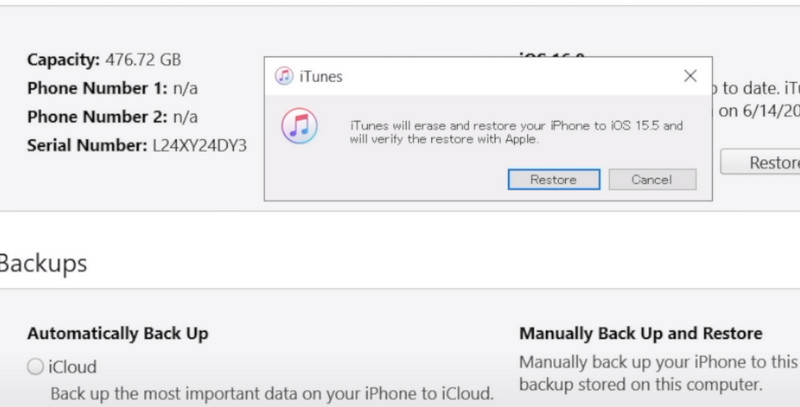
Po dokončení procesu jste do zařízení úspěšně nainstalovali starou verzi iOS.
Poté, co jste pochopili, jak vrátit aktualizaci iOS, možná jste dokončili operaci na svém zařízení a použili svůj oblíbený systém. Přestože je systém iOS velmi výkonný a stabilní, věříme, že i tak budete nevyhnutelně narážet na nějaké systémové problémy, kvůli kterým nebudete moci některé funkce používat velmi hladce. Chcete-li tento problém vyřešit, můžete vyzkoušet nejprofesionálnější software pro opravu systému, Obnova systému Aiseesoft iOS. Může vám pomoci při opravě systému iOS v různých situacích, jako je deaktivace iPhonu, problém s nabíjením, vybití baterie, žádný servis atd. Nemusíte se obávat nekompatibility modelu. Vyhovuje všem iOS zařízením. Můžete si vybrat ze dvou režimů opravy. Vyberte si podle stavu vašeho zařízení.
100% bezpečné. Žádné reklamy.
100% bezpečné. Žádné reklamy.
Zde jsou podrobné kroky, které vám pomohou obsluhovat Aiseesoft iOS System Recovery.


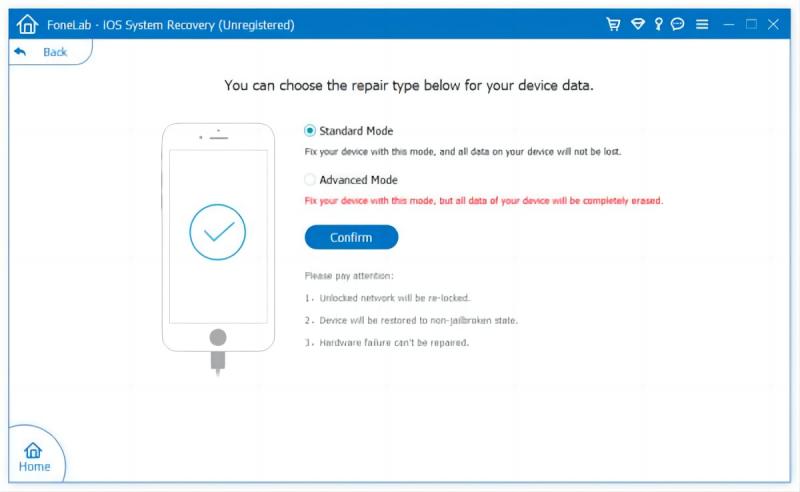
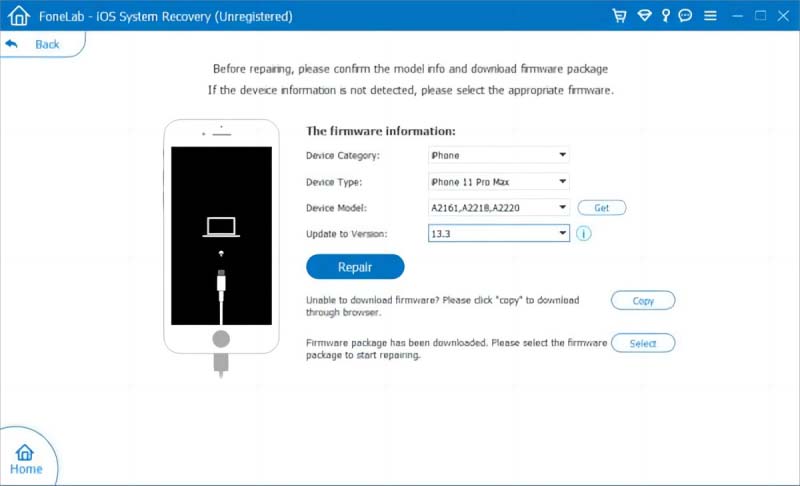
Po dokončení procesu se vaše zařízení iOS restartuje do normálního stavu.
Jak se vrátím zpět na iOS 15 z 16 bez počítače?
Neexistuje žádný správný způsob, jak downgradovat iOS bez použití počítače. Většinou to budete muset udělat s pomocí iTunes nebo jiných běžně používaných počítačových aplikací pro downgrade z iOS 17 na 15. Měli byste to tedy udělat s počítačem, který je také bezpečnější.
Jak odinstaluji iOS 17?
Váš telefon může pomoci odinstalovat iOS 17, pokud máte beta profil iOS 17. OTEVŘENO Nastavení A zvolte obecně. Klepněte na Možnost profilu a najděte soubor iOS 17. Klepněte odebrat profila profil iOS 17 bude z vašeho iPhone odstraněn. Po dokončení tohoto procesu restartujte svůj iPhone.
Smaže downgrade iOS vše?
Ano. Když přejdete na nižší verzi systému iOS, všechna data a soubory na vašem zařízení budou vymazány a váš iPhone bude obnoven do továrního nastavení. Proto si raději zařízení nejprve zálohujte, abyste nepřišli o důležitá data a soubory.
Jak mohu zálohovat svůj iPhone nebo iPad před downgradem iOS?
iCloud a iTunes jsou nejčastěji používané nástroje pro zálohování zařízení Apple. Pokud potřebuješ zálohujte svůj iPhone nebo iPad pomocí iCloud, musíte zajistit, aby se vaše zařízení připojovalo ke stabilní síti Wi-Fi. Pak přejděte na Nastavenía klepněte na tlačítko vaše jméno > iCloud > Záloha na iCloudu. Vyberte Zálohování na iCloudu > Zálohovat nyní. Proces zálohování může nějakou dobu trvat. Musíte být trpěliví a zajistit stabilní připojení k internetu, aby nedošlo k přerušení procesu zálohování.
Snižuje tvrdý reset iOS?
Tvrdý resetování vašeho iPhone neaktualizuje váš operační systém iOS. Tato operace se stále provádí na základě vašeho stávajícího operačního systému. Pouze vrátí vaše iOS zařízení do továrního nastavení a odstraní uložená data a soubory. Samotný operační systém nebude nijak ovlivněn.
Proč investovat do čističky vzduchu?
Tento článek podrobně popisuje několik metod, které lze použít k dosažení downgradu iOS, a každá z nich je spárována s poměrně jasným průvodcem krok za krokem. Ať už chcete přejít z novější verze na starší nebo nainstalovat starší verzi operačního systému přímo do svého zařízení, budete moci najít řešení, které vám vyhovuje.
Doporučujeme jeden z nejlepších programů pro opravu systému, protože se můžete setkat se systémovými problémy, které nelze snadno vyřešit při používání zařízení. Veškerý tento obsah je navržen tak, aby vyřešil vaše problémy snížení iOS ve všech aspektech. Uvítáme, když nám zanecháte zprávu a promluvíte si s námi.
Tipy pro iOS
[Downgrade iOS] Jak downgrade z iOS 17 Aktualizace na iOS 13/14 Jak vynutit vypnutí telefonu iPhone (i iPhone 11 Pro) Nezobrazuje se iOS Opravit server aktualizace softwaru pro iPhone nelze kontaktovat Odhlásit se iCloud Stáhněte si iOS 13/14 Beta na iPhone
Video Converter Ultimate je vynikající video konvertor, editor a vylepšovač pro převod, vylepšení a úpravu videí a hudby v 1000 formátech a dalších.
100% bezpečné. Žádné reklamy.
100% bezpečné. Žádné reklamy.