IPad často používáme pro sledování videa, psaní poznámek a hraní her, vše, co potřebujeme, je nejen velká a HD obrazovka, ale také plynulý zážitek při jeho používání.
Představte si, že obrazovka iPad zamrzne, když procházíte webovou stránku nebo se pokoušíte používat aplikaci, i když hrajete hru. Věřím, že tyto situace mohou být pro vás velmi frustrující. Pokud se s těmito problémy setkáte, restartování iPadu může být na výběr.
Náš článek vám ukáže, jak restartovat váš iPad, ani jeho tlačítko Napájení nemůže fungovat. Podívejme se na důvody, proč restartovat iPad jako první.
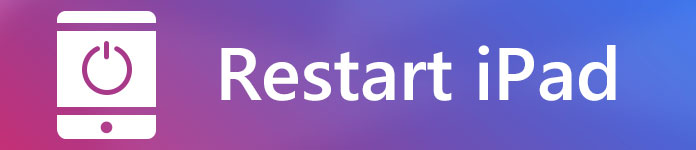
Důvody, které jsme uvedli výše, jsou společné pro restart iPadu. Pokud jste se setkali s jednou nebo více situacemi výše, přečtěte si náš článek, ukážeme vám, jak restartovat iPad, abyste tyto problémy vyřešili.
Krok 1 Stiskněte a podržte tlačítko Horní / Boční nahoře (nebo na boku), dokud neuvidíte posuvník.
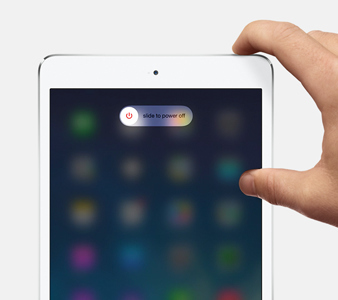
Krok 2 Přetažením jezdce zleva doprava vypnete iPad.
Krok 3 Po úplném vypnutí iPadu znovu stiskněte a podržte horní (nebo boční) tlačítko Top/Side, dokud se nezobrazí logo Apple.
Krok 1 Současně stiskněte a podržte tlačítko Domů a tlačítko Horní / Boční nahoře (nebo na boku).
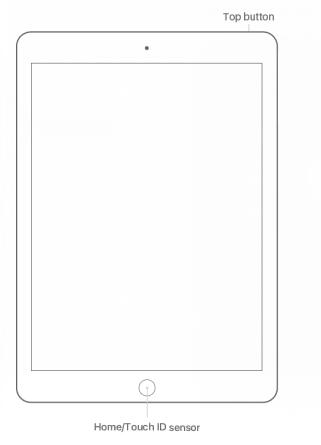
Krok 2 Jakmile obrazovka zčerná, držte tlačítka stisknutá, dokud se neobjeví logo Apple.
Někdy chceme jen uvolnit paměť iPadu, zastavit práci aplikací, takže tento trik je níže.
Výše uvedené tři metody jsou tak snadné, že?
Tyto metody, na druhé straně, také ukazují, že je důležité tlačítko Napájení. Používáme jej k restartování / vynucení restartu iPadu po celou dobu.
Přemýšlejte o tom, co se stane, pokud tlačítko napájení nefunguje. Většina lidí by se obávala, jak restartovat iPad bez tlačítka napájení. Zde jsme pro vás našli některá řešení, stačí přejít k části 3 našeho článku.
Jako uživatel iPadu můžete použít AssistiveTouch k ovládání iPadu, jako je použití Siri, nahrávání obrazovky iPadu nebo dělat jakékoli jiné věci.
Nyní vám ukážeme, jak restartovat váš iPad pomocí AssistiveTouch.
Krok 1 Spusťte aplikaci Nastavení na iPadu.
Krok 2 Klepněte na Obecné> Usnadnění> AssistiveTouch a poté zapněte AssistiveTouch.
Krok 3 Klepněte na Přizpůsobit nabídku nejvyšší úrovně, nyní můžete klepnutím na ikonu přepnout na Restart, nebo stačí restartovat klepnutím na ikonu plus.
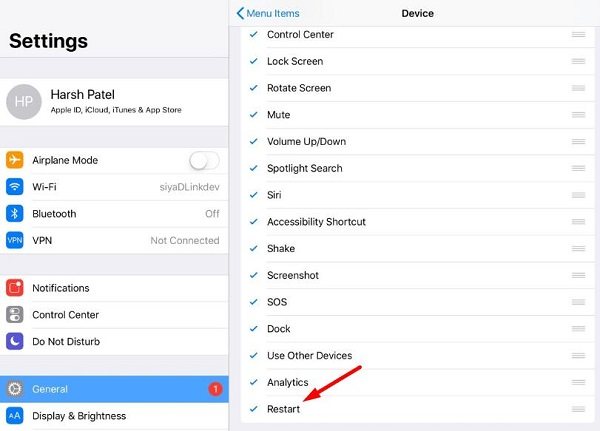
Všimněte si, že v systému iOS 11 můžete také nastavit vlastní akce, jako je Double-Tap AssistiveTouch pro restartování iPadu.
Krok 4 Nyní, pokud chcete restartovat váš iPad, klepněte na AssistiveTouch a klepněte na Restartovat. Poté se váš iPad za chvíli restartuje.
Hádejte, mělo by to být jen velmi málo lidí - resetování nastavení sítě.
A to je další bezplatný způsob, jak restartovat iPad, když tlačítko napájení nefunguje.
Nyní stačí restartovat iPad podle níže uvedených kroků.
Krok 1 Spusťte aplikaci Nastavení na iPadu.
Krok 2 Přejděte dolů, dokud nenajdete Obecné, klepněte na Obecné> Obnovit> Obnovit nastavení sítě.
Krok 3 Zobrazí se vyskakovací okno s výzvou k zadání hesla iPadu. Stačí zadat své heslo.
Krok 4 Zobrazí se vyskakovací okno s výzvou k zadání hesla iPadu. Stačí zadat své heslo.
Tím vymažete všechna nastavení sítě a vrátíte je na výchozí hodnoty z výroby.
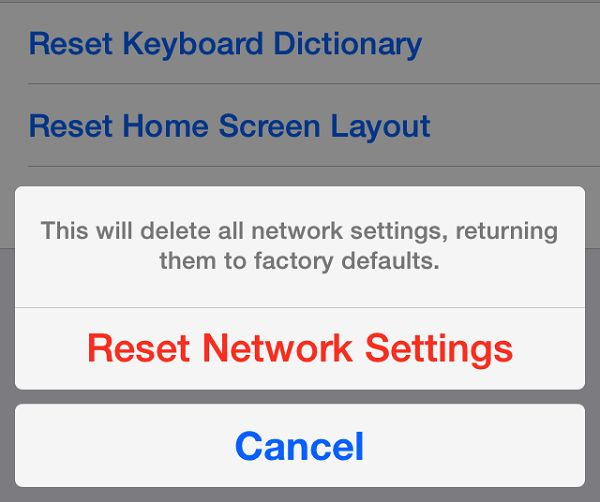
Věřím, že tato metoda většinu lidí překvapí, někteří z vás se předtím nepokusili změnit váš text do odvážného stavu, že?
Pokud tlačítko napájení vašeho iPadu přestane fungovat a potřebujete restartovat, je to pro vás jedna z nejjednodušších metod.
Krok 1 Spusťte aplikaci Nastavení na iPadu.
Krok 2 Přejděte dolů, dokud nenajdete Obecné, klepněte na Obecné> Usnadnění.
Krok 3 Najděte tučné písmo a zapněte ho.
Krok 4 K dispozici bude vyskakovací okno s žádostí o pokračování. Klepněte na „Pokračovat“ a počkejte, až se váš iPad restartuje sám.
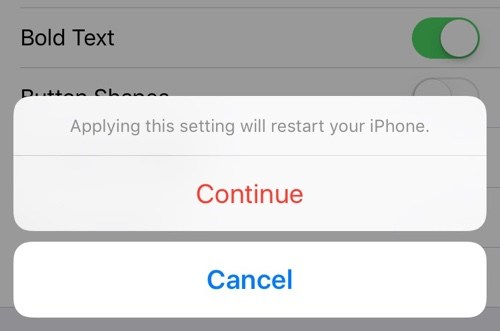
Bez tlačítka Napájení nelze iPad restartovat jako obvykle, můžete tento problém vyzkoušet pomocí výše uvedených metod. Ale co když je váš iPad vypnutý? Pokud jde o tuto situaci, stává se kritické pravidelné zálohování dat na vašem iPadu.
Pokud jde o zálohování dat, důrazně doporučujeme zálohování a obnovení dat Aiseesoft iOS. Jako profesionální zálohovací software vám Aiseesoft iOS Data Backup & Restore umožňuje zálohovat všechny druhy dat jediným kliknutím.
Nyní vám v krátkosti ukážeme, jak zálohovat naše data pomocí iOS Data Backup & Restore.
Krok 1 Spusťte Aiseesoft Zálohování a obnovení dat systému iOS v počítači a připojte iPad k počítači.
Krok 2 Vyberte Zálohování a obnovení dat pro iOS.
Krok 3 Vyberte zálohu dat systému iOS. Existují dvě metody zálohování dat - standardní zálohování a šifrovaná záloha - stačí vybrat ten, který se vám líbí.

Krok 4 Vyberte soubory, které chcete zálohovat, a klikněte na tlačítko Next (Další) a za minutu budou vaše soubory zálohovány.

Jste na konci našeho článku, je pro vás náš článek užitečný? Vyzkoušeli jste výše uvedené metody? Nezapomeňte pravidelně zálohovat svá data.