Ačkoli hlasová řeč je v iPhone trendem, psaní lidí je stále nejoblíbenějším způsobem mezi lidmi. Není však nic horšího než klávesnice, která na iPhone nefunguje, zatímco hlasová řeč se nedokáže vyjádřit.
Důvody proč Klávesnice iPhone nefunguje může to být chyba softwaru iPhone, problémy s hardwarem, nastavení klávesnice, problematické aplikace používající klávesnici atd.
Bez ohledu na důvody, které vedou k tomu, že klávesnice nefunguje, nezobrazuje, zamrzá, zpožďuje, nezobrazují se písmena atd., Můžete sledovat tento příspěvek a získat 10 odpovídajících způsobů řešení.
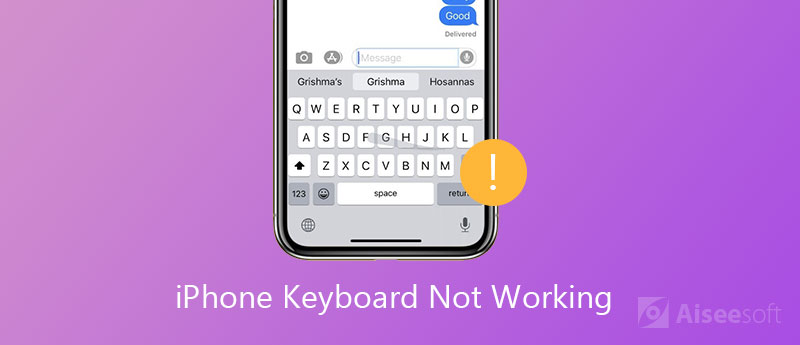
Opravte, že klávesnice iPhone nefunguje: Klávesnice se nezobrazuje
QuickType představený od iOS 8 vám dává předpovědi slov, která si myslí, že budete psát jako další. V aktualizaci iOS 13/14 obsahuje klávesnice QuickType QuickPath, takže můžete přejet prstem k dalšímu a zadat slovo.
Pokud předpovědi během psaní zmizí nebo skryjí, můžete je opravit opětovným povolením QuickType.
Kroky jsou snadné.
Jednoduše přejeďte prstem nad klávesnici a uvidíte, jak se váš prst pohybuje šedým stínem.
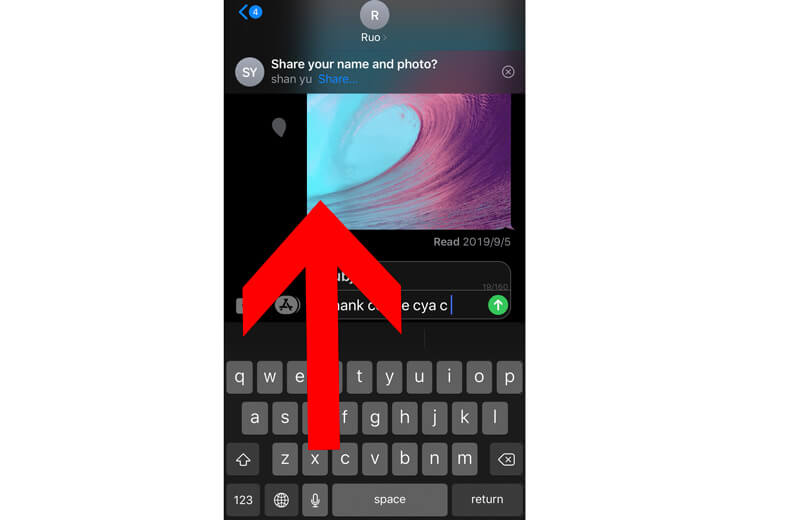
Také jej můžete vypnout a znovu zapnout pomocí nastavení. (Přejděte na „Nastavení“ > „Obecné“ > „Klávesnice“ > přejděte dolů a vypněte a zapněte „Prediktivní“.)
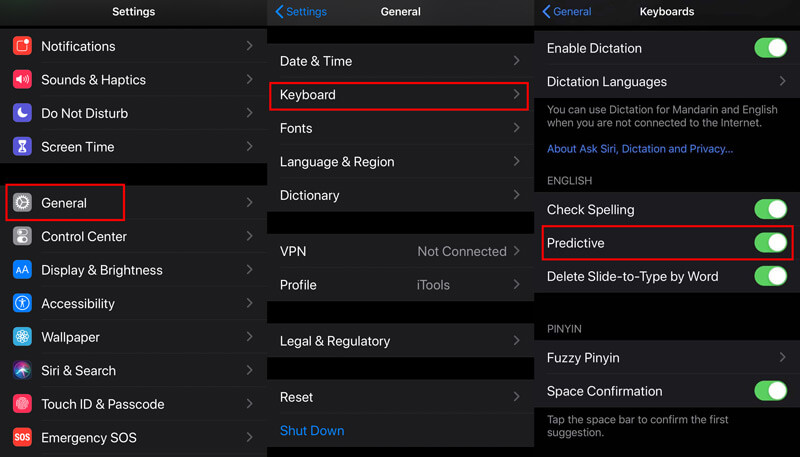
Poté bude váš QuickType restartován.
Opravte problémy s klávesnicí pro iPhone: Zpoždění klávesnice, klávesnice zamrzlá
Při psaní slov v klávesnici na iPhone můžete zjistit, že klávesnice neodpovídá nebo se slova objevují pomalu.
Zpoždění při psaní klávesnice nebo zamrzlá klávesnice lze opravit resetováním nastavení klávesnice.
Přejděte na „Nastavení“ > „Obecné“ > „Obnovit“ > „Obnovit slovník klávesnice“.
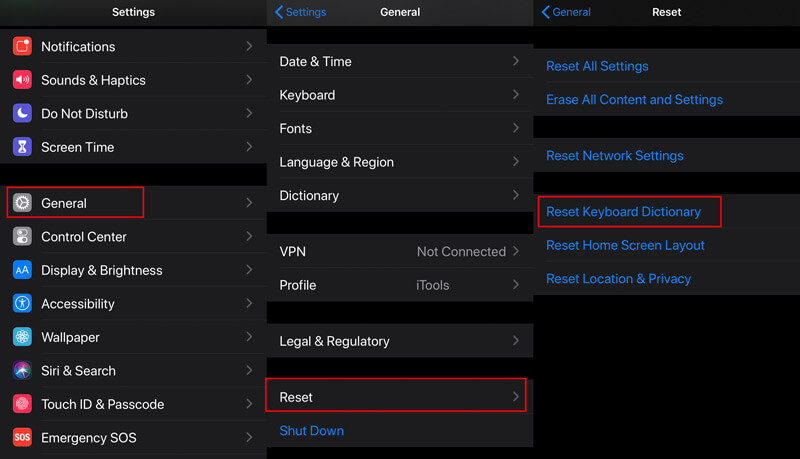
Potom zkuste použít klávesnici a zjistit, zda zamrzlá klávesnice není normální.
Pokud stále nefunguje, zkuste resetovat všechna nastavení.
Přejděte na „Nastavení“ > „Obecné“ > „Obnovit“ > „Obnovit všechna nastavení“.
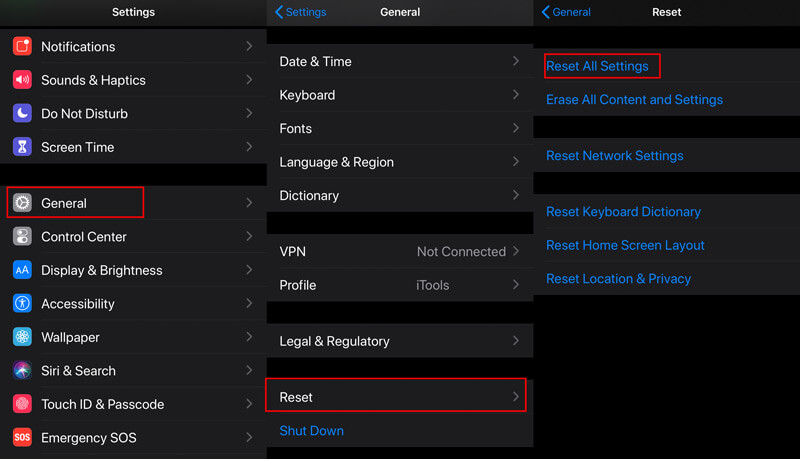
Resetovat všechna nastavení vymaže všechna nastavení na iPhone, včetně nastavení klávesnice, síťových nastavení atd. Takže se jen ujistěte, že jste si ponechali kopii přihlašovacího hesla k webu, hesla Wi-Fi atd.
Oprava problémů s klávesnicí iPhone: Klávesnice se nezobrazuje, klávesnice 3D Touch trackpad / Bluetooth klávesnice nefunguje, Keyboard lag / frozen
Restartování iPhone se zdá být univerzálním řešením pro vyřešení všech menších problémů na iPhone. Klávesnice Bluetooth, která na iPhone nefunguje, zamrzlá klávesnice nebo nezobrazená klávesnice, lze vyřešit restartováním iPhone.
Restartování iPhone je snadné a kroky se liší od různých modelů iPhone.
Zde uvádíme příklad iPhone 6, který ukazuje tyto kroky. Podrobnosti najdete zde také u jiných modelů než iPhone 6: Jak restartovat iPhone.
1. Stiskněte a podržte boční tlačítko, dokud se nezobrazí posuvný vypínač.
2. Přetáhněte jezdec zleva doprava a poté počkejte 30 sekund, než se váš iPhone vypne.
3. Stiskněte a přidržte boční tlačítko, dokud se nezobrazí logo Apple.
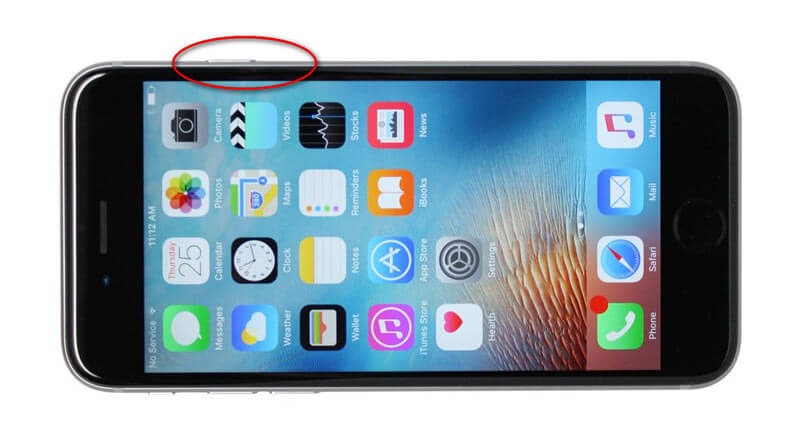
Poté se váš iPhone restartuje.
Pokud restart iPhone nefunguje, zkuste tvrdě resetovat iPhone.
Restartování iPhone vypne všechny aplikace na iPhone, zatímco resetování iPhone vymaže mezipaměti na iPhone.
1. Stiskněte a uvolněte tlačítko pro zvýšení hlasitosti.
2. Stiskněte a uvolněte tlačítko pro snížení hlasitosti.
3. Stiskněte a přidržte boční tlačítko.
4. Uvolněte tlačítko, dokud se neobjeví logo Apple.
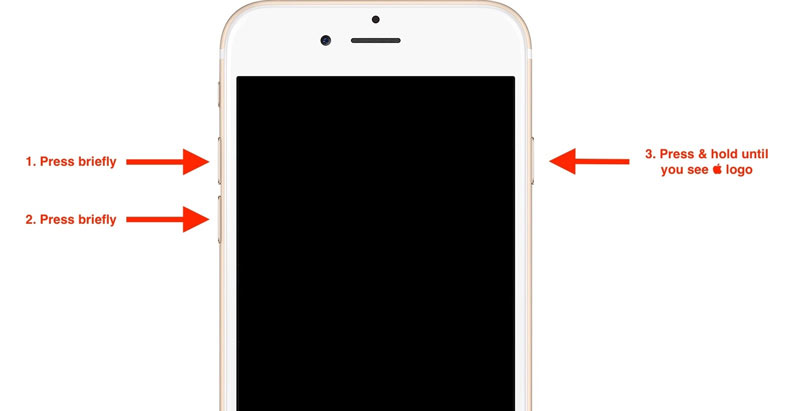
Oprava problémů s klávesnicí iPhone: Všechny problémy s klávesnicí nefungují způsobené chybou systému iOS
Klávesnice nefunguje někdy, když upgradujete iOS. Nestabilita nové verze systému iOS nebo nejnovější verze systému iOS ve starých modelech iPhone, jako je iPhone 5, 4S atd.
Chcete-li tento problém vyřešit, můžete upgradovat iOS na nejnovější verzi iOS nebo snížit iOS na poslední verzi, kde dobře používáte klávesnici.
Je snadné aktualizovat iPhone dokončením upgradu na iPhone.
Apple však nezobrazuje průvodce downgradováním iOS.
Nebojte se, tady získáme snadný software, Aiseesoft Nástroj pro obnovu systému iOS, přejít na nižší verzi iOS na iPhone bez ztráty dat.
Obnovení systému iOS, jak již jeho název napovídá, je nástroj pro opravu systému iOS, který dokáže vyřešit všechny problémy související se systémem iOS, jako je zmrazený iPhone, iPhone je v lootovém restartu, uvízl v režimu logo Apple / sluchátka, bílá obrazovka iPhone atd. Může také tovární nastavení iPhone / iPad bez hesla.
Pokud vaše klávesnice na iPhone nefunguje, může ji opravit přesně opravou systému iOS.

Ke stažení
Nástroj pro obnovu systému iOS
100% bezpečné. Žádné reklamy.
100% bezpečné. Žádné reklamy.
100% bezpečné. Žádné reklamy.
100% bezpečné. Žádné reklamy.
Připojte svůj iPhone k počítači pomocí kabelu USB. Pokud povýšíte, stačí odemknout iPhone a klepnout na „Důvěřovat“ na iPhone.




Oprava problémů s klávesnicí iPhone: Klávesnice se nezobrazuje, klávesnice se skryje
Díky funkci dosažitelnosti na iPhone můžete poklepáním na tlačítko Domů přejít na horní část obrazovky. Zní to skvěle, že?
Tato funkce však může přerušit výkon klávesnice. Při pohybu po celé obrazovce může klávesnice zmizet nebo se nezobrazovat.
Oprava je vypínání Reachability na iPhone.
Přejděte na „Nastavení“ > „Přístupnost“ > přejděte dolů a vyhledejte a klepněte na „Dotyk“ > Vypněte „Dosažitelnost“.
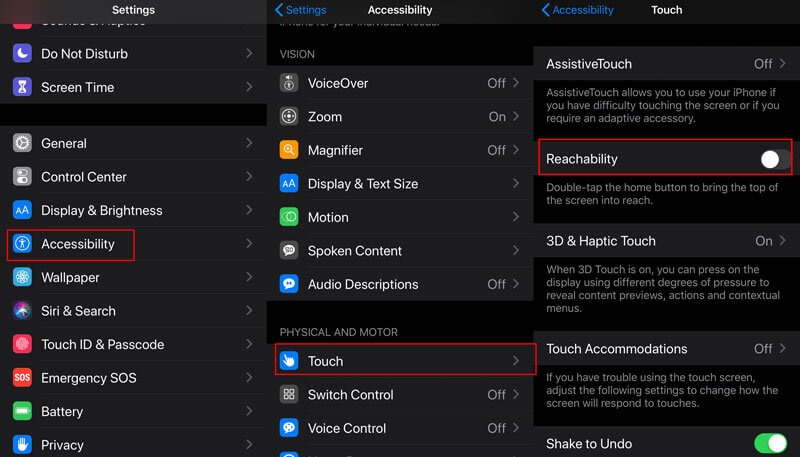
Oprava problémů s klávesnicí pro iPhone: Klávesnice Emoji nefunguje
I když k psaní emodži nebo GIF používáte výchozí klávesnici, funkce „Reduce Motion“ může vést k tomu, že klávesnice s emotikony nebude fungovat.
Omezit pohyb může snížit pohyb uživatelského rozhraní, včetně paralaxového efektu ikon.
Stačí ji tedy deaktivovat.
Přejděte na Přejít na „Nastavení“ > „Zpřístupnění“ > „Pohyb“ > Vypněte možnost „Snížit pohyb“.
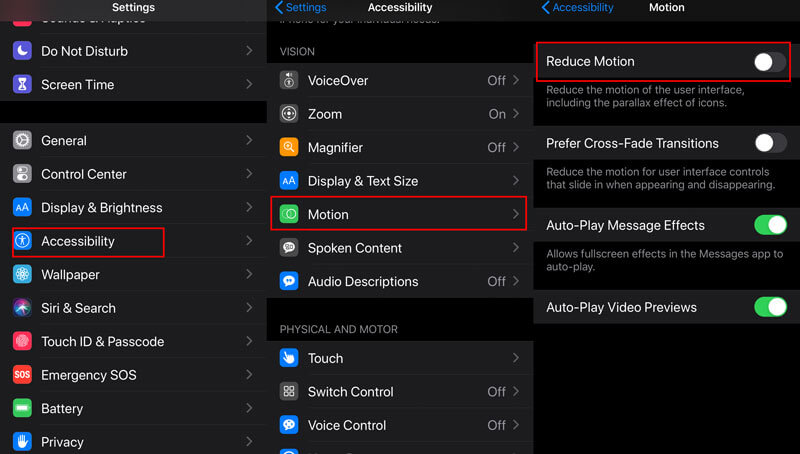
Oprava problémů s klávesnicí iPhone: Klávesnice je skrytá
Funkce zvětšení může zvětšit celou obrazovku nebo okno. Když zjistíte, že vaše klávesnice je skrytá v oblasti zoomu, nic nenapíšete.
Řešení je snadné a stačí vypnout funkci Zoom na iPhone.
Přejděte na Přejít na „Nastavení“ > „Zpřístupnění“ > „Lupa“ > Vypněte možnost „Přiblížení“.
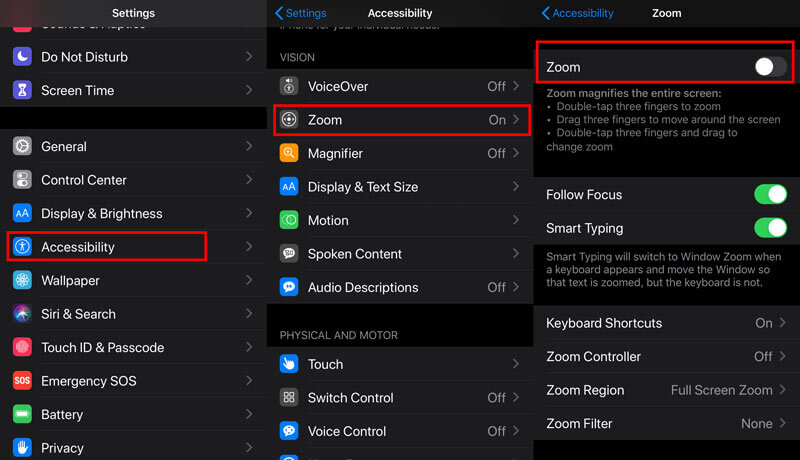
Oprava problémů s klávesnicí iPhone: Klávesnice neodpovídá
I když výchozí klávesnice nefunguje, můžete restartovat iPhone. U klávesnic třetích stran však můžete provést hlubokou opravu. Odinstalujte a znovu nainstalujte klávesnici.
Odlišná forma odinstalace aplikací z iPhone, kroky odstranění kláves třetích stran z iPhone jsou následující:
Přejděte na „Nastavení“ > „Obecné“ > Přejděte dolů a vyhledejte a klepněte na „Klávesnice“ > Klepněte na „Klávesnice“ > Klepněte na tlačítko „Upravit“ v pravém horním rohu > Klepnutím na červenou pomlčku před názvem klávesnice ji odeberete.
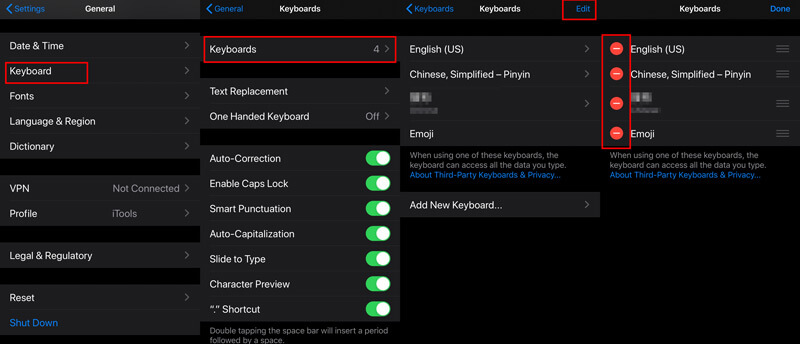
Chcete-li jej nainstalovat, přejděte do obchodu App Store a vyhledejte jeho název a znovu jej nainstalujte. Poté se automaticky zobrazí v možnostech klávesnice.
Oprava problémů s klávesnicí iPhone: Klávesnice neodpovídá
Někdy, když otevřete soubor aplikace Excel v iPhone a zkuste do souboru zadat některá čísla, ale zjistíte, že klávesnice nereaguje.
Po vyzkoušení všech výše uvedených řešení klávesnice stále nefunguje, musíte odinstalovat a znovu nainstalovat aplikaci používající klávesnici.
Zde je podrobný průvodce odinstalovat aplikace a hry z iPhone a iPad.
Oprava problémů s klávesnicí iPhone nefunguje: Všechny problémy související s klávesnicí nefungují
Přestože výše uvedená řešení nefungují, poslední oprava je obnovit váš iPhone do továrního nastavení. Pomocí tohoto řešení můžete vyřešit všechny problémy s klávesnicí, jako například nefunguje 123 tlačítek, speciální písmeno nefunguje jako P, Q, Z, L, klávesnice nevyskočí atd.
Tímto způsobem vymažete veškerý obsah a nastavení v iPhone a nastavíte svůj iPhone jako nový.
Další nevýhodou tohoto řešení je, že upgraduje iPhone na nejnovější verzi. Jinými slovy, pokud v současné době používáte iOS 12 na iPhone 7, bude váš iPhone aktualizován na nejnovější iOS 17.
Řešení není vysoce doporučeno, ale má vliv na opravu klávesnice nefunguje po selhání výše uvedených řešení.
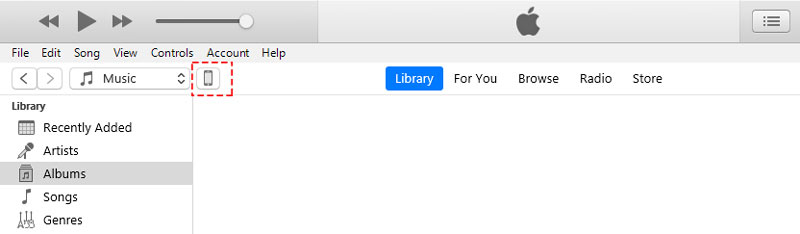
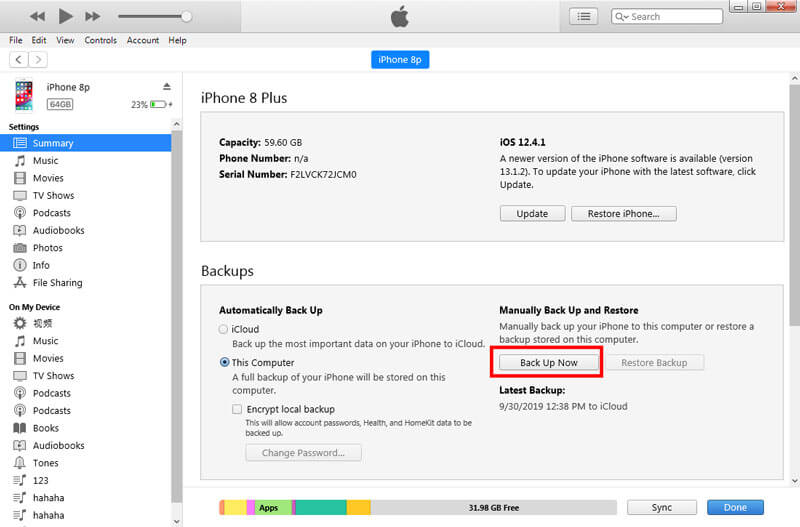
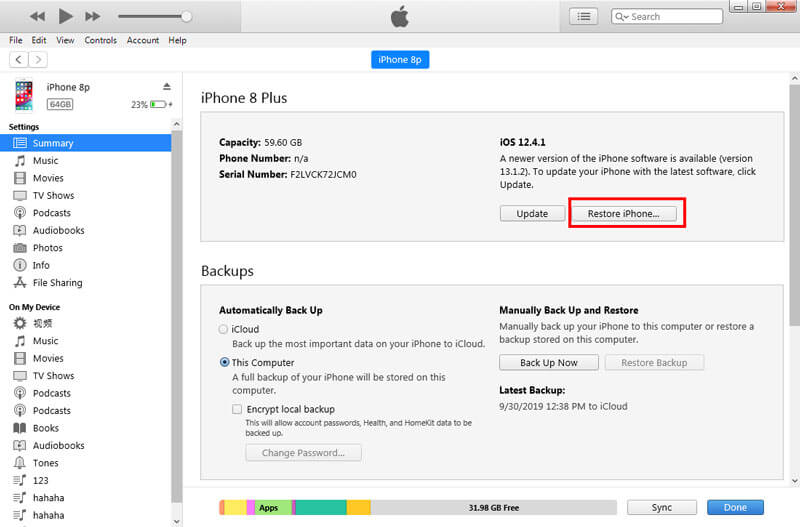
Poté bude váš iPhone obnoven do továrního nastavení a vstoupíte na obrazovku „Aplikace a data“, kde můžete obnovit iPhone ze zálohy nebo nastavit jako nový.
Vyberte jednu z možností a pomocí klávesnice zjistěte, zda je problém vyřešen.
Proč investovat do čističky vzduchu?
Společnost Apple vždy aktualizuje své klávesnice, aby byla pro uživatele inteligentnější. Problém, že klávesnice na iPhonu a iPadu nefunguje, se však zahřívá. Uživatelé často trpí zpožděním klávesnice, klávesnice neodpovídá, klávesnice se nezobrazuje, písmeno P klávesnice se nezobrazuje, tlačítko klávesnice 123 nefunguje atd. Tento příspěvek shromažďuje 10 nejlepších řešení k vyřešení problému. Naleznete odpovídající řešení problémů s klávesnicí.
Pokud máte další dotazy nebo připomínky, dejte mi vědět.
Klávesnice na mobilním zařízení
1. Oprava klávesnice iPhone nefunguje 2. Opravte nefungující klávesnici iPadu 3. Změňte pozadí klávesnice 4. Aplikace klávesnice
Opravte svůj systém iOS tak, aby byl normální v různých problémech, jako je uvíznutí v režimu DFU, režim zotavení, režim sluchátek, logo Apple atd. Na normální hodnotu bez ztráty dat.
100% bezpečné. Žádné reklamy.
100% bezpečné. Žádné reklamy.