Zjistil jsem, že můj iPhone 5 má tendenci zpomalit. Někdy se aplikace náhle vypne. Co se děje s mým telefonem? Mohu obnovit tovární nastavení iPhone 5 bez ztráty dat? Co resetuje všechna nastavení?
Pokud narazíte na stejnou situaci jako Andrew's, můžete zvážit resetování všech nastavení iPhone v případě závady nebo chyby. Chcete resetovat nastavení zařízení iPhone X / 8/7/6/5/4 / 4S / 5 / 5s / 5c? Pokračujte ve čtení a zjistěte, jak resetovat všechna nastavení iPhone.
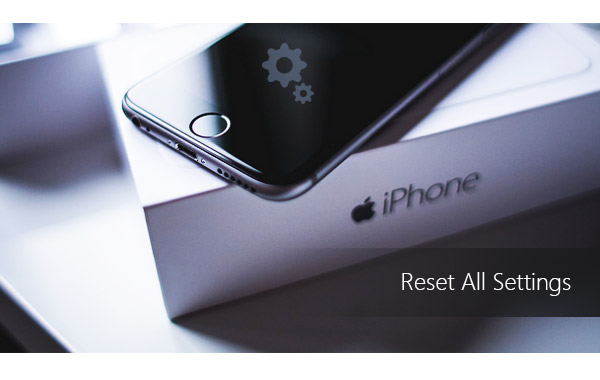
Obnovit všechna nastavení iPhone
V první části tohoto příspěvku vám ukážeme, jak obnovit všechna nastavení iPhone. Navíc vám poskytneme jednoduchý úvod o tom, co resetuje všechna nastavení.
Poznámka: Všechna slova zde hlavně říkají kroky k resetování iPhone. Pokud je vaším zařízením počítač, přečtěte si podrobnosti zde reset počítače Dell.
Přejděte na „Nastavení“> „Obecné“. Přejděte po obrazovce dolů a klepněte na „Obnovit“.
V nastavení zařízení iOS najdete několik možností resetování, včetně „Obnovit všechna nastavení“, „Vymazat veškerý obsah a nastavení“, „Obnovit síťová nastavení“, „Obnovit slovník klávesnice“, „Obnovit rozložení domovské obrazovky“ a „Obnovit polohu a soukromí". Co dělá Reset All Settings dělat?
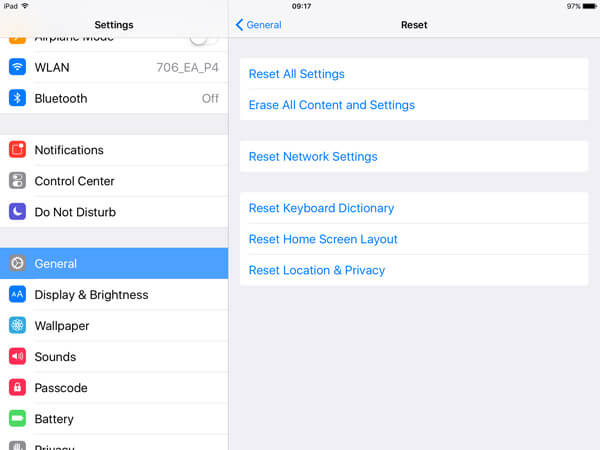
Pokud zvolíte možnost „Obnovit všechna nastavení“, obnoví se některá nastavení vašeho iPhone na výchozí tovární nastavení namísto úplného odebrání nastavení. Poté se váš iPhone restartuje. Možnost „Obnovit všechna nastavení“ vymaže vaše předvolby pro Zvuk, Obecné, Bluetooth, Jas a tapeta, Síť WLAN, Oznámení, Ochrana osobních údajů atd. Když se chystáte obnovit všechna nastavení vašeho iPhone, Apple vám dvakrát pošle varovné zprávy, abyste se ujistili, zda opravdu chcete smazat předchozí nastavení předvoleb nebo ne.
„Obnovit všechna nastavení“ vám však nedovolí ztratit data nebo média pro iPhone, ale raději vytvořte zálohu zařízení v případě, že kliknete na nesprávnou možnost. Rozhodně nechcete ztratit žádné důležité kontakty, zprávy, fotografie, videa, dokumenty atd.
Abychom vám pomohli zálohovat vaše cenná data z iPhone do PC / Mac, zde vám upřímně představujeme výkonné Přenos iOS. iOS Transfer je vynikající program, který vám pomůže přenést všechny soubory iPhone do počítače a umožní vám to zálohujte textové zprávy pro iPhone, fotografie, hudba, kontakty, videa atd. Nejprve si můžete zdarma stáhnout a nainstalovat do počítače.
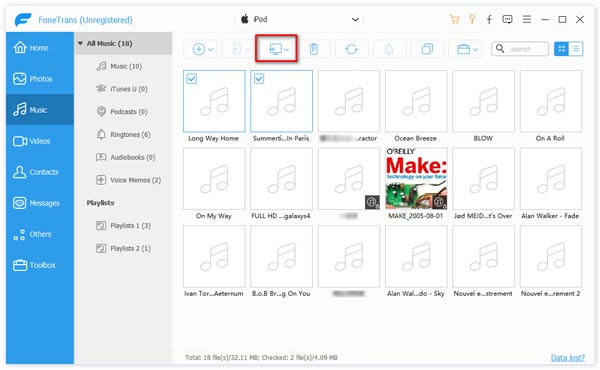
Krok 1Stáhněte si a nainstalujte tento vynikající přenos dat pro iOS do svého počítače. Připojte k němu iPhone pomocí kabelu USB.
Krok 2Vyberte soubory, které chcete přenést a zálohovat. Můžete zkontrolovat podrobné informace o jednotlivých datech.
Krok 3Na panelu nabídek klikněte na „Exportovat do“ a poté na „Exportovat do PC (Mac)“ pro export dat iPhone do počítače pro zálohování.
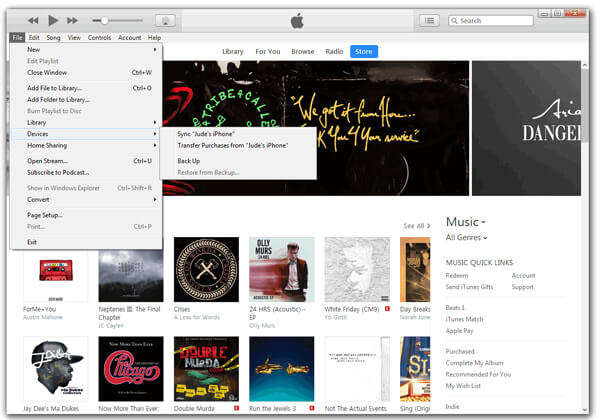
Spusťte nejnovější verzi iTunes na Windows PC nebo Mac a propojte iPhone s počítačem. V iTunes klikněte na „Soubor“> „Zařízení“> „Zálohovat“. Pokud chcete provést šifrované zálohování iPhone do počítače, musíte si vytisknout heslo. Po vytvoření zálohy iTunes můžete yuo zobrazit mediální soubory z umístění zálohy iTunes.

Program iCloud umožňuje automatické synchronizaci dat vašeho iPhone s iCloud, pokud je k vašemu zařízení připojeno Wi-Fi. Připojte svůj iPhone k síti WLAN a klepněte na „Nastavení“> „iCloud“> „Zálohovat nyní“.
iPhone Obnova dat je multifunkční nástroj pro obnovení dat systému iOS, který umožňuje obnovit aktuální i smazaná data ze zařízení, zálohy iTunes i zálohy iCloud.
Pro iPhone X, iPhone 8 Plus, iPhone 8, iPhone 7, iPhone 7 Plus, iPhone 6s, iPhone 6s Plus, iPhone 6, iPhone 6 Plus, iPhone 5s, iPhone 5c, iPhone 5, iPhone 4S, iPad Air, iPad mini 2 , iPad 4, iPad mini, Nový iPad, iPad 2, iPod touch 6, iPod touch 5
Krok 1Spusťte program a připojte svůj iPhone pomocí kabelu USB.
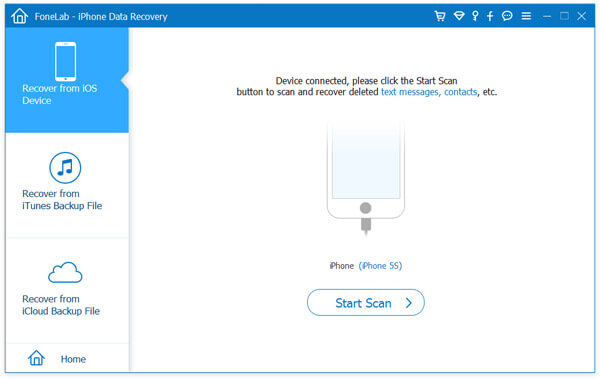
Krok 2Klepnutím na tlačítko „Spustit skenování“ zahájíte skenování dat z iPhonu.
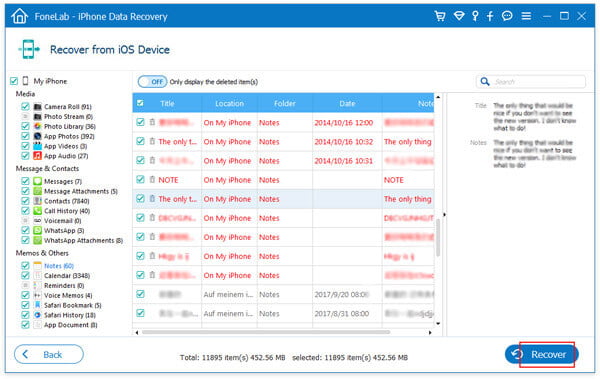
Krok 3V levém sloupci klikněte na jednu dostupnou kategorii a vyberte data, která chcete obnovit. Klepnutím na tlačítko Obnovit obnovíte soubory iPhone.
Pro iPhone 4, iPhone 3GS, iPad 1 a iPod touch 4
U zařízení iPhone 4 / 3GS, iPad 1 a iPod touch 4 nabízí iPhone Data Recovery standardní režim a pokročilý režim. Pokud zapomenete přístupový kód nebo narazíte na systémové chyby, můžete použít pokročilý režim. Musíte však vědět, že druhý režim je časově náročnější než ten první.
Krok 1Připojte svůj iPhone k počítači. Pro skenování vašeho iPhone můžete volitelně zvolit standardní režim nebo pokročilý režim.
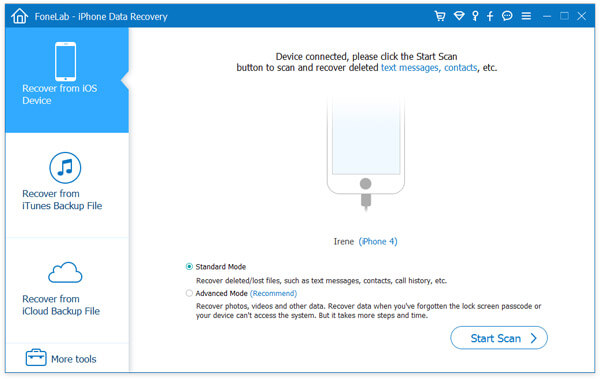
Krok 2Klikněte na tlačítko "Spustit skenování". Pro pokročilý režim je třeba stáhnout modul plug-in, aby bylo zařízení naskenováno.

Krok 3Po skenování vyberte jednu kategorii souborů zleva a označte konkrétní soubor, který chcete obnovit. Klepnutím na tlačítko Obnovit obnovíte soubory iPhone.
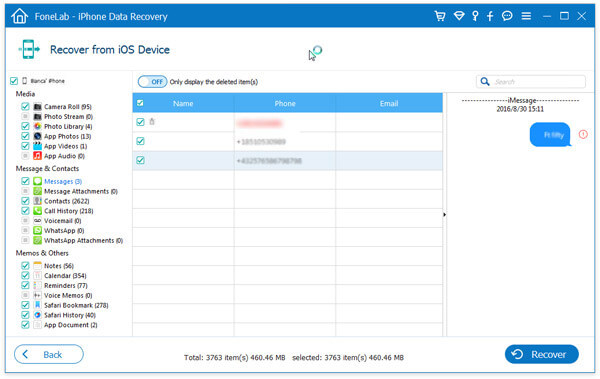
iPhone Data Recovery také umožňuje obnovit soubory iPhone z zálohování iTunes.
Krok 1Spusťte program a zleva vyberte režim Obnovení ze záložního souboru iTunes. Všechny dostupné zálohy iTunes jsou uvedeny, můžete si vybrat správnou zálohu iTunes a poté kliknout na tlačítko „Spustit skenování“.
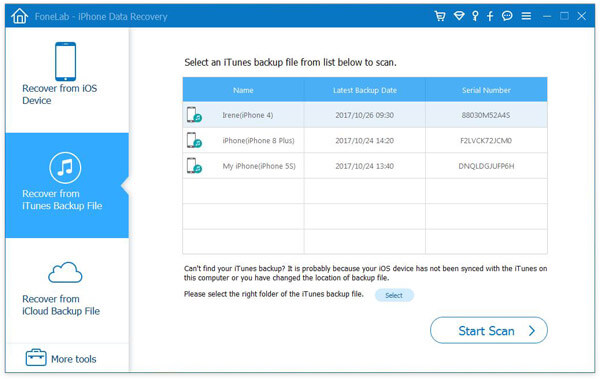
Krok 2Program rychle prohledá záložní soubor. Výsledek skenování zobrazí smazaná a aktuální data, rozlišená černou a červenou barvou. Vyberte, co chcete obnovit, a kliknutím na tlačítko Obnovit načtěte soubory iPhone ze zálohy iTunes.
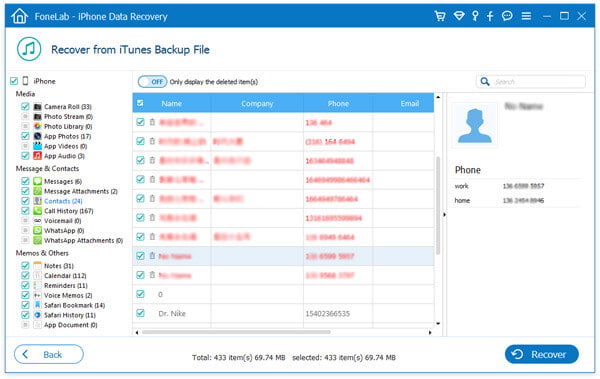
Můžete také obnovit data iPhone ze zálohy iCloud pomocí aplikace iPhone Data Recovery.
Krok 1Spusťte program a vyberte režim „Obnovit ze záložního souboru iCloud“. Přihlaste se do iCloud pomocí svého Apple ID a hesla.
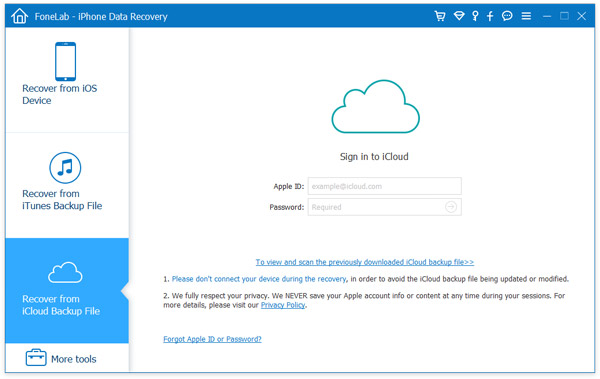
Krok 2Poté se zobrazí všechna dostupná záloha z iCloud. Klikněte na tlačítko "Stáhnout" pro skenování záložního souboru iCloud. Software automaticky prohledá zálohu.

Krok 3Vyberte, co chcete obnovit, a poté obnovte soubory iPhone ze zálohy iCloud.

V tomto článku vám hlavně ukážeme, co dělá „Reset All Settings“ a jak resetovat všechna nastavení iPhone. Představujeme vám také iOS Transfer a iPhone Data Recovery pro obnovení iPhone ze zálohy. Doufám, že z tohoto průvodce získáte několik tipů.