Mnoho lidí, jako je Lincoln, chce uložit záznam schůzky nebo diskuse zaznamenáním relace GoToMeeting. V tomto článku je nabízeno několik metod pro zachycení programu GoToMeeting ve Windows a Mac.
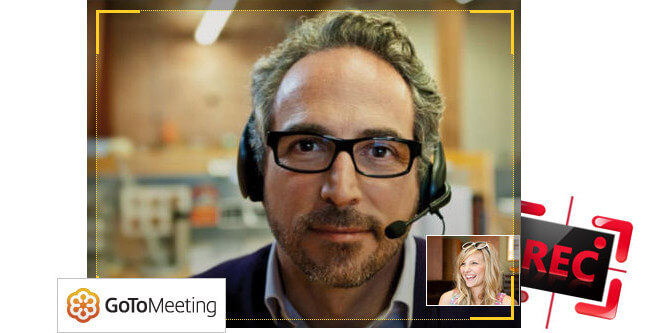
Jak zaznamenat GoToMeeting
GoToMeeting, široce používaná online konferenční aplikace, vyvinutá společností Cityrix v roce 2004, nám umožňuje nastavit schůzku v reálném čase na počítači se systémem Windows a přenosná zařízení iOS a Android, jako jsou iPad, iPhone, Samsung, LG, Sony atd. Není třeba se v konferenční místnosti účastnit včasné schůzky a mít přístup k rozhovorům s kolegy nebo klienty pro efektivní diskusi o používání takové elektronické zasedací místnosti. Pro velké společnosti nebo podniky lze použít dva účty, jeden účet pro osobní potřebu nebo pro malé firmy a účet pro více uživatelů. Mnoho lidí, jako je Lincoln, chce uložit záznam schůzky nebo diskuse zaznamenáním relace GoToMeeting. V tomto článku je nabízeno několik metod k zachycení GoToMeeting v systému Windows.
Aplikace GoToMeeting má výkonný vestavěný rekordér, který uživatelům může pomoci sdílet aktivity na obrazovce a online konferenci vedenou v kanceláři nebo na jakémkoli jiném místě. Tímto způsobem můžete snadno přehrávat nahrávky a nikdy si nechat ujít žádný významný obsah konference. Je to skvělý způsob, jak nahrávat software pro stolní počítače na Windows, zejména pro ty, kteří potřebují okamžitě zachytit konference na obrazovce. Jak můžeme použít tento nativní rekordér GoToMeeting?
Stáhněte si aplikaci GoToMeeting z gontomeeting.com. Poté zahajte online setkání s ostatními. Karta „Nahrávání této schůzky“ ve spodní části ovládacího panelu GoToMeeting a začít zaznamenávat. A když dokončíte online schůzku, klikněte na stejné tlačítko a dokončete nahrávání. Poté se zobrazí vyskakovací oznámení s dotazem, zda chcete převést záznam pomocí Správce záznamu GoToMeeting pro nahrávání a sdílení s účastníky GoToMeeting.
Klady: Jedná se o bezplatný výchozí rekordér podporovaný programem GoToMeeting. Jednoduché a přehledné rozhraní umožňuje uživatelům pohodlně nahrávat online schůzky.
Nevýhody: Někteří uživatelé poskytují recenze, že při ukládání záznamu do počítače je to trochu složité, a tento nativní nástroj pro snímání někdy přináší při přehrávání zaznamenaného videa prázdnou obrazovku. Pokud je kapacita pevného disku menší než 100 MB, proces nahrávání se náhle vypne.
Chcete-li lépe uložit svůj obsah GoToMeeting online, existuje spousta možností, jak jej nahrát. A v další části vám ukážeme tři renomované rekordéry, které zachytí GoToMeeting.
Aiseesoft GoToMeeting Recorder je profesionální videorekordér pro zachycení aktivit na obrazovce. Je to velmi užitečné zaznamenat Skype chaty, Webex, GoToMeeting a tak dále. Chcete si ponechat oblíbenou karikaturu pro další sledování? Tento Záznamník GoToMeeting může pomoci zaznamenat anime z mnoha anime webových stránek.

Kroky se dozvíte z níže uvedeného videa:


Krok 1 Nainstalujte Windows GoToMeeting Recorder.
Stáhněte si skvělý software zdarma a podle pokynů dokončete instalaci.
Krok 2 Přizpůsobte oblast snímání
Můžete si vybrat plnou verzi nebo definovat vlastní záznamovou oblast.
Krok 3 Záznam GoToMeeting.
Při definování oblasti záznamu klikněte na červené tlačítko „Rec“ a zachyťte GoToMeeting.
Krok 4 Náhled a uložení záznamu.
Po jeho dokončení se v rozbalovacím okně zobrazí náhled zachycení. Během náhledu můžete také pořídit snímek obrazovky ve Vámi preferovaném okamžiku.
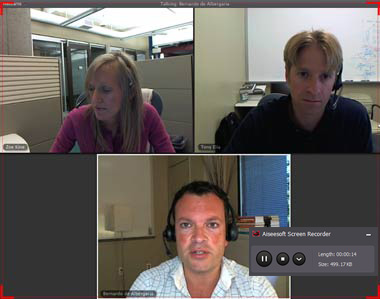
Klady: Tato nahrávací aplikace může také nahrávat další alternativy GoToMeeting, jako GoToWebinar, Webex, Skype atd.
Nevýhody: Tato bezplatná verze programu Windows GoToMeeting Recorder umožňuje uložit pouze 2minutové nahrávky GoToMeeting.
Lepší metodou pro nahrávání GoToMeeting je použití snadné aplikace s názvem CamStudio nebo Alternativy CamStudio. Přestože se nejedná o nejvíce plně vybavený nástroj pro zachycení, stále přitahuje pozornost mnoha uživatelů pro jeho jednoduché operace záznamu a jasné rozhraní.
S CamStudio můžete snadno chytit důležitý obsah GoToMeeting a převést záznam do AVI nebo SWF souboru. Pokud chcete zachytit GoToMeeting s tímto open source software, klepněte na záložku „kraje“ zvolit „Fixed Region“ nebo „Full Screen“, jak se vám líbí. Máte k dispozici možnosti zvuku, abyste se rozhodli, zda nechcete nahrávat žádný zvuk, nebo chcete nahrávat zvuk z mikrofonu nebo reproduktorů. Klepnutím na červené tlačítko „Záznam“ zahájíte snímání. Chcete-li dokončit nahrávání relací GoToMeeting, klikněte na „Pozastavit“.
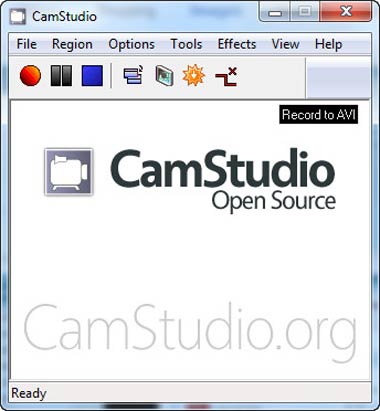
Klady: CamStudio je široce používán, protože je to bezplatná a snadná aplikace pro lidi, která zachycuje aktivitu na obrazovce. Můžete nahrávat hlas z mikrofonu nebo reproduktorů.
Nevýhody: Tento nástroj bohužel nefunguje v systému Mac OS X. Plus, jeho funkce anotování obrazovky je obtížná a je plná mnoha komplikovaných nastavení, která mohou uživatelům přinést zmatek, zejména pro začátečníky. A nemá žádnou editační funkci, pokud chcete přidat video efekty.
Co takhle používat Apowersoft k nahrávání GoToMeeting? Apowersoft má svou online verzi, která umožňuje uživatelům nahrávat plochu přímo na webovou stránku, a musíte si stáhnout online launcher. Kromě toho má také verzi Pro a sdílí více funkcí. S touto slušnou aplikací můžete snadno nahrávat GoToMeeting s pohodlím na několika klávesových zkratkách. Zahajte konferenci na GoToMeeting, zvolte „Plná verze“ nebo upravenou oblast pro nahrávání obrazovky. Poté kliknutím na „ok“ zahájíte nahrávání obrazovky. V průběhu procesu můžete také upravit záznam. Po dokončení nahrávání, bude pop-up seznam videa ukazují, a můžete si vybrat hrát nebo upravit video s jeho vestavěný nástroj pro editaci. Apowersoft má také svou verzi Mac, pokud hledáte Záznamník Mac pro službu GoToMeeting.
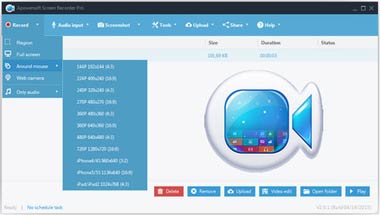
Klady: Uživatelé mohou nahrávat GoToMeeting pomocí online záznamu Apowersoft zdarma. Verze Pro sdílí více funkcí. K ovládání snímání lze použít klávesové zkratky. Můžete také nahrát nahrané video ve formátu GIF nebo MP4 na YouTube nebo Vimeo pro online sdílení.
Nevýhody: Online rekordér potřebuje ke stažení více času a uživatelé musí chvíli počkat, než proces zahájí. Verze Pro omezuje uživatele na třídenní bezplatnou zkušební verzi. Pokud jej nezaregistrujete, bude existovat vodoznak, který nelze odstranit.
Dokážete nahrát program GoToMeeting, pokud nejste moderátor?
Ano. Existuje mnoho rekordérů GoToMeeting, jako je Aiseesoft Screen Recorder, který vám umožňuje nahrávat GoToMeeting, i když nejste presenter.
Kde je uložen záznam GoToMeeting?
Obecně bude záznam GoToMeeting uložen v "C:\Users\ \Documents" ve výchozím nastavení. Pokud používáte cloudové nahrávání, bude váš záznam uložen online na stránce Historie schůzek.
Jak získám záznam GoToMeeting?
Pokud používáte cloudové nahrávání, můžete přejít na gotomeeting.com a zobrazit ztracenou nahrávku GoToMeeting. Nebo můžete použít nástroj pro obnovu dat, jako je Aiseesoft Data Recovery, pro lokální načtení smazaného záznamu GoToMeeting.
V tomto článku vám především představíme, jak ukládat relace GoToMeeting bez problémů. Můžete jít s výchozím záznamníkem v počítači nebo použít nejlepší rekordér GoToMeeting uvedený výše. Vyberte si ten, o kterém si myslíte, že je pro vás vhodný, a začněte efektivně zajímat GoToMeeting!