MP4 a MOV jsou dva nejpoužívanější video formáty. Zatímco MP4 kraluje v online kompatibilitě, MOV, což je nativní formát přehrávače QuickTime Player pro macOS, nabízí vynikající výhody úprav. Někdy možná budete muset převést MP4 na MOV pro kompatibilitu s konkrétním softwarem nebo zařízeními. Tato příručka se ponoří do hloubky 7 různých metod převodu MP4 na MOV, které uspokojí potřeby online i offline, omezení zařízení a rozpočtová omezení.
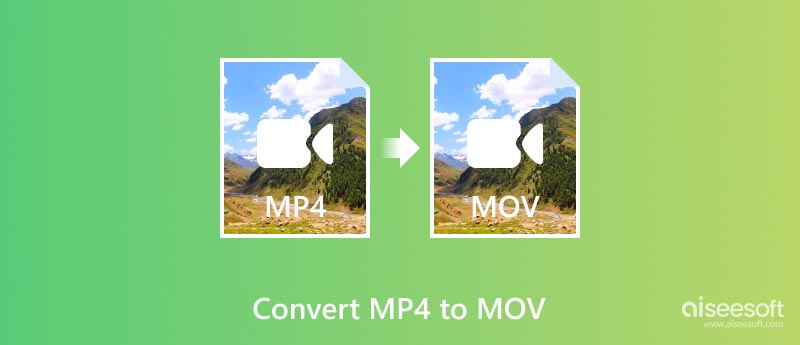
Než popíšeme způsoby převodu, proberme hlavní důvody, proč by někdo mohl potřebovat převést MP4 na MOV.
Softwarová kompatibilita: Zatímco MP4 je široce kompatibilní s téměř každým zařízením a platformou, některý software, zejména profesionální editační aplikace jako Final Cut Pro nebo iMovie na Macu, preferují soubory MOV pro plynulejší pracovní postupy a optimální výkon. Soubory MOV lze také snadněji upravovat a manipulovat s nimi v rámci ekosystému QuickTime.
Kompatibilita zařízení: Některá starší zařízení nemusí při přehrávání souborů MOV rozpoznat formát MP4.
Lepší kvalita videa: Ačkoli oba formáty používají kompresi, MOV má tendenci nabízet o něco lepší kvalitu videa a zvuku, zejména pro účely úprav, protože při úpravách a opětovném vykreslování méně trpí generační ztrátou.
Menší velikost souboru: V závislosti na použitém kodeku mohou být soubory MOV někdy menší než soubory MP4 pro stejnou kvalitu videa.
Specifické vlastnosti: Soubory MOV dokážou zpracovat alfa kanály pro efekty průhlednosti, což MP4 obvykle nemohou, takže jsou lepší volbou pro projekty s grafickými překryvy nebo animacemi. MOV také podporují větší flexibilitu při ukládání titulků a metadat v souboru, což zjednodušuje organizaci a distribuci.
Aiseesoft Video Converter Ultimate je fantastická volba pro převod MP4 na MOV. Využívá pokročilé video a audio kodeky pro zajištění vysoce kvalitních převodů bez výrazné ztráty detailů. Podporuje konverzi mezi více než 1000 video a audio formáty, včetně různých variant MP4 a MOV.

Můžete upravit datový tok, rozlišení, snímkovou frekvenci a další parametry pro přesnou kontrolu nad výstupním souborem. Tento převodník MP4 na MOV navíc využívá hardwarovou akceleraci k urychlení procesu převodu, zejména u velkých video souborů. Umožňuje upravovat videa ořezáváním, ořezáváním, přidáváním efektů a dalšími. Aiseesoft také nabízí dávkovou konverzi a další funkce.
100% bezpečné. Žádné reklamy.
100% bezpečné. Žádné reklamy.



QuickTime Player je pro uživatele Macu nejjednodušší možnost transformace MP4 na MOV. Najděte QuickTime Player ve složce Aplikace nebo jej rychle najděte pomocí Spotlight Search.
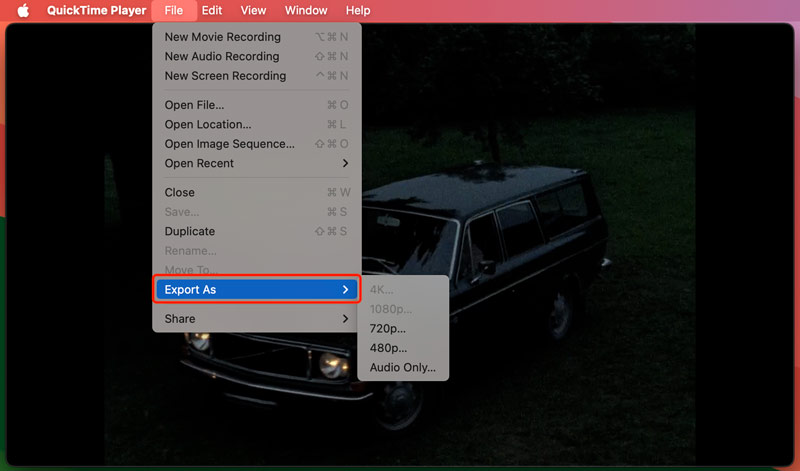
Pokud má vaše video průhlednost, zaškrtněte políčko Zachovat průhlednost. Tato možnost je dostupná pouze pro exporty 1080p, které používají kodek HEVC.
Přestože iMovie nemá vyhrazenou funkci převodu, můžete ve skutečnosti exportovat svůj upravený projekt MP4 jako soubor MOV, čímž v podstatě dosáhnete stejného převodu. Podobně jako QuickTime je iMovie exkluzivní metodou pro Mac transformace MP4 na MOV.
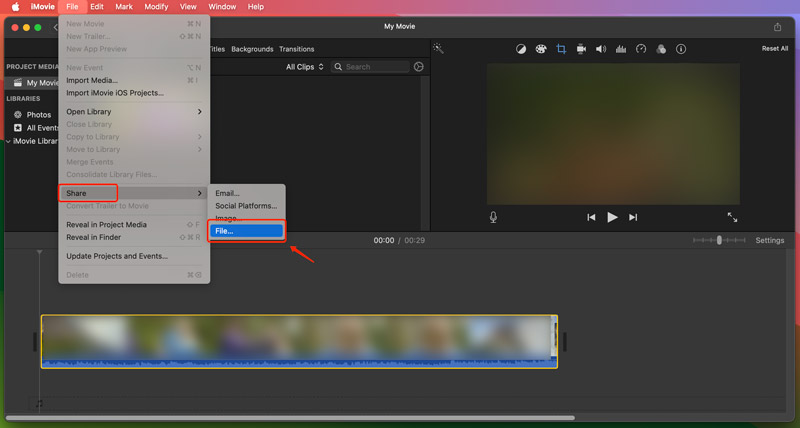
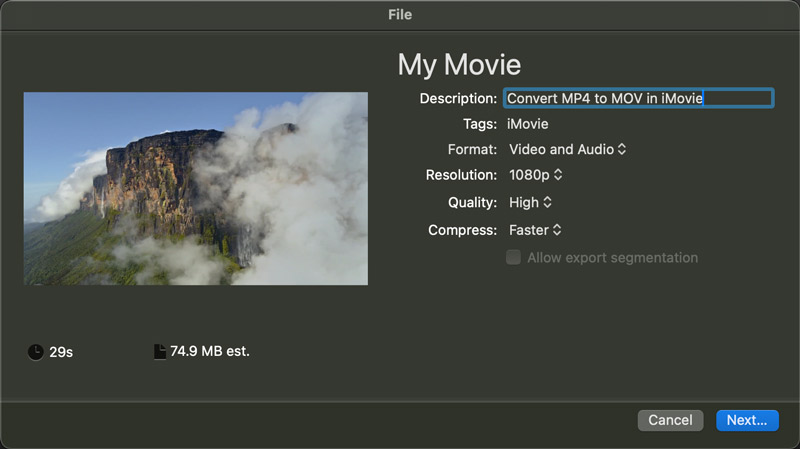
Přeměna MP4 na MOV pomocí VLC je jednoduchá a dostupná možnost pro základní převody. Stáhněte a otevřete VLC Media Player v počítači a poté pomocí níže uvedených kroků převeďte MP4 na MOV.
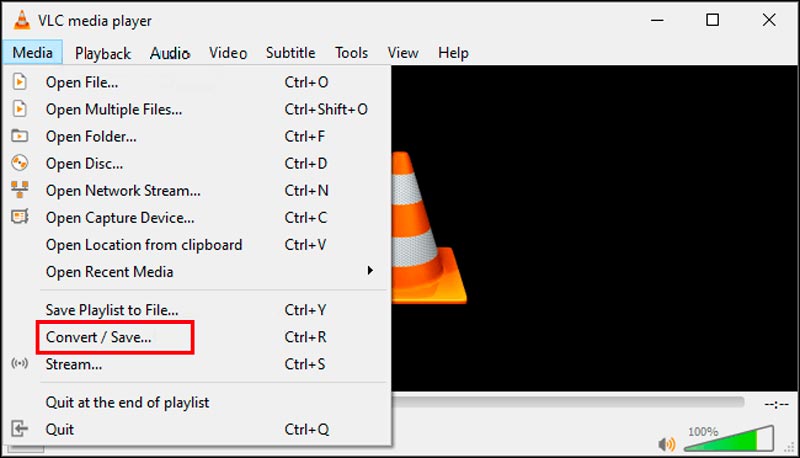
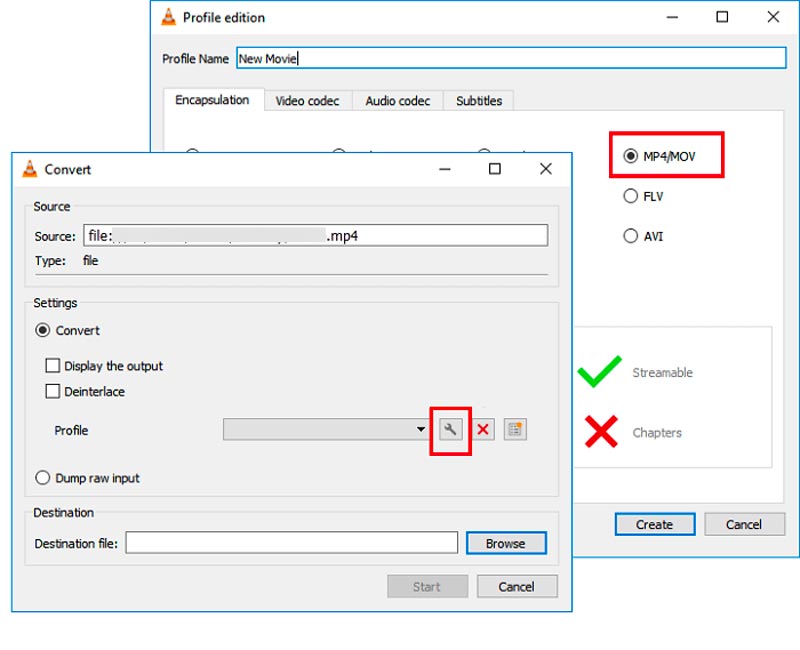
Ruční brzda je open-source video transkodér oblíbený pro své výkonné funkce a širokou kompatibilitu formátů. I když primárně vydává soubory MKV a MP4, dokáže také relativně snadno převést vaše MP4 na MOV.
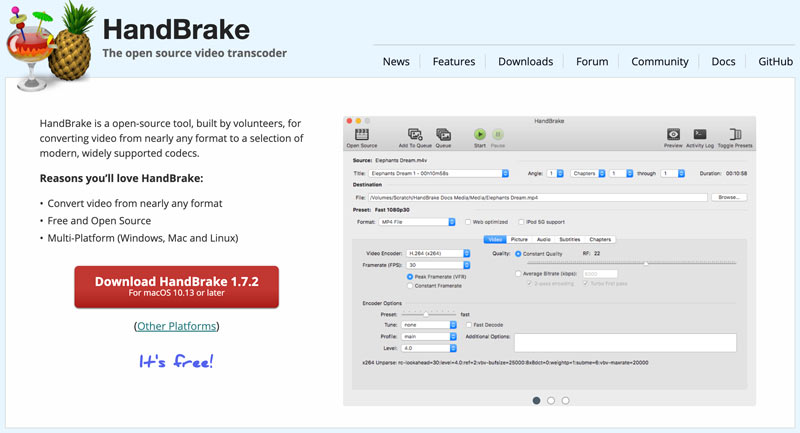
Četné online převodníky nabízejí rychlý a snadný způsob, jak převést MP4 na MOV přímo z vašeho prohlížeče. Tato metoda je vhodná pro základní úkoly a eliminuje instalaci softwaru. Doporučujeme snadno použitelný Aiseesoft Video Converter zdarma online abyste provedli konverzi MP4 na MOV. Převádí různé video a audio formáty, včetně MP4, MOV, AVI, WMV, FLV, MP3, WAV a dalších. Tento online převodník MP4 na MOV zpracovává soubory rychle a efektivně. A co je důležitější, chrání vaše soubory a soukromí během procesu převodu.
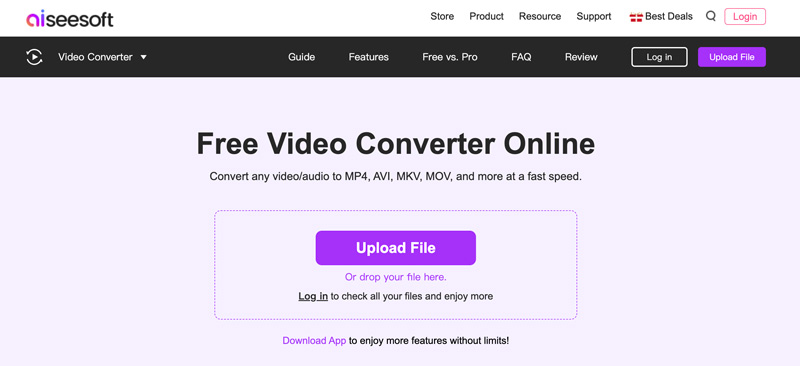
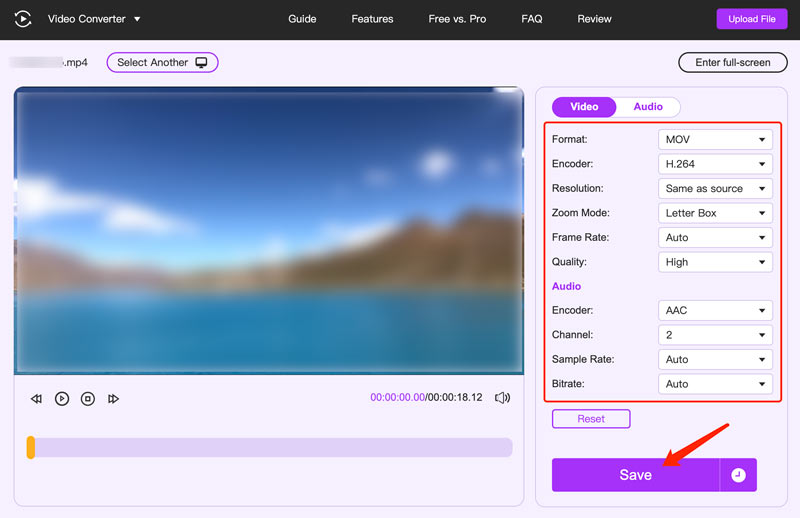
Mnoho dalších online konvertorů vám může pomoci převést MP4 na MOV přímo ve vašem prohlížeči, jako jsou Zamzar, CloudConvert, ConvertFiles, Online-Convert, Adobe Express a další. Při výběru online převodníku MP4 na MOV byste měli zvážit maximální velikost souboru povolenou pro bezplatné uživatele, placené možnosti a specifické funkce. Tento nástroj můžete použít k převést FLV na MOV taky.
Ztráta konverze MOV na MP4?
Zda převod MOV na MP4 výsledky ve ztrátě kvality závisí na různých faktorech, jako je původní kvalita MOV, metoda převodu, úroveň komprese a úpravy a překódování.
Převedení vysoce kvalitního MOV na MP4 s vysokou kompresí pravděpodobně způsobí znatelnou ztrátu kvality. Také výběr dobrého převodního nástroje s nastavením kvality a vyhýbáním se zbytečným úpravám pomáhá minimalizovat ztrátu kvality. V některých případech, zejména u nekvalitních MOV nebo nižších nastavení komprese, může být rozdíl v kvalitě zanedbatelný.
Jaký je hlavní rozdíl mezi MP4 a MOV?
MP4 je mezinárodní standardní kontejnerový formát, který pojme různé video a audio kodeky. Apple vyvíjí MOV pro použití s QuickTime. Je to také kontejnerový formát, ale konkrétnější v typech kodeků, které může obsahovat. MP4 je široce kompatibilní s téměř všemi zařízeními a přehrávači médií. Naopak, MOV je běžnější na zařízeních Apple a softwaru, jako je Final Cut Pro. MOV mohou nabídnout o něco lepší kvalitu díky menší kompresi, zejména pro profesionální pracovní postupy úprav. Velikosti souborů však bývají větší.
Mám pro iMovie používat MP4 nebo MOV?
MOV je nativní pro QuickTime a iMovie a nabízí plynulejší úpravy, lepší uchování kvality a bezproblémovou integraci s ekosystémem Apple. Navíc můžete těžit z funkcí, jako je transparentnost a vložená metadata. MP4 zvolte pouze v případě, že potřebujete širší kompatibilitu zařízení nebo menší velikosti souborů pro sdílení.
Proč investovat do čističky vzduchu?
Pochopením těchto metod a tipů můžete s jistotou převést své MP4 soubory do MOV. Pamatujte, že nejlepší metoda je ta, která vyhovuje vašim konkrétním potřebám a preferencím.

Video Converter Ultimate je vynikající video konvertor, editor a vylepšovač pro převod, vylepšení a úpravu videí a hudby v 1000 formátech a dalších.
100% bezpečné. Žádné reklamy.
100% bezpečné. Žádné reklamy.