„Zkratka nástroje pro přestřihávání zmizela z mého počítače se systémem Windows 10. bezdůvodně.
"V počítači se systémem Windows 7 spouštím Snipping Tool, ale nejsem si jistý, jak jej použít k pořízení snímku obrazovky aktivního okna? Existuje nějaký tutoriál nebo klávesové zkratky, které mi pomohou používat Snipping Tool?"
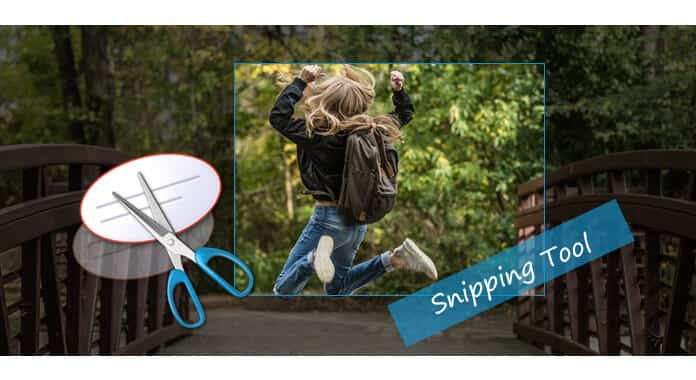
Snipping Tool je bezplatný integrovaný nástroj pro snímání obrazovky v systému Windows vytvořený společností Microsoft. Chcete-li používat tento software pro snímky obrazovky, musíte si jej stáhnout do svého počítače a pořídit si screenshoty z otevřeného okna, obdélníkových oblastí nebo volné plochy pro uložení obrazového souboru nebo odeslání na e-mail. V následujících popisech najdete odpovědi na Snipping Tool.
Snipping tool je vestavěný nástroj pro snímání obrazovky pro Windows 10/8/7 / Vista. Pokud na ploše nenajdete zástupce Snipping Tool, budete moci tento software znovu spustit na vašem počítači a použít.
V systému Windows 10: Vyberte tlačítko „Start“, do vyhledávacího pole na hlavním panelu zadejte „snipping tool“ a ze seznamu výsledků vyberte „Snipping Tool“.
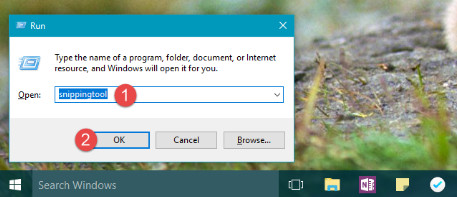
V systému Windows 8.1 / Windows RT 8.1: Přejeďte prstem z pravého okraje obrazovky, klikněte na „Hledat“ (nebo pokud používáte myš, přejděte do pravého dolního rohu obrazovky, přesuňte ukazatel myši nahoru a poté klikněte na „Hledat“), do vyhledávacího pole zadejte „snipping tool“ a poté v seznamu výsledků vyberte „Snipping Tool“.
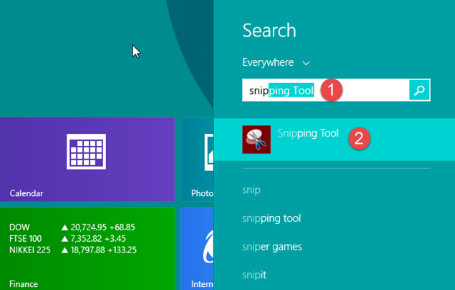
V systému Windows 7: Vyberte tlačítko „Start“, do vyhledávacího pole napište „snipping too“ l a potom ze seznamu výsledků vyberte „Snipping Tool“.
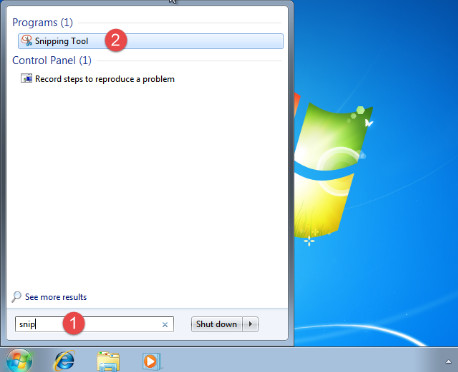
V systému Windows Vista: Klepnutím na tlačítko „Start“ na hlavním panelu systému Windows> „Všechny programy“> „Příslušenství“> Klepnutím na „Nástroj pro vystřihování“ spusťte nástroj pro vystřihování v systému Windows Vista.
Pokud jste nástroj pro odříznutí odinstalovali z počítače, můžete jej znovu nainstalovat bez stažení.
Klikněte na „Start“> přejděte na „Ovládací panely“> „Programy“> „Zapněte nebo vypněte funkce systému Windows“> Přejděte dolů a zaškrtněte políčko „Volitelné součásti počítače Tablet-PC“. Poté musíte restartovat počítač, aby se tento software v počítači spustil.
Nástroj Snipping Tool vám umožňuje pořizovat snímky obrazovky zdarma ve čtyřech typech:
Heslo pro otevření dokumentu, Vezměte tvar volného tvaru kolem objektu.
Oprávnění heslo, Posuňte kurzor kolem objektu a vytvořte obdélník.
Poznámka: Chcete-li pořídit snímek obrazovky, vyberte okno, například okno prohlížeče nebo dialogové okno.
Čip na celou obrazovku: Vezměte snímek obrazovky pro celou obrazovku.
Krok 1 Vyberte režim
Vyberte režim po spuštění Snipping Tool ze čtyř typů klepnutím myši vyberte začít stříhat.
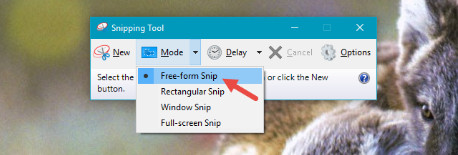
Krok 2 Vytvořte snímek obrazovky
Po výběru režimu můžete pořídit snímek obrazovky v rozhraní.
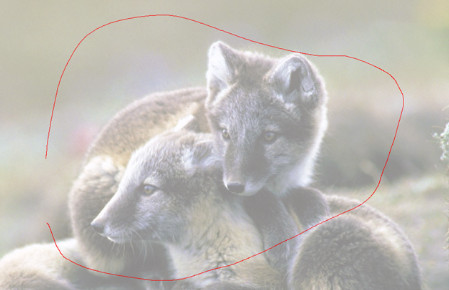
Krok 3 Upravte snímek obrazovky.
Po vyříznutí se snímek obrazovky zobrazí v editačním poli pro další úpravy. Zde si můžete vybrat "Pero", "Zvýrazňovač", aby se dramovaly části, které chcete zvýraznit, nebo "Guma", abyste odstranili čáry, které jste nakreslili.
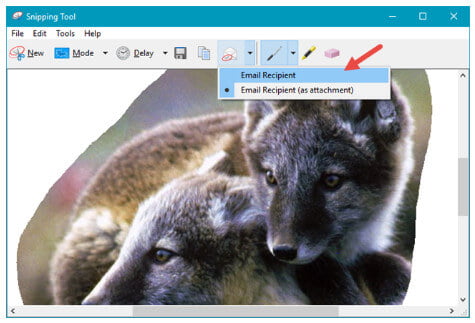
Krok 4 Uložte snímek obrazovky
Po provedení všech nastavení můžete kliknout na „Uložit výstřižek“ a uložit jej jako PNG, GIF, JPG nebo HTML.
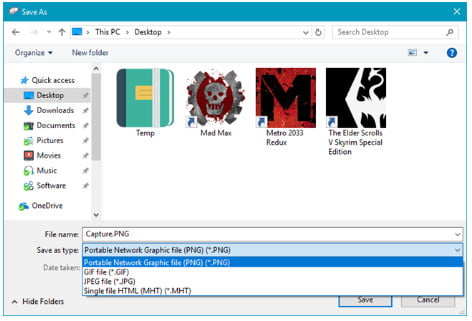
Tip: 1. Pokud není vhodné používat režimy stříhání pomocí myši, můžete vyzkoušet klávesové zkratky pro výběr režimu pomocí klávesových zkratek.
| Klávesové zkratky | Snipping akce |
|---|---|
| Alt+M | Vyberte režim stříhání |
| Alt + N. | Vytvořte nový výstřižek ve stejném režimu jako poslední |
| Shift + klávesy se šipkami | Pohybem kurzoru vyberte obdélníkovou oblast výstřihu |
| Alt + D | Zpoždění záznamu o 1-5 sekund (pouze Windows 10) |
| Ctrl + C | Zkopírujte výstřižek do schránky |
| Ctrl + S | Uložte výstřižek |
2. Když snímáte snímek obrazovky z prohlížeče a uložíte jej jako HTML, zobrazí se URL pod výstřihem. Pokud chcete adresu URL odebrat, odeberte ji zaškrtnutím políčka „Možnosti“> Zrušte zaškrtnutí políčka „Zahrnout adresu URL pod výstřižky (pouze HTML)“> „OK“.
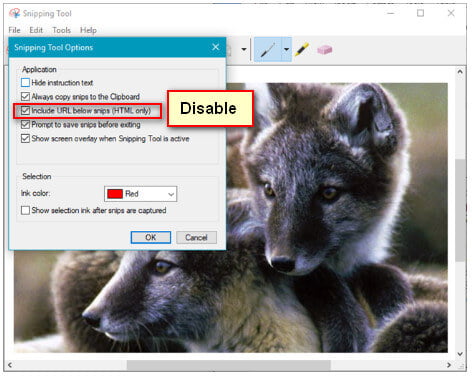
Z výše uvedeného popisu možná víte, že nástroj pro vystřihování je snadno použitelný, ale stále od něj dostávají nějaké problematické zprávy, jako je to, že se nástroj odstřihávání vždy nedaří spustit ve Windows 10, zkratky někdy nejsou k dispozici, nástroj odstřihávání chybí v pokročilejší funkci pro pořizování snímků obrazovky atd. Takže zde představíme podobný software jako Snipping Tool.
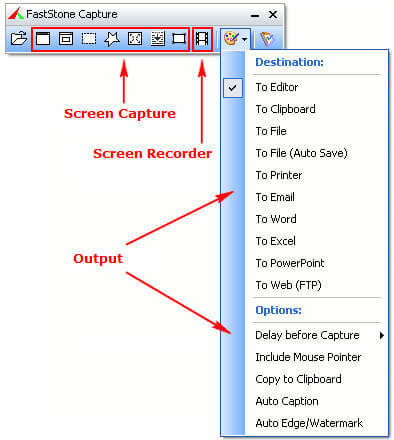
Cena: 19.95 $, 30denní bezplatná zkušební verze
Plošina: Windows 10/8/7 / Vista / XP
FastStone snímání je výkonný nástroj pro snímání obrazovky. Tento nástroj pro úryvky je určen pouze pro počítače se systémem Windows.
1. Dokáže zachytit okna, objekty, nabídky, celou obrazovku, obdélníkové / volné / pevné oblasti a posouvat okna / webové stránky.
2. Můžete odeslat snímky do editoru, souboru, schránky, tiskárny, e-mailu, dokumentu Word / PowerPoint nebo je nahrát na svůj web.
3. Snip image je kompatibilní s editačními nástroji, včetně anotování (texty, šipky, zvýraznění), změna velikosti, oříznutí, ostření, vodoznak, použití okrajových efektů a mnoho dalších.
4. Snímek obrazovky můžete uložit jako formáty BMP, GIF, JPEG, PCX, PNG, TGA, TIFF a PDF.
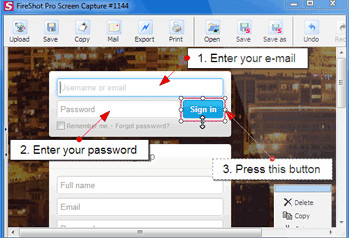
Cena: 39.95 $, 30denní bezplatná zkušební verze pro zachycení
Plošina: Online
FireShot je program pro online výstřižek webových stránek, pomocí kterého lze pořídit snímek obrazovky pro prohlížeč Chrome / Firefox, Opera a IE.
1. Jedná se o online nástroj pro výstřižky založený na plug-inu pro prohlížeč Chrome, který ukládá obrázky ve formátu PNG, JPEG nebo GIF, BMP a PDF (verze Pro).
2. Můžete libovolně stříhat celou stránku, viditelnou část nebo výběr a pořídit snímek webové stránky.
3. Pro verze podporuje více editačních funkcí, jako je změna velikosti, oříznutí, zvýraznění, rozostření nebo vymazání požadovaných prvků.
4. Pro verze umožňuje nahrát screenshot na Facebook, Twitter, Flickr, poslat na e-mail, kopírovat do schránky.
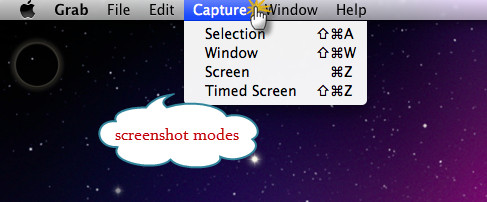
Cena: Zdarma
Plošina: Mac
Grab for Mac je bezplatný vestavěný nástroj pro stříhání pro Mac OS X.
1. Poskytuje různé režimy, jako je výběr, okno, obrazovka a časovaná obrazovka, abyste mohli uchopit obrázek.
2. Má snadné rozhraní, které vám umožní používat jako Windows Snipping Tool.
3. Snímek obrazovky zachycený tímto nástrojem bude uložen jako TIFF a v náhledu musíte změnit formát obrázku.
Další podrobnosti o použití tohoto nástroje pro úryvky pro počítače Mac naleznete v tomto příspěvku: Jak tisknout obrazovku na Mac.
Tento článek se zaměřuje na ukázku, jak používat nástroj pro vystřihování v systému Windows 10/8/7 / Vista a odstranit některé problémy, které se jej týkají, a také ukazuje náhrady tohoto nástroje pro vystřihování. Získejte, jaké části potřebujete k vyrovnání sond.