Obrazovka OBS je bezplatný počítačový program s otevřeným zdrojovým kódem pro živé vysílání a nahrávání obrazových a zvukových informací. OBS umožňuje uživatelům streamovat do služeb jako Twitch, YouTube a Facebook Live a zároveň zachycovat jejich obrazovku, přidávat překryvné vrstvy, včetně zdrojů z webové kamery a další. Pro vytváření živých přenosů a nahrávání lekcí, seminářů a dalších věcí jej často využívají producenti obsahu, hráči a odborníci v oboru. Více se dozvíte níže.
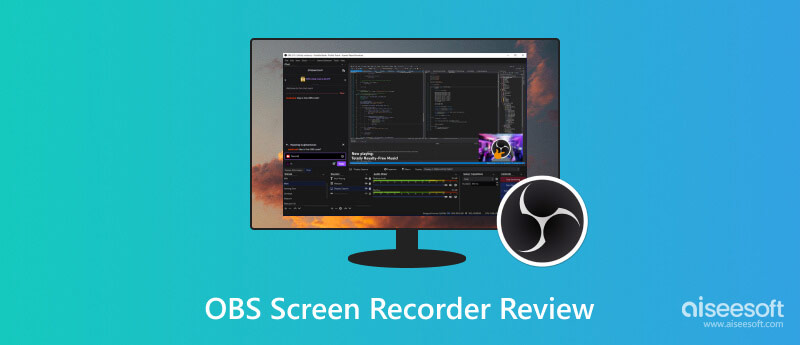
Populární a adaptabilní open-source program s názvem OBS nebo Open Broadcaster Software Screen Recorder umožňuje uživatelům nahrávat obrazovky svého počítače ve vysokém rozlišení. Rozsáhlé možnosti a přizpůsobivost OBS pomohly, aby se stal známým mezi těmi, kteří se zabývají hraním her, streamováním a tvorbou videa. Tato recenze se bude týkat jeho kompatibility, hlavních funkcí, výhod a rychlého návodu.
Uživatelé mohou používat OBS, protože je kompatibilní s operačními systémy Windows, macOS a Linux. Díky podpoře napříč platformami vás OBS pokryje bez ohledu na váš systém.
Volný a otevřený zdroj: OBS Screen Recorder je k použití zdarma a díky své povaze open source získává neustálou komunitní podporu a vývoj.
Vysoce kvalitní záznam: OBS umožňuje nahrávat obrazovku v různých rozlišeních, snímkových frekvencích a formátech, takže můžete vytvářet nahrávky profesionálního kalibru.
Živý přenos: Kromě toho, že je záznamníkem obrazovky, funguje OBS Screen Recorder také jako nástroj pro živé vysílání. Jakýkoli obsah lze snadno vysílat do známých streamovacích služeb, jako je Twitch, YouTube a další.
Přizpůsobitelnost: Obrovský stupeň přizpůsobení OBS Screen Recorder je jednou z jeho nejpozoruhodnějších vlastností. Můžete nastavit mnoho scénářů, přidat různé zdroje, včetně webových kamer, překryvných textů, fotografií a dalších, a snadno mezi nimi přepínat.
Ovládání zvuku: Má komplexní ovládání zvuku, které vám umožní kombinovat několik zdrojů zvuku, používat filtry a zaručit nejvyšší kvalitu zvuku pro vaše nahrávky.
Rozšíření a pluginy: OBS Screen Recorder umožňuje rozšíření a pluginy, což rozšiřuje jeho možnosti. Chcete-li svůj materiál vylepšit, můžete přidat funkce, jako je integrace chatu a překryvné vrstvy streamu.
Díky vynikající přizpůsobivosti Open Broadcaster Software Screen Recorder, který podporuje širokou škálu aplikací, jako je hraní her, softwarové lekce, online prezentace a živé vysílání, vyniká. Uživatelé mohou plně využívat OBS a řešit jakékoli problémy, se kterými se setkají, díky této komunitní platformě pro sdílení znalostí.
Konkurenceschopnost OBS Screen Recorder v dynamických oblastech záznamu obrazovky a streamování je zajištěna jeho open-source, který těží z neustálých aktualizací a vylepšení. Tato vylepšení posilují pozici OBS jako přední možnosti pro producenty obsahu tím, že jí umožňují držet krok s měnícími se potřebami uživatelů a budoucími technologiemi. Efektivní správa zdrojů OBS je další pozoruhodnou funkcí, která umožňuje bezproblémové fungování na různých hardwarových konfiguracích a šetří zákazníkům náklady na nákup drahého vybavení, aby dosáhli výsledků profesionálního kalibru.
Vaše nahrávky jsou organizovány pomocí OBS Scéna a Zdroj systémy. Přidejte novou scénu a klikněte na + pod Scény v levém dolním rohu. Dejte tomu název, který to vystihuje.
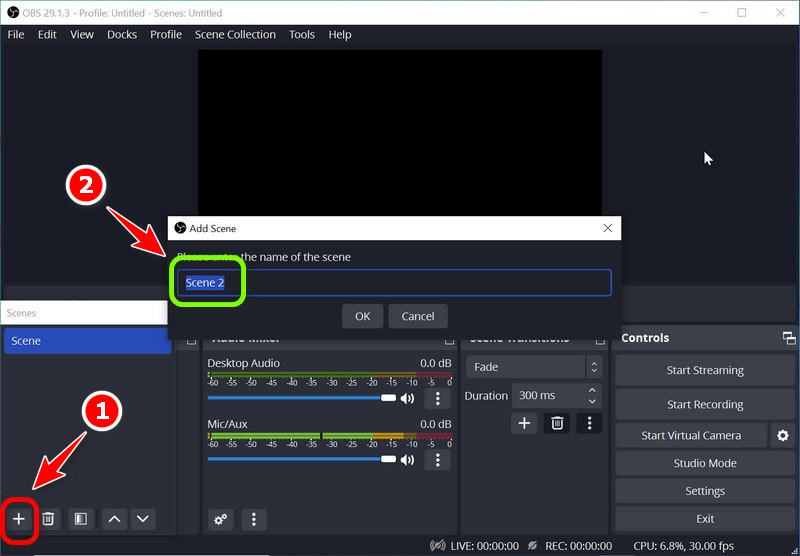
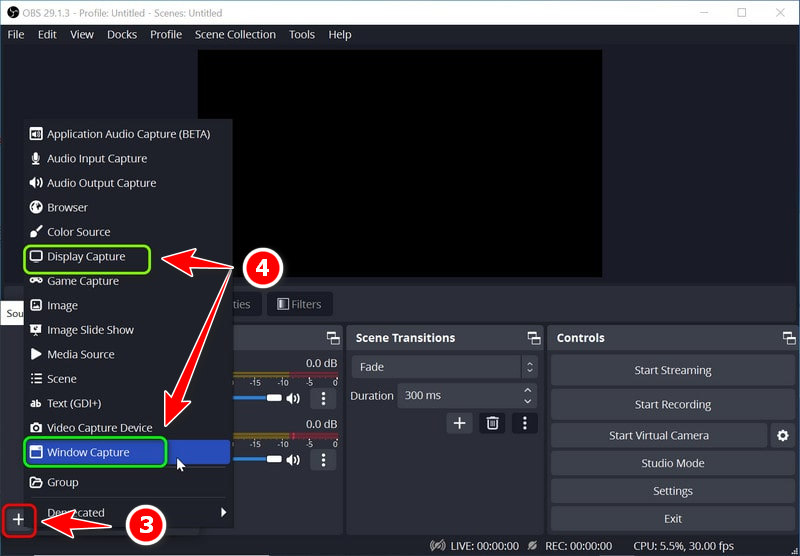
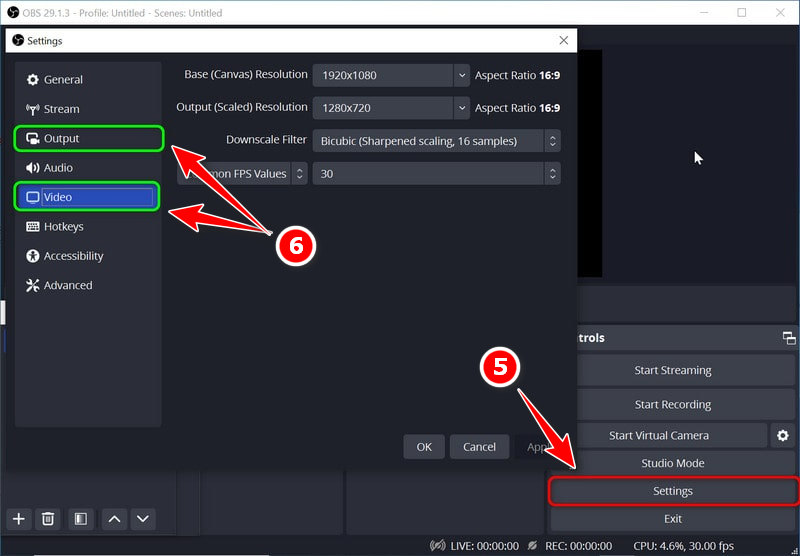
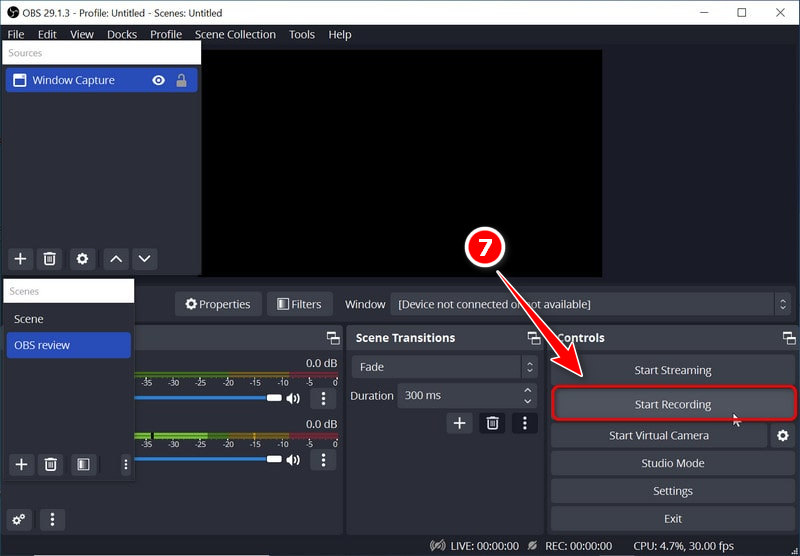
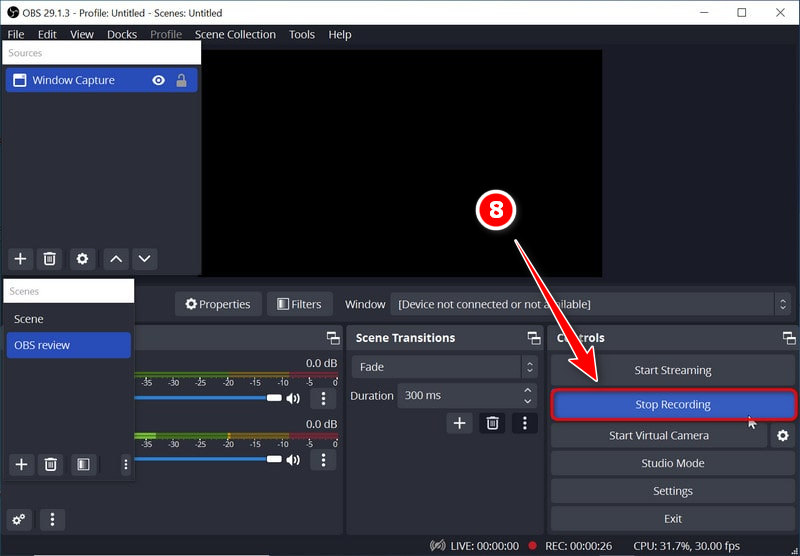
Aiseesoft Screen Recorder nabízí uživatelsky přívětivý a přímočarý přístup k nahrávání obrazovky, díky čemuž je alternativou k OBS pro jednodušší úlohy nahrávání. Je ideální pro začátečníky, kteří chtějí rychlý a snadný způsob, jak zachytit svou obrazovku pomocí základních funkcí, jako je systémový zvuk a nahrávání z webové kamery.
Uživatelé s omezenými technickými dovednostmi jej mohou využít, protože nabízí efektivní zážitek z nahrávání obrazovky. Tento program pomáhá s natáčením videohovorů nebo nahráváním online obsahu. Aiseesoft oslovuje nováčky, kteří hledají bezproblémové řešení s jednoduchým nastavením systémového zvuku a nahrávání z webové kamery. Níže jsou uvedeny kroky, jak jej používat.
100% bezpečné. Žádné reklamy.
100% bezpečné. Žádné reklamy.
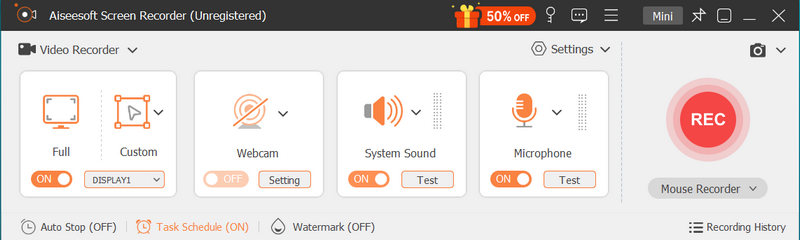
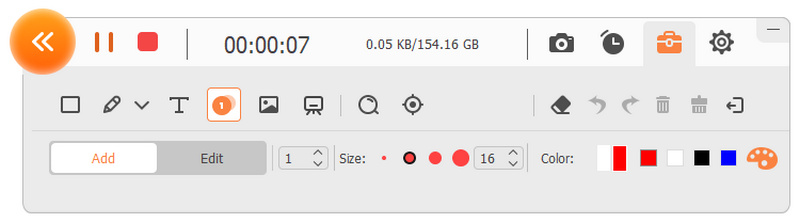
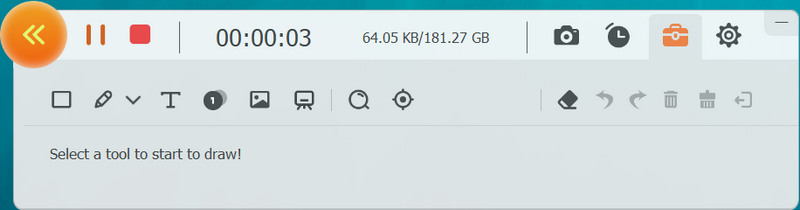
Je OBS zcela zdarma?
Program pro nahrávání a vysílání obrazovky OBS Studio zůstává zdarma a s otevřeným zdrojovým kódem. Dalo by se použít a stáhnout zdarma.
Co je lepší, OBS nebo Streamlabs?
Vyberte si mezi OBS a Streamlabs na základě svých dovedností a potřeb. OBS, open-source a vysoce přizpůsobitelné, vyhovuje technicky zdatným uživatelům na různých zařízeních. Streamlabs, uživatelsky přívětivý s integrovanými funkcemi, je ideální pro nováčky, ale především pro Windows. Vaše technická zdatnost a streamovací cíle určují to nejlepší.
Co je potřeba k provozu OBS?
Chcete-li používat OBS Open Broadcaster Software, potřebujete počítač se systémem Windows 8+, macOS 10.13+ nebo Linux. Pro streamování, instalaci OBS, snímací zařízení, konfiguraci zdroje, nastavení, vytváření scén, mixování zvuku a testování kvality také potřebujete stabilní internetové připojení 2–10 Mbps. Živé vysílání vyžaduje klíč streamu, účet Twitch a volitelné pluginy pro další funkce.
Jsou úpravy povoleny s OBS?
Software Open Broadcaster postrádá vestavěné funkce pro úpravu videa, protože se primárně používá pro živé vysílání a nahrávání obrazovky OBS. Aiseesoft Screen Recorder však na druhou stranu může sloužit jako jeho alternativa a má editační nástroje. Umožňuje vám upravovat videa přidáváním efektů, ořezáváním a prováděním dalších operací.
Kolik času nahrávání nabízí OBS?
Doba záznamu s OBS je neomezená, ale závisí na dostupném prostoru na pevném disku a efektivitě systému. Adekvátní úložiště a výkon systému umožňují delší záznamy, ale monitorují úložiště a rychlost pro delší relace.
Proč investovat do čističky vzduchu?
Díky komplexní sadě funkcí, stavu open source a silné komunitní podpoře je OBS nejlepší volbou pro tvůrce obsahu, hráče, pedagogy a profesionály, kteří hledají spolehlivý a adaptabilní software pro živé vysílání a nahrávání. Dodatečně, Alternativa OBS, který obsahuje Aiseesoft Screen Recorder, má stejné funkce. Díky mnoha možnostem přizpůsobení a pravidelným upgradům je oblíbeným a cenným nástrojem při vývoji obsahu.
Software pro záznam obrazovky
Camtasia Screen Recorder Rekordér obrazovky Ispring Jakýkoli videorekordér Záznam obrazovky OBS Záznamník obrazovky IceCream HD Screen Recorder Screen Recorder bez zpoždění Záznam kroků systému Windows Akční Screen Recorder Screen Recorder s Facecam Záznamník obrazovky Adobe Myši a klávesnice rekordéry Záznamník obrazovky s otevřeným zdrojovým kódem Záznamník obrazovky MP4 Stolní rekordér Mediasite Zdarma AVI rekordér WMV rekordér Rekordér FLV Záznamník MKV Rekordér MOV WEBM rekordér Záznamník MXF XviD rekordér MPEG rekordér
Aiseesoft Screen Recorder je nejlepší software pro nahrávání obrazovky pro zachycení jakékoli aktivity, jako jsou online videa, webová volání, hra na Windows / Mac.
100% bezpečné. Žádné reklamy.
100% bezpečné. Žádné reklamy.