OBS (software otevřeného vysílání) je bezplatný a otevřený program pro streamování a nahrávání videa. Používá se hlavně pro živé vysílání na platformy. Navíc obsahuje výkonnou funkci nahrávání, která dokáže automaticky nahrávat živý přenos nebo snímat obrazovku na počítači.
OBS vám poskytuje vysoce kvalitní zachycování a míchání videa/audia v reálném čase. Můžete snadno zachytit jakoukoli oblast obrazovky počítače a uložit ji jako video soubor. Mnoho uživatelů si však stěžovalo, že nemohou najít místo, kam OBS nahrávky ukládá. Potýkáte se se stejným problémem?
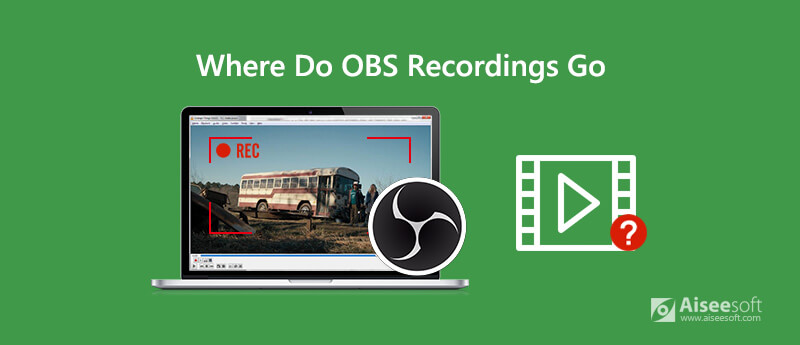
OBS je schopen ukládat nahrávky. Tak kam směřují nahrávky OBS or kde najít nahrávky OBS? Zde v tomto příspěvku vás provedeme hledáním vašich nahrávek OBS. A co víc, řekneme vám, jak změnit místo nahrávání OBS.
Po nahrávání pomocí OBS musíte vědět, kde najít své záznamy OBS. Ve skutečnosti, pokud jste neprovedli žádné nastavení pro umístění nahrávek OBS, budou tyto záznamy OBS obvykle ukládány uvnitř Instalační složka OBS ve výchozím stavu. Nahrávky OBS tedy můžete najít tak, že jdete na místo, kde je na vašem počítači nainstalován OBS.
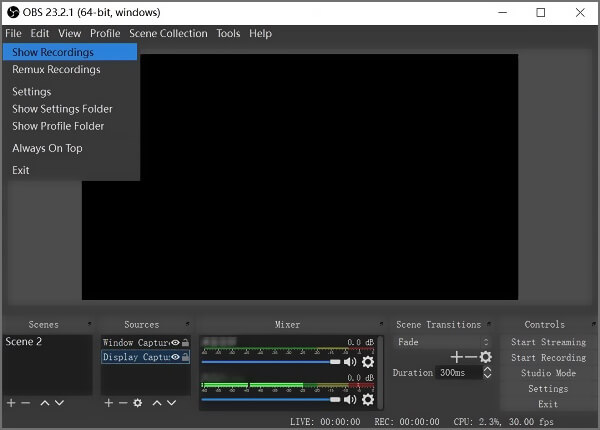
Chcete-li rychle najít nahrávky OBS, můžete otevřít OSB a kliknout Soubor na horním panelu nabídek. V rozevíracím seznamu vyberte ikonu Zobrazit nahrávky volba. Pak můžete vidět všechny vaše obrazovky na OBS.
Pokud chcete uložit záznamy OBS do konkrétní složky, můžete změnit umístění OBS. Následující průvodce vám ukáže, jak změnit cestu ukládání záznamů OBS.
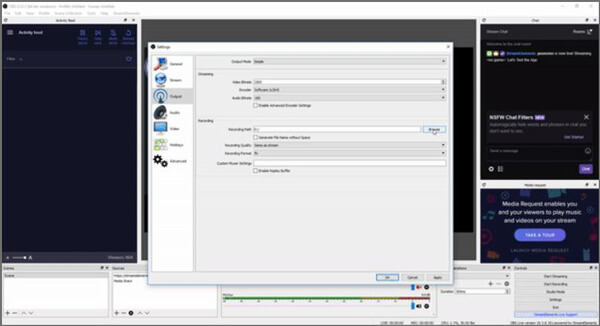
Stále nemůžete najít své nahrávky OBS, OBS nemůže správně nahrávat obrazovku vašeho počítače nebo OBS nic nezaznamená, i když kliknete na tlačítko Spustit nahrávání?
Zde důrazně doporučujeme silnou alternativu OBS, Aiseesoft Screen Recorder které vám pomohou zachytit jakékoli činnosti na vašem počítači s vysokou kvalitou. Má schopnost nahrávat videa ve vysokém rozlišení 4K.

Ke stažení
Screen Recorder - Nejlepší OBS Alternative
100% bezpečné. Žádné reklamy.
100% bezpečné. Žádné reklamy.

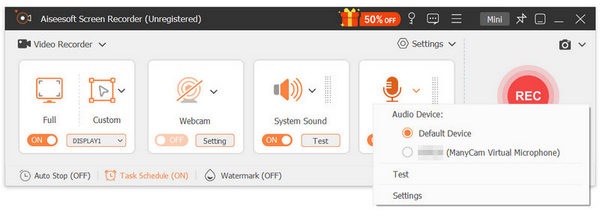
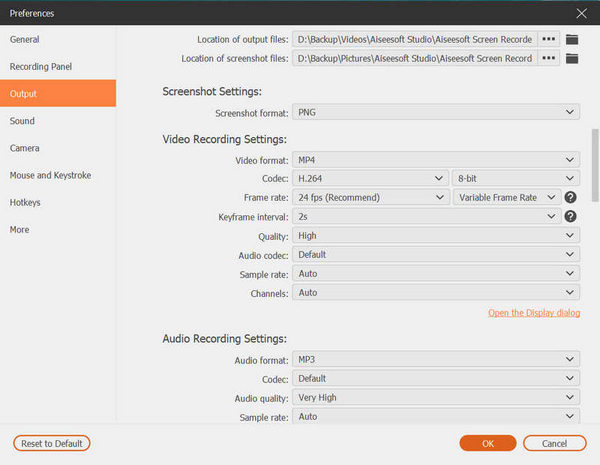

Tento videorekordér může být nejlepší alternativou OBS k části pro záznam obrazovky. Díky technologii kódování videa HD v reálném čase s modrým světlem zajišťuje, že můžete získat vysoce kvalitní a pohodlný zážitek ze záznamu obrazovky.
Otázka 1. Je OBS zcela zdarma?
Jak bylo uvedeno výše, OBS je bezplatný a open-source nástroj pro živé vysílání a nahrávání obrazovky. Neexistují žádné limity pro nákup aplikací nebo funkcí. Do nahrávaného souboru také nepřidá žádný vodoznak.
Otázka 2. Existuje nějaký online videorekordér pro pořizování videí?
Pravdou je, že na internetu je k dispozici mnoho bezplatných online nástrojů pro nahrávání obrazovky, které vám mohou pomoci nahrávat videa na vašem počítači. Pokud nevíte, který byste měli použít, můžete dát populární online zapisovač obrazovky pokus.
Otázka 3. Jak změnit výchozí formát souboru OBS z FLV na MP4?
Můžete si všimnout, že záznamový soubor OBS bude automaticky uložen ve formátu FLV. Můžete přímo změnit příponu souboru .flv na .mp4 a změnit formát. Také se můžete na ně spolehnout free video konvertor k provedení video konverze.
Otázka č. 4. Je na obrazovce zapisovač obrazovky, který zaznamenává interní zvuk na Mac?
Jak bylo uvedeno výše, QuickTime nemůže nahrávat zvuk ze zvukového systému. Zachycuje pouze zvuk z mikrofonu. Pokud tedy potřebujete nahrávat interní zvuk v systému Mac, můžete vybrat doporučené Záznamník obrazovky nebo OBS Studio.
Po přečtení tohoto příspěvku můžete přesně vědět kde streamlab OBS ukládá nahrávky. Pokud chcete změnit umístění OBS, můžete také změnit cestu záznamu souboru OBS podle výše uvedeného postupu. K zachycení obrazovky počítače můžete také použít doporučenou alternativu OBS.
OBS
Opravte OBS Game Capture Black Screen Kam směřují záznamy OBS Opravte varování o vysokém kódování OBS Záznam Blu-ray na OBS
Aiseesoft Screen Recorder je nejlepší software pro nahrávání obrazovky pro zachycení jakékoli aktivity, jako jsou online videa, webová volání, hra na Windows / Mac.
100% bezpečné. Žádné reklamy.
100% bezpečné. Žádné reklamy.