Chcete-li vyřešit problém v počítači se systémem Windows, společnost Microsoft vám řekla Steps Recorder. Chcete-li však zaznamenat celou obrazovku počítače do videa, je Aiseesoft Screen Recorder nejjednodušší způsob.
100% bezpečné. Žádné reklamy.
100% bezpečné. Žádné reklamy.

Microsoft Steps Recorder, také pojmenovaný jako Microsoft Problems Steps Recorder v systému Windows 7, je program, který zaznamenává další kroky, které vám pomohou vyřešit problém v počítači se systémem Windows. Může zaznamenat, jaké kroky jste podnikli, když se problém vyskytl, takže můžete odeslat nahrávku odborníkovi podpory, který vám pomůže problém vyřešit.
Mnoho z vás však může tento záznamník ignorovat.
Jak používat Windows Steps Recorder?
To je to, co odhalíme v tomto příspěvku.
Pokračujte ve čtení a získejte přístup ke všem informacím, které vám nebudou chybět.
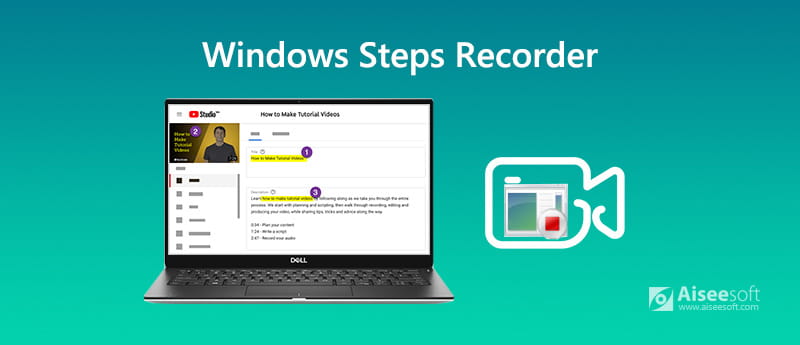
Chcete-li zaznamenat kroky do počítače, postupujte podle pokynů níže.
Krok 1 Otevřete Krokový záznamník
Klikněte na tlačítko Start a poté vyberte Příslušenství Windows a najít Krok záznamu Windows 10.
Klepněte na tlačítko okna ikonu a klikněte na Příslušenství najít Problem Steps Recorder ve Windows 7 nebo Windows 8.1.
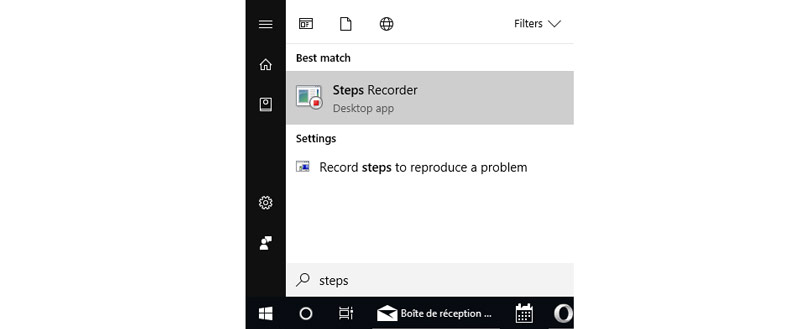
Krok 2 Zaznamenejte kroky
vybrat Začátek záznamu, projděte kroky, které vedou problém, se kterým se setkáváte. Nahrávání můžete pozastavit a obnovit podle potřeby.
Volitelně můžete vybrat Přidat komentář přidat, co chcete okomentovat, zatímco pomocí myši vyberte oblast.

Krok 3 Zkontrolujte a uložte záznam kroků
Klikněte na tlačítko zastavit a můžete si prohlédnout kroky zaznamenané jako prezentaci nebo soubory s dalšími podrobnostmi. Po potvrzení, můžete kliknout Uložit tlačítko pro uložení nahrávání kroků jako ZIP soubory. Můžete zobrazit náhled souboru ZIP v libovolném webovém prohlížeči.
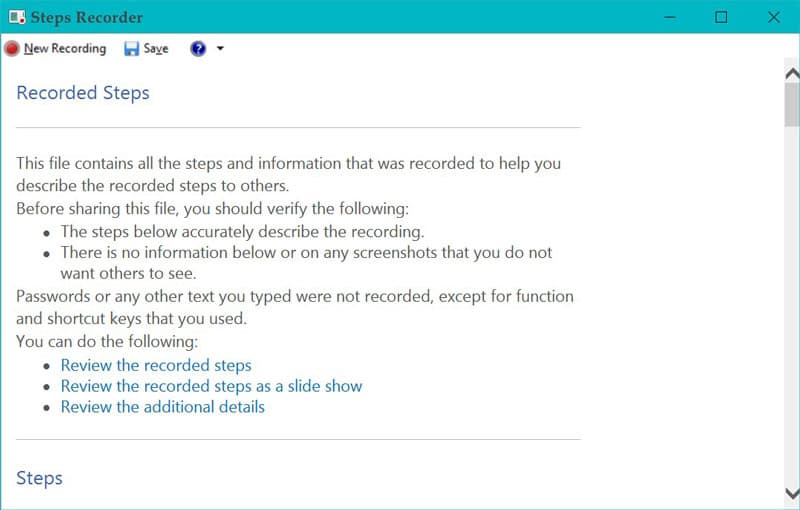
Tipy
1. Záznamník kroků nezaznamenává žádný text, který napíšete (například heslo), kromě funkčních a klávesových zkratek.
2. Záznamník kroků může provádět nepřesné nahrávání pro plné hry. Potřebujete profesionála software pro snímání her zaznamenat to.
Záznamník kroků lze exportovat jako soubory ZIP a otevřít v libovolném prohlížeči. Nelze jej však přehrát jako video, které vytváří živý zážitek. K záznamu kroků ve videu můžete použít Aiseesoft Screen Recorder.
Aiseesoft Screen Recorder je software pro snímání obrazovky pro snímání obrazovky, videa a zvuku z plochy, programu, webové kamery, prohlížeče a dalších. Dokáže zachytit cokoli, co se děje na vašem počítači.

Ke stažení
Aiseesoft Screen Recorder - Krokový rekordér
100% bezpečné. Žádné reklamy.
100% bezpečné. Žádné reklamy.
Nyní se podívejme, jak použít záznamník kroků k vytvoření videonávodu nebo k řešení problémů v jednoduchém průvodci.
Krok 1 Vyberte videorekordér
Zdarma stáhnout tento software na vašem počítači, nainstalovat a spustit okamžitě.
Tento zapisovač kroků je kompatibilní s počítači se systémem Windows a Mac a můžete si jej zdarma stáhnout podle vlastních potřeb.
100% bezpečné. Žádné reklamy.
100% bezpečné. Žádné reklamy.
Otevřete okno a vyberte Videorekordér.

Krok 2 Nastavení záznamu
Zde byste měli provést kroky nastavení nahrávání, jako je výběr oblasti záznamu, zdroje zvuku, výstupní formát atd.
Vyberte okno záznamu
Pokud chcete zaznamenat kroky z celé obrazovky počítače, stačí vybrat okno hry. Klikněte na Plný Chcete-li zaznamenat celou obrazovku počítače, při výběru Zvyk pro výběr pevné oblasti nebo vybrané oblasti nebo okna.
Vyberte nahrávání zvuku
Poté byste měli vybrat zvukový záznam přepnutím na Mikrofon přidat vlastní vyprávění.

Nahrávání klávesových zkratek, výstup a další
Poslední věc, kterou byste měli udělat, je provést nastavení nahrávání klávesových zkratek, myši, nastavení výstupu atd.
Klepněte na tlačítko Nastavení nad obrázkem mikrofonu a poté přejdete na ikonu Záznam karta ve výchozím nastavení. Zde můžete přepnout na kartu Myš, kde můžete zaznamenávat kurzor myši a kliknutí myší.
Kromě toho můžete upravit výstupní formáty, obnovovací kmitočet až 60 fps, video kodek, kvalitu videa atd. Atd.

Krok 3 Nahrajte video s kroky
I když jsou vaše nastavení provedena dobře, stačí kliknout na ikonu REC v tomto softwaru zahájíte okamžitě nahrávání kroků.
Vestavěný editor také umožňuje nakreslit čáru / tvar, tvar, přidat text, přidat popisek, stříkat barvu, přidat šipku atd.

Krok 4 Exportujte kroky nahrávání videa
Jakmile dokončíte kroky nahrávání videa, stačí kliknout na tlačítko zastavit a nasměrovat vás k náhledu záznamu videa. Zde můžete také pomocí funkce klipu video snížit.
klikněte Uložit uložení videozáznamu s tutoriálem do počítače.

Nyní můžete nahrát své kroky online online nebo je odeslat všem profesionálům. Nahrávání videa je příliš velké? Prostě komprimujte video do menší velikosti pro odeslání e-mailem.
Jak si mohu prohlédnout nahrávání kroků pomocí Microsoft Steps Recorder?
Po kliknutí na zastavení nahrávání získáte 3 způsoby, jak zkontrolovat kroky, slideshow, screenshot a screenshot s podrobnostmi.
Kroky rekordér nefunguje na Windows 10?
Existuje zpráva, která říká, že Windows 10 Steps Recorder je ukončena a nahrazena Xbox Game Recorder, což je všeobsáhlejší nástroj.
Dokáže Steps Recorder nahrávat video?
Ne. Microsoft Steps Recorder zachycuje všechny přesné kroky v počítači se systémem Windows a uloží záznam jako soubor ZIP. Místo videa zaznamenává pouze kroky.
Proč investovat do čističky vzduchu?
Microsoft Steps Recorder je záznamník kroků k zachycení kroků v počítači se systémem Windows, který vám pomůže vyřešit problém. Přestože je tento nástroj ignorován a může být nahrazen Xbox Game Recorder, stále funguje. Pro uložení kroků ve videu s více animovaným viděním však potřebujete Aiseesoft Screen Recorder, který vám pomůže, což je jednoduchý, ale výkonný záznamník kroků k zachycení všech akcí, které jste provedli v počítačích Windows a Mac.
Máte nějaké návrhy na program nahrávání kroků?
Nechte své komentáře níže.
Software pro záznam obrazovky
Camtasia Screen Recorder Rekordér obrazovky Ispring Jakýkoli videorekordér Záznam obrazovky OBS Záznamník obrazovky IceCream HD Screen Recorder Screen Recorder bez zpoždění Záznam kroků systému Windows Akční Screen Recorder Screen Recorder s Facecam Záznamník obrazovky Adobe Myši a klávesnice rekordéry Záznamník obrazovky s otevřeným zdrojovým kódem Záznamník obrazovky MP4 Stolní rekordér Mediasite Zdarma AVI rekordér WMV rekordér Rekordér FLV Záznamník MKV Rekordér MOV WEBM rekordér Záznamník MXF XviD rekordér MPEG rekordér
Aiseesoft Screen Recorder je nejlepší software pro nahrávání obrazovky pro zachycení jakékoli aktivity, jako jsou online videa, webová volání, hra na Windows / Mac.
100% bezpečné. Žádné reklamy.
100% bezpečné. Žádné reklamy.