Jakýkoli videorekordér je oblíbený nástroj pro nahrávání obrazovky, který vám pomůže zachytit obrazovku počítače a stáhnout online videa z různých zdrojů. Mnoho uživatelů si však při používání stěžovalo na všechny druhy problémů. Stojíte před problémem Videorekordér nefunguje?
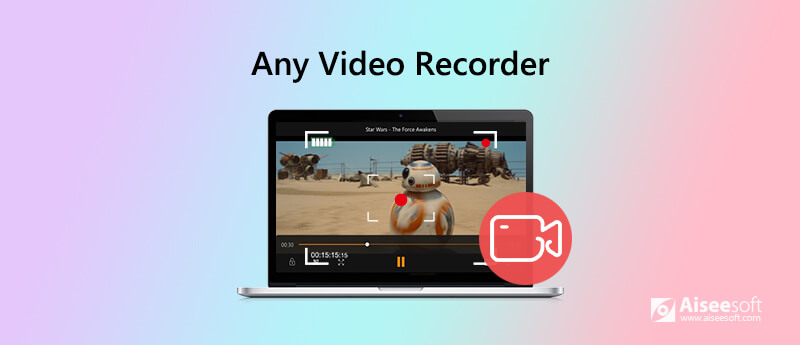
Tento příspěvek vám dá základní Jakákoli recenze videorekordéru a ukáže vám, jak jej používat k natáčení videí. A co víc, rádi sdílíme skvělé alternativa k libovolnému videorekordéru pro lepší záznam obrazovky a zvuku do počítače.
Jakýkoli videorekordér je oblíbený a snadno použitelný nástroj pro záznam obrazovky, který vám pomůže zachytit jakékoli video, audio a další aktivity hrané na vašem počítači. Má schopnost nahrávat HD videa a filmy na DVD. Je navržen se stručným rozhraním a jednoduchou funkcí záznamu. Snadno si můžete přizpůsobit různá nastavení a nahrávat video.
Každý videorekordér tvrdí, že dokáže převést jakoukoli přehrávatelnou hudbu iTunes na MP3, AAC, FLAC nebo WAV prostřednictvím záznamu. Navíc dokáže zachytit všechna online videa v kvalitě videa 1: 1. Pokud však na internetu zkontrolujete recenze Any Video Recorder, uvidíte mnoho stížností na obecná nastavení, zpoždění záznamu zvuku a další problémy s funkcemi.
Prostřednictvím našich testů musíme přiznat, že tyto problémy stále přetrvávají. Každý videorekordér je navržen s jednoduchou funkcí nahrávání. Nabízí snadný způsob, jak pořídit záznam obrazovky. Vidíme však všechna okna obecného nastavení. Můžeme pouze vybrat složku výstupního souboru a upravit snímkovou frekvenci a bitovou rychlost nahrávání videa. Zdá se, že nemůžeme zvolit výstupní formát nebo provést jiná nastavení.
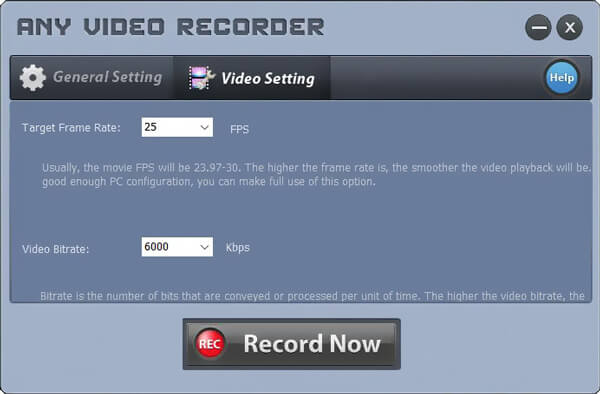
A co hůř, během procesu nahrávání je slyšet nepříjemný hluk. Jako nový uživatel se budete velmi bát o svůj počítač a celé nahrávání. Může vytvářet vysoce kvalitní záznamový soubor. Čelíme však také problému se zpožděním zvuku.
Dalším velkým problémem je Obecné nastavení okno. Nemůžeme zvětšit okno pro další nastavení. Pro první nahrávku to nebude problém. Ale Any Video Recorder pojmenuje soubor, než začnete nahrávat. Takže když uděláte svou druhou nahrávku, nemůžete pro ni použít stejný název. V takovém případě se Any Video Recorder stane jednorázovým nástrojem.
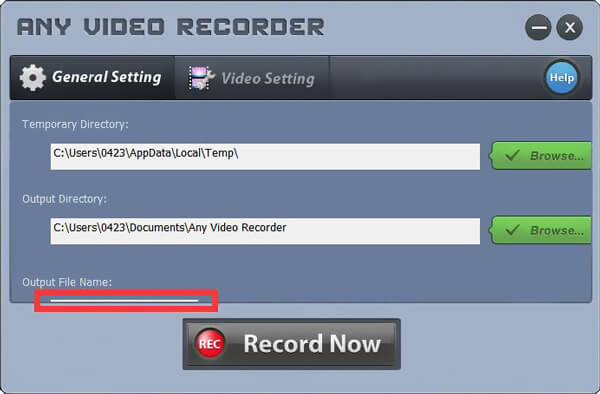
Po kliknutí na tlačítko Nahrát nyní můžete upravit oblast záznamu obrazovky a nastavit čas ukončení. Pořízené video bude uloženo ve formátu MP4. A stále nemůžeme najít místo pro změnu výstupního formátu.
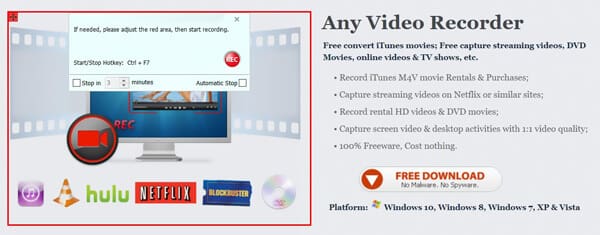
Pokud vás nebaví používat jakýkoli videorekordér, můžete se obrátit na profesionální software pro nahrávání videa a zvuku, Záznamník obrazovky. Může být nejlepší alternativou k jakémukoli videorekordéru, který vám pomůže zachytit jakékoli činnosti, které se ve vašem počítači odehrály ve vysoké kvalitě.

172,896 Ke stažení
Screen Recorder - Nejlepší jakýkoli alternativní videorekordér
100% bezpečné. Žádné reklamy.
100% bezpečné. Žádné reklamy.
Dvojitým kliknutím na tlačítko Stáhnout výše a následováním pokynů na obrazovce můžete bezplatně nainstalovat a spustit tuto alternativu Any Video Recorder v počítači.

Poskytuje vám jak audio zvukový záznam, tak funkce snímání obrazovky. Můžete si vybrat, zda chcete zachytit video, nebo stáhnout screenshot na základě vaší potřeby.
Tato alternativa Any Video Recorder vám umožňuje libovolně přizpůsobit oblast nahrávání obrazovky. A co víc, můžete si vybrat, zda chcete zachytit zvuk ze systémového zvuku nebo mikrofonu, jak chcete.

Během nahrávání videa můžete upravovat záznamový soubor a přidávat k němu text, řádek, šipku a konkrétní štítky.

Po nahrávání můžete zobrazit náhled a upravit jej. Zachycený soubor lze uložit v libovolném populárním formátu videa nebo zvuku, jako je MP4, MOV, WMV, MP3, AAC, M4A a další, podle vašeho nastavení. V tomto videorekordéru je navrženo mnoho dalších funkcí. Můžete si jej zdarma stáhnout a vyzkoušet.
Otázka 1. Je některý videorekordér zcela zdarma?
Otázka 2. Proč při nahrávání obrazovky není slyšet žádný zvuk?
Pokud jste zachytili video bez zvuku, měli byste nejprve zkontrolovat zdroj zvuku. Chcete-li problém vyřešit, můžete vypnout zdroj zvuku a znovu jej zapnout. Chcete-li problém vyřešit, můžete také restartovat počítač a videorekordér.
Otázka 3. Jak nahrávat video na Mac?
Pokud používáte Mac a chcete nahrávat video na Mac, můžete se spolehnout na QuickTime Player. Nabízí vysoce kvalitní a stabilní obrazovky a audio nahrávky na Mac. Stačí jej spustit a zvolit novou funkci nahrávání filmu a zahájit nahrávání videa na počítačích Mac.
Mluvili jsme hlavně o tom Jakýkoli videorekordér v tomto příspěvku. Nabízíme vám jednoduchou recenzi Any Video Recorder, která vám pomůže lépe poznat jeho funkce a uživatelské zkušenosti. A co víc, představujeme vám skvělou alternativu k Any Video Recorder. Můžete s ním lépe nahrávat videa na počítači. Zanechte nám zprávu, pokud máte stále nějaké dotazy ohledně Any Video Recorder.
Software pro záznam obrazovky
Camtasia Screen Recorder Rekordér obrazovky Ispring Jakýkoli videorekordér Záznam obrazovky OBS Záznamník obrazovky IceCream HD Screen Recorder Screen Recorder bez zpoždění Záznam kroků systému Windows Akční Screen Recorder Screen Recorder s Facecam Záznamník obrazovky Adobe Myši a klávesnice rekordéry Záznamník obrazovky s otevřeným zdrojovým kódem Záznamník obrazovky MP4 Stolní rekordér Mediasite Zdarma AVI rekordér WMV rekordér Rekordér FLV Záznamník MKV Rekordér MOV WEBM rekordér Záznamník MXF XviD rekordér MPEG rekordér
Aiseesoft Screen Recorder je nejlepší software pro nahrávání obrazovky pro zachycení jakékoli aktivity, jako jsou online videa, webová volání, hra na Windows / Mac.
100% bezpečné. Žádné reklamy.
100% bezpečné. Žádné reklamy.