Pokud nejste obeznámeni s programem iMovie, je to pro vás ten správný návod iMovie. Program iMovie vám umožní vychutnat si svá videa jako nikdy předtím, můžete také použít výukový program iMovie pro iPad. V tutoriálu iMovie vysvětlím, jak vytvořit a upravit krátký film s iMovie a sdílet jej se svou rodinou a přáteli.
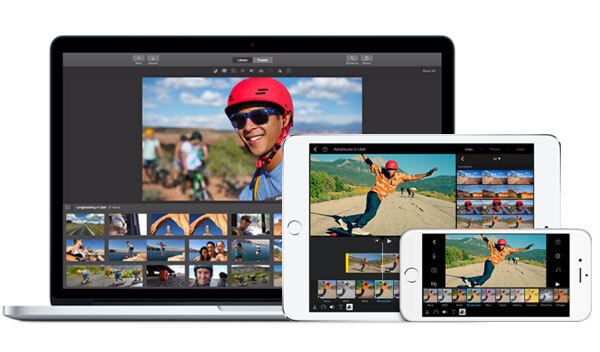
iMovie



1. Otevřete iMovie, klikněte na tlačítko „Vytvořit“ a zde si můžete vybrat, zda chcete vytvořit film nebo a Přívěs iMovie.
2. Vezměte film jako příklad. Budete požádáni, abyste vybrali jedno téma pro projekt iMovie. Témata iMovie mají související přechod a názvy dělají filmy živějšími.
3. Přidejte název projektu nebo použijte výchozí název projektu.
4. Vyberte událost a přidejte klipy do seznamu Události v seznamu knihoven.
Můžete přidávat videoklipy s různými poměr nebo počet snímků za sekundu a poté automaticky upravte rychlost přehrávání klipu tak, aby odpovídala rychlosti souboru imovie.
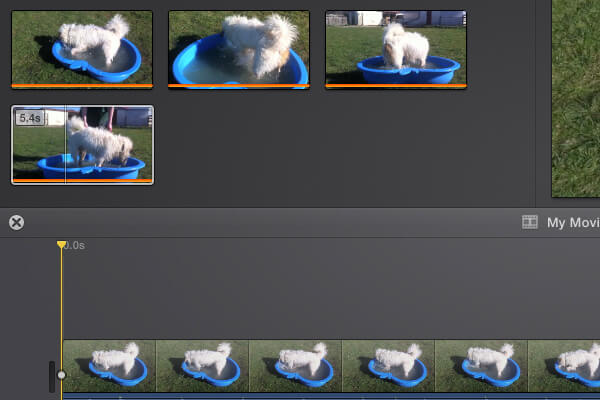
1. Vyberte videoklipy ze seznamu Knihovny.
2. Přetáhněte výběr videí na časovou osu.
3. Upravte polohu videa podle časové osy.
Můžete postupovat podobně jako výše přidejte zvukové soubory do iMovie. Předtím však musíte z filmu odstranit již existující zvuk a poté jej zamaskovat vlastní zvukovou stopou.
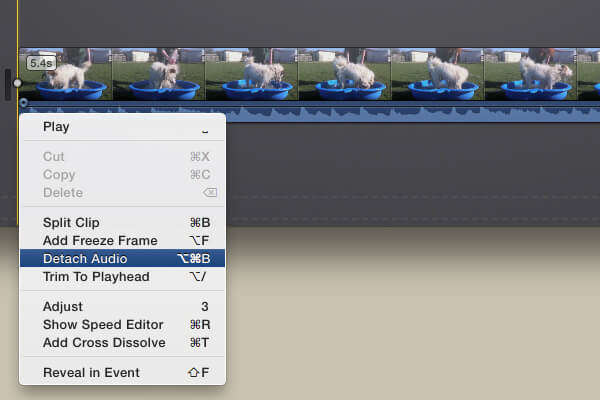
1. Klikněte pravým tlačítkem na klip a vyberte možnost „Odpojit zvuk“.
2. Stisknutím klávesy Delete odstraníte zvýrazněný zvukový soubor.
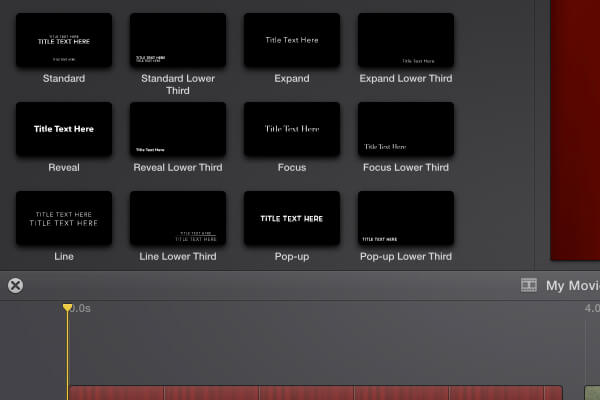
1. Klikněte na možnost „Mapy a pozadí“.
2. Vyberte pozadí filmu.
3. Přetáhněte vybrané pozadí.
4. Klikněte na možnost „Názvy“ a přidejte styl nadpisu.
Stejným postupem v tutoriálu iMovie můžete přidat koncový název filmu.
Přidání přechodu mezi klipy zajistí, že každý z nich bude plynule přecházet do dalšího, aby nedocházelo k trhání.
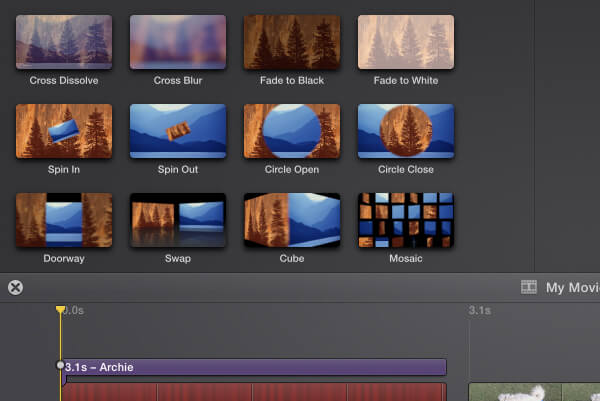
1. V iMovie klikněte na možnost „Přechody“.
2. Můžete zobrazit náhled všech přechodových efektů a přidat přechod mezi dva videoklipy a opakovat pro každý další přechod.
Zde se můžete dozvědět více o Přechody iMovie.
Výukový program Efekty filmů o zvukových efektech je snadný, můžete přidat následující efekt podle svých požadavků.
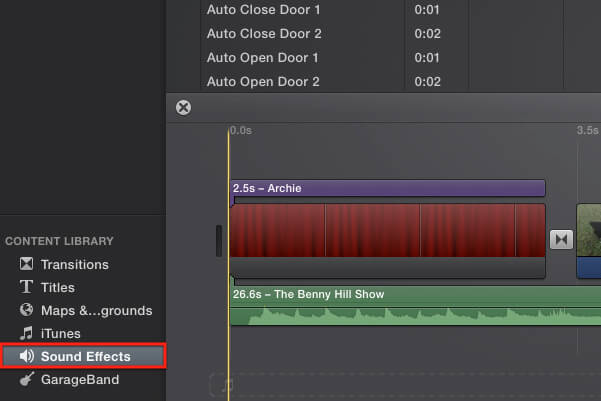
1. Klikněte na možnost „Zvukové efekty“
2. Vyberte efekty zvýraznění
3. Přetáhněte efekty na časovou osu.
4. Upravte hlasitost zvukového efektu.
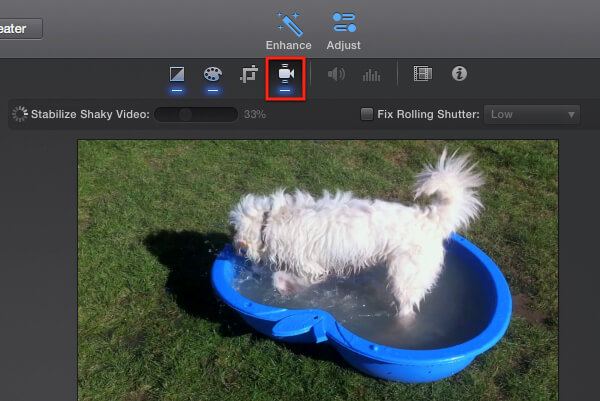
iMovie vám nabízí mnoho pokročilých funkcí pro úpravy a vylepšování videa, které vám pomohou vytěžit z videa to nejlepší.
Nad prohlížečem je vidět několik tlačítek, z nichž každé představuje určitou funkci, například Stabilizace iMovie, rychle vpřed v iMovie, Časová prodleva iMovie, Etc.
Když dokončíte své mistrovské dílo, můžete film sdílet s ostatními, můžete najít podrobnosti o něm iMovie na YouTube nebo použijte jiné metody, jak je uvedeno níže.
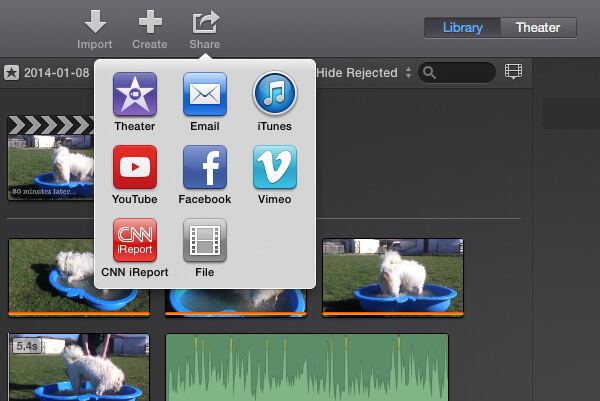
1. Klikněte na tlačítko Sdílet.
2. Vyberte možnost z nabídky.
Ve starší verzi iMovie můžete změnit poměr stran aby byla kompatibilní s vašimi hráči.
Co byste ale měli udělat, pokud soubory videa, zvukových nebo zvukových efektů nelze do iMovie importovat kvůli kompatibilnímu problému. Důrazně doporučujeme používat Aiseesoft Video Converter Ultimate.