X verze Final Cut Pro je tak skvělá díky své flexibilitě, snadnějšímu a většímu výkonu a dokáže zvládnout všechny tyto skvělé věci, které Avid nemůže. Bohužel, pokud jde o soubory Panasonic P2 MXF, selže. Formát videa MX MXF od profesionální videokamery Panasonic, jako je Panasonic AJ-HPX 2, Panasonic AG-HPX300 atd., Je speciální formát a nemá nativní podporu od FCP.

Pro import MXF do FCP je ekonomickým a užitečným způsobem pro uživatele Mac převést video MXF na Final Cut Pro X nativně formátuje pomocí softwaru pro převod MXF.
Aiseesoft Free MXF Converter pro Mac je takový softwarový nástroj, který může uživatelům Macu pomoci importovat soubory P2 MXF do Final Cut Pro bez vykreslení času rychlou a vysokou kvalitou. Tento MXF na FCP Converter pro Mac také poskytuje jednoduché funkce pro editaci a umožňuje vám nastavit výstupní video / audio parametry pro přizpůsobení video efektu.
Zde vám ukážeme, jak postupně importovat MXF do formátu podporovaného Final Cut Pro.
Krok 1 Stáhněte si a nainstalujte zdarma MXF Converter pro Mac
Pomocí tlačítka pro stahování výše si stáhněte a nainstalujte tento bezplatný software pro převod MXF na Final Cut Pro do počítače Mac. Spusťte tento převaděč videa MXF a poté k němu připojte videokameru. Rozhraní uvidíte níže.
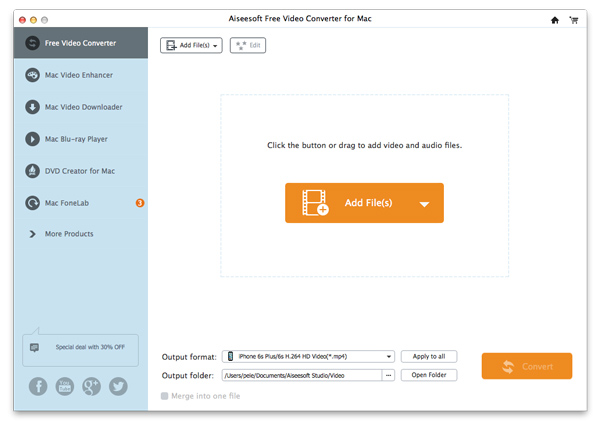
Krok 2 Importujte soubory MXF
Klepněte na tlačítko Přidat soubor tlačítko v pravé horní části hlavního rozhraní. V otevřeném okně vyberte video soubor MXF z karty Panasonic P2. Před načtením můžete také přenést soubory MXF z videokamery na pevný disk Mac.
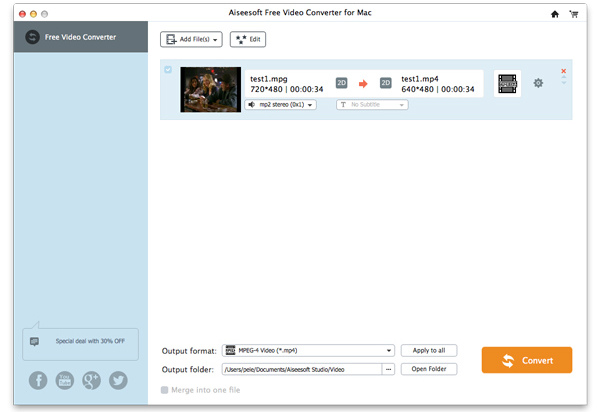
Krok 3 Jednoduše upravte video MXF
Po importu souborů můžete před konečnou konverzí MXF na Final Cut Pro provést některé základní úpravy. V tomto nástroji je navrženo mnoho často používaných funkcí pro úpravy videa. Můžete klipovat video, abyste zachovali pouze užitečné části, ořízněte video, abyste odstranili černý okraj, spojili dva a více videoklipů do jednoho nového souboru a další. Pomocí převaděče a editoru videa můžete snadno vytisknout video, které se vám opravdu líbí. Ani nemusíte používat Final Cut Pro.
Krok 4 Vyberte výstupní formát
Po dokončení všech úprav a nastavení klikněte na ikonu Změna hesla tlačítko vyberte požadovaný výstupní formát, který potřebujete z rozevíracího seznamu.
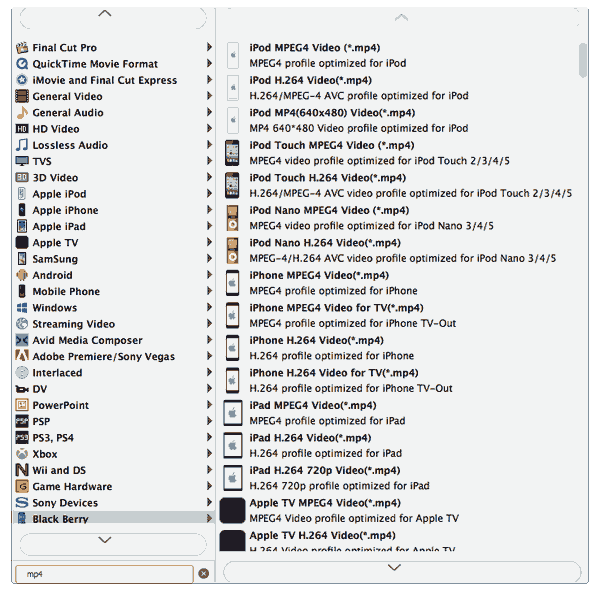
Můžete také kliknout na ikonu Nastavení tlačítko a nastavit podrobné výstupní parametry v otevřeném okně, například Video Encoder, Frame Rate, Sample Rate atd.
Krok 5 Převod MXF do formátu Final Cut Pro podporovaného
Po dokončení nastavení klikněte na ikonu Konvertovat tlačítko pro převod MXF do formátu Final Cut Pro podporovaného. Poté klikněte na tlačítko „Otevřít složku“ a získejte převedený soubor a poté převeďte převedený soubor MXF do Final Cut Pro.
Pokud chcete upravit /rozdělit Videa MXF ve Final Cut Pro, musíte převést MXF na formát videa podporovaný Final Cut Pro. Po přečtení tohoto příspěvku jste již znali nejlepší bezplatný způsob, jak to udělat Konverze souborů MXF. Ve skutečnosti, pro některé základní úpravy videa, můžete to udělat přímo v tomto bezplatném video konvertoru.
Pokud máte další dotazy, můžete nám zanechat zprávu.