Videokamery řady Panasonic P2 jsou široce používány některými profesionálními kameramany. To může uživatelům přinést živý HD obraz. Pokud jste jedním z uživatelů P2, můžete mít potíže se zpracováním zaznamenaného záznamu. Paměťová karta Panasonic P2 ukládá záběry ve formátu MXF. Tento formát videa je navržen tak, aby zefektivnil pracovní toky mezi různými platformami, jako jsou fotoaparáty, digitální editační zařízení a servery. A formát MXF je podporován pouze některými konkrétními editory videa nebo přehrávači médií (kromě QuickTime).

QuickTime je multimediální rámec vyvinutý společností Apple Inc., schopný zpracovávat různé formáty digitálního videa, obrazu, zvuku, panoramatických obrázků a interaktivity. A nepodporuje nativní hraní MXF. Pokud si chce uživatel Panasonic P2 vychutnat zaznamenané video MXF s QuickTime na Mac, potřebuje profesionální konvertor Panasonic P2 MXF na MOV.
Zde vřele doporučuji Aiseesoft Převodník MXF na QuickTime pro Mac, což je profesionální a výkonný software pro převod MXF na platformě Mac. Ve srovnání s jinými podobnými převaděči MXF by tento software mohl poskytnout uživatelům nejlepší výstupní video s minimální ztrátou kvality. Díky intuitivnímu rozhraní je převod MXF na QuickTime MOV docela jednoduchý. Postupujte podle níže uvedených kroků a překódujte Panasonic P2 MXF na Quick Time MOV.
Krok 1 Importujte záznamy Panasonic P2 MXF
Po instalaci převaděče MXF pro Mac můžete kliknutím na tlačítko „Přidat soubor“ importovat zdrojová videa MXF do tohoto programu.
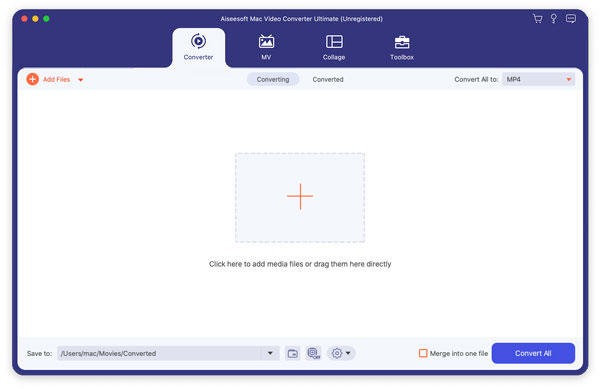
Krok 2 Vyberte výstupní formát QuickTime MOV
Klikněte na rozevírací seznam „Profil“ a vyberte „Formát filmu QuickTime“.
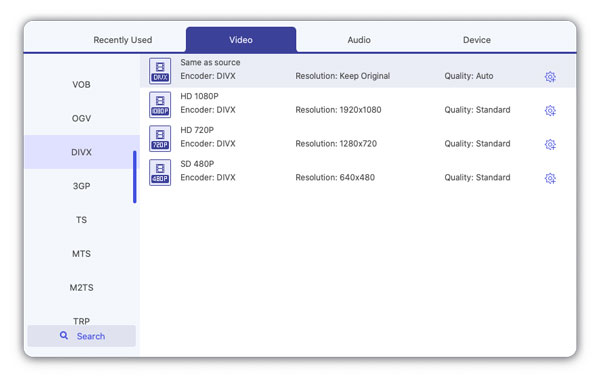
Pokud chcete nastavit některé parametry pro výstupní profil, můžete kliknout na tlačítko „Nastavení“ a nastavit výstupní bitrate, kódování, obnovovací kmitočet, rozlišení, poměr stran, vzorkovací kmitočet, kanály atd.
Krok 3 Upravte výstupní video efekt MOV
Tento profesionální MXF to MOV Converter pro Mac má také některé funkce pro editaci videa. Můžete se například připojit ke zdrojovým videoklipům MXF a vydat jeden soubor MOV, soubory MXF se zdrojovým klipem do několika segmentů, přidat vodoznak, oříznout rámeček videa, upravit jas / saturaci / kontrast / odstín videa atd.
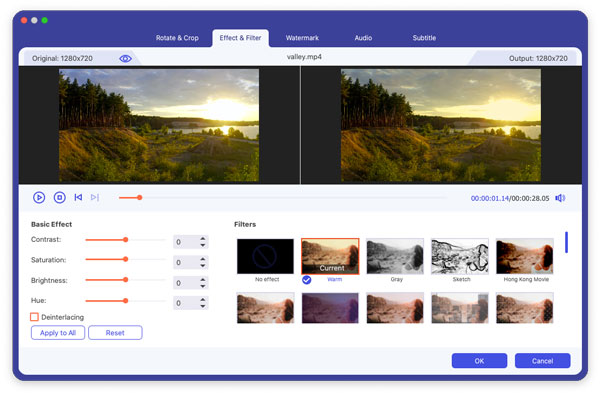
Krok 4 Převod MXF na QuickTime MOV
Posledním krokem je kliknout na tlačítko „Převést“ a začít převádět soubor MXF na video QuickTime MOV.
Po několika sekundách nebo minutách (v závislosti na délce zdrojového souboru MXF) si můžete vychutnat výstupní soubor MOV s programem QuickTime. Soubor MOV můžete také upravovat pomocí Final Cut Pro.