Snímky obrazovky nebo snímky obrazovky jsou základními nástroji pro každého, kdo používá počítač. Umožňují vám rychle zachytit obrázek toho, co je na vaší obrazovce, ať už jde o chybovou zprávu, se kterou potřebujete pomoci, návrh webu, který chcete uložit, nebo vtipný okamžik ve hře. Tento příspěvek vás provede účinnými metodami pořizování snímků obrazovky ve Windows, zahrnující klávesové zkratky, vestavěné nástroje a software třetích stran.
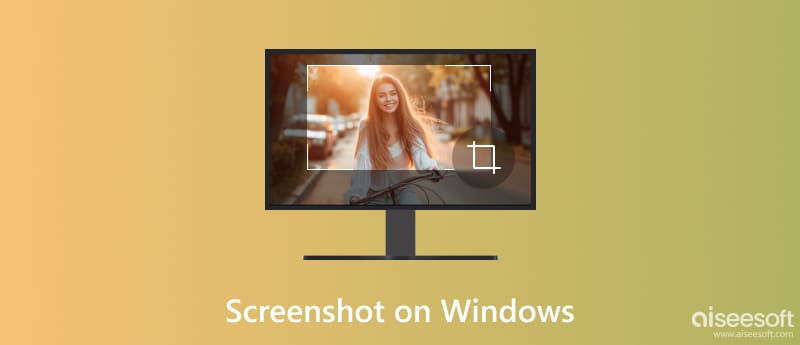
Potřebujete rychlý snímek obrazovky na počítači se systémem Windows? Systém Windows ve skutečnosti nabízí pohodlné způsoby pořizování snímků obrazovky pomocí klávesových zkratek. Tato část vysvětlí specifika používání klávesových zkratek pro zachycení různých oblastí obrazovky na počítačích se systémem Windows 11, 10, 8 a 7.
Ať už používáte Windows 11/10 nebo relativně starou verzi, jako je Windows 8 nebo 7, můžete jednoduše stisknout klávesu PrtSc (Print Screen) a pořídit úplný snímek obrazovky aktuálního počítače. Tato zkratka zachytí celou obrazovku, včetně všech oken a aplikací, které jsou v daném okamžiku otevřeny.
Zachycený obrázek se automaticky neukládá do souboru. Zkopíruje se do schránky. Po stisknutí PrtSc otevřete program pro úpravu obrázků, jako je Malování, Photoshop, GIMP nebo vámi preferovanou aplikaci. Vložte obrázek pomocí zkratky Ctrl + V a uložte jej jako obrázek. Můžete jej také přímo nahrát na online platformu.
Současným stisknutím Alt + PrtSc zachytíte pouze aktuálně aktivní okno, s výjimkou jakýchkoli prvků pozadí nebo jiných otevřených oken. Stejně jako zachycení celé obrazovky je zachycený obrázek zkopírován do schránky a je třeba jej vložit a uložit ručně v aplikaci pro úpravu obrázků.
Když pořízený obrázek vložíte do aplikace a uložíte, soubor se uloží do výchozího umístění zvolené aplikace. Formát snímku obrazovky závisí na aplikaci, kterou používáte pro ukládání. Většina programů nabízí možnosti jako PNG, JPEG nebo BMP.
Tyto klávesové zkratky fungují konzistentně ve všech verzích Windows. Výchozí akce samotné klávesy PrtSc se však může lišit v závislosti na modelu vašeho notebooku nebo klávesnice.
Některé klávesnice mohou mít vyhrazené tlačítko Print Screen, které funguje stejně jako výše zmíněná klávesová zkratka. Na některých přenosných počítačích může být k zachycení obrazovky nutné stisknout klávesu Fn spolu s PrtSc. Měli byste zkontrolovat rozložení klávesnice nebo dokumentaci výrobce, abyste potvrdili přesné umístění a funkčnost klávesy Print Screen na vašem konkrétním zařízení.
Zatímco klávesové zkratky nabízejí rychlý způsob, jak zachytit celé obrazovky nebo aktivní okna, vestavěný nástroj Snipping Tool ve Windows poskytuje větší kontrolu a flexibilitu při snímání konkrétních oblastí obrazovky.
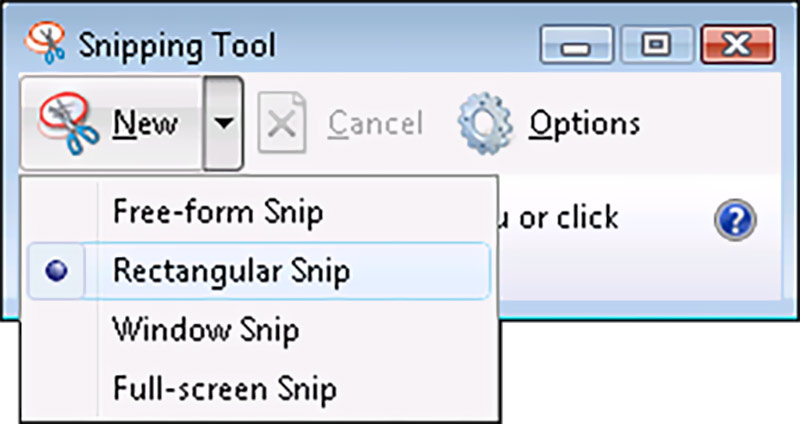
Klikněte na nabídku Start a do vyhledávacího pole zadejte Nástroj pro vystřihování. Klikněte na aplikaci, která se zobrazí.
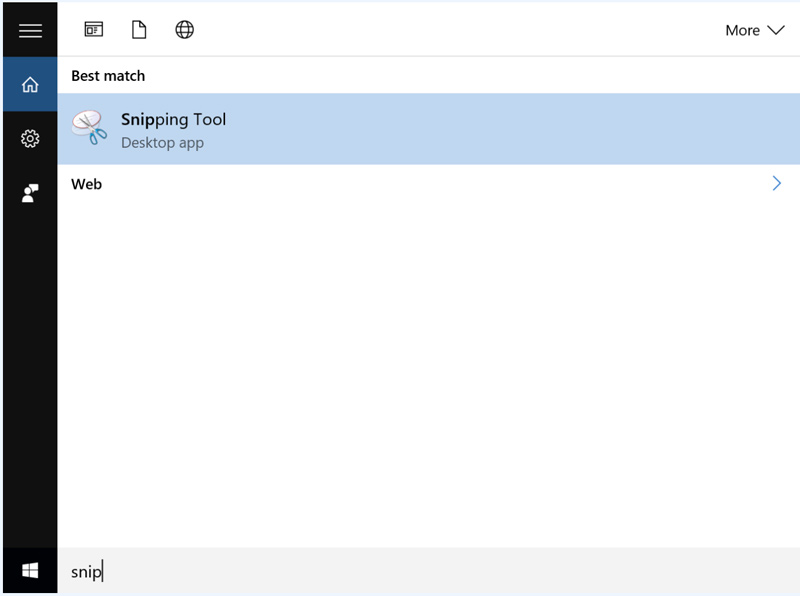
Jakmile se otevře Nástroj pro vystřihování, uvidíte několik možností pro pořizování snímků obrazovky v systému Windows. Zvolte Nový pro otevření nového okna pro výstřižky a vyberte konkrétní oblast, kterou chcete zachytit. Obdélníkový výstřižek umožňuje vybrat obdélníkovou oblast kliknutím a tažením myši. Můžete také použít Výstřižek okna, Výstřižek na celou obrazovku nebo Volný výstřižek k pořízení snímku obrazovky na vašem PC.
Po zachycení se zobrazí okno nástroje pro vystřihování se snímkem obrazovky. Získáte některé základní editační nástroje pro anotaci snímků obrazovky, jako je pero, zvýrazňovač a guma. Snímky obrazovky si můžete uložit jako PNG, JPEG nebo GIF, jak chcete.
I když nástroj Snipping Tool funguje konzistentně ve všech verzích Windows, mezi verzemi mohou existovat drobné odchylky v rozhraní. Nástroj Snipping Tool nenabízí pokročilé funkce úprav, jako jsou speciální editory obrázků.
Zatímco Windows nabízí vestavěné funkce snímků obrazovky s klávesovými zkratkami a nástrojem pro vystřihování, nástroje třetích stran poskytují více funkcí a flexibilitu pro pořizování a správu snímků obrazovky. Umožňují vám pořizovat, upravovat a sdílet snímky obrazovky s větší lehkostí a efektivitou. Zde je pět oblíbených a vysoce hodnocených možností pro počítače se systémem Windows.
Aiseesoft Screen Recorder nabízí pokročilé funkce nad rámec základního pořizování snímků obrazovky. Umožňuje vám zachytit hraní her, videohovory, webináře a další spolu se zvukem. Jako nástroj pro zachycení snímku obrazovky vám umožňuje zachytit okna, konkrétní oblasti, celou obrazovku a rolovací okno. Ve srovnání s jiným softwarem má více editačních funkcí. Na snímky obrazovky můžete snadno přidávat anotace, text, tvary, vodoznaky atd. Aiseesoft navíc umožňuje ukládat snímky obrazovky v různých formátech a upravovat nastavení kvality.
100% bezpečné. Žádné reklamy.
100% bezpečné. Žádné reklamy.

Pokud chcete pořídit snímek obrazovky na počítači se systémem Windows, otevřete jej a v hlavním rozhraní vyberte možnost Snímek. Poté můžete volně zachytit obrazovku počítače. Jak je uvedeno výše, můžete upravit snímek obrazovky a přidat preferované štítky.

Lightshot je bezplatná a nenáročná aplikace, která nevyžaduje rozsáhlou instalaci ani nespotřebovává značné systémové prostředky. Na rozdíl od Nástroje na vystřihování Lightshot vám umožní zachytit konkrétní obdélníkové nebo od ruky tvarované oblasti obrazovky. Na snímek obrazovky můžete přímo přidat anotace, jako jsou šipky, textová pole a tvary. Zachycené snímky obrazovky lze navíc jediným kliknutím nahrát do cloudové služby Lightshot a vytvořit odkaz ke sdílení pro snadnou distribuci.
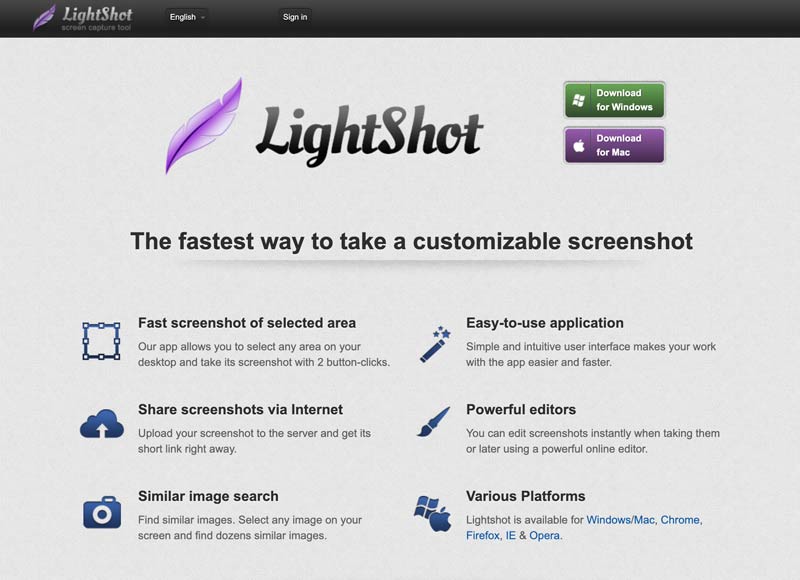
Greenshot je speciálně navržen pro uživatele Windows. Jde nad rámec základních funkcí klávesových zkratek a nástroje pro vystřihování. Umožňuje snadno zachytit celou obrazovku, aktivní okno, konkrétní oblast, rolovací okno nebo dokonce zachytit zpoždění. Přímo v aplikaci Greenshot můžete přidávat poznámky, zvýraznit nebo rozmazat konkrétní oblasti zachyceného snímku.
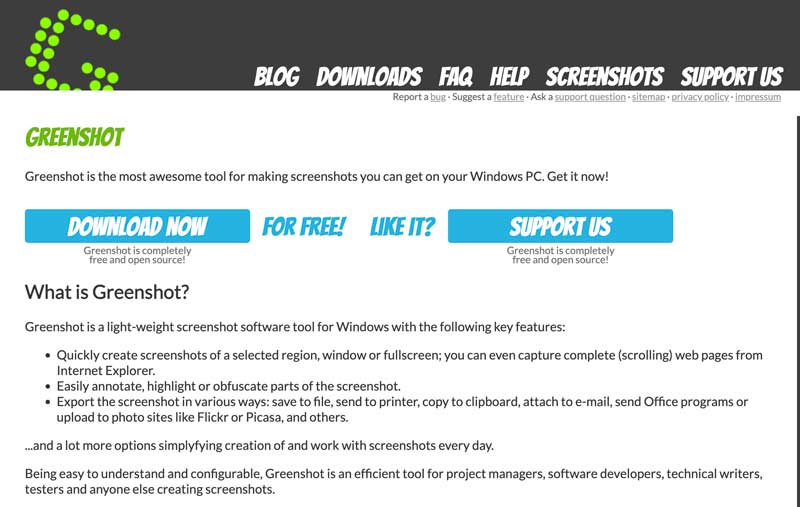
Greenshot umožňuje nastavit vlastní klávesové zkratky, definovat výstupní formáty a vybrat, kam se mají snímky obrazovky ukládat. V systému Windows můžete pořizovat snímky obrazovky a ukládat je v různých formátech, jako je PNG, JPEG, BMP a TIFF.
Snagit je placený software pro snímání a úpravu obrazovky, který poskytuje jednoduchý způsob pořizování snímků obrazovky v systému Windows. Dokáže zachytit celou obrazovku nebo vybrané oblasti. Umožňuje vám upravovat a komentovat snímky obrazovky pomocí různých nástrojů, jako jsou šipky, textová pole, tvary a popisky pro jasnější komunikaci. Stejně jako představený Aiseesoft Screen Recorder, Snagit také pomáhá zachytit vaši aktivitu na obrazovce pomocí zvukového vyprávění.
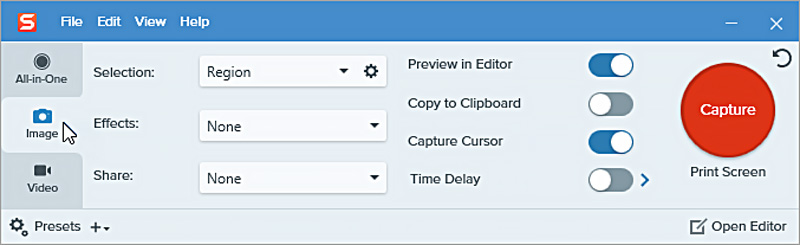
Snagit nabízí pohodlný způsob, jak sdílet snímky obrazovky a nahrávky prostřednictvím různých kanálů, jako je e-mail, sociální média nebo cloudové úložiště. Bezproblémově se integruje s oblíbenými aplikacemi pro zvýšení produktivity, jako je Microsoft Office a Disk Google. Snagit navíc umožňuje vytvářet vlastní předvolby pro často používaná nastavení snímání a úprav pro rychlejší pracovní postupy.
ShareX se ukazuje jako výkonná a doporučená možnost pro pořizování snímků obrazovky v systému Windows. Jde nad rámec zachycení celé obrazovky nebo aktivního okna. Umožňuje vám zachytit konkrétní oblasti, posouvat okna a webové stránky a dokonce nahrát obrazovku jako video. Můžete nastavit klávesové zkratky pro různé metody snímání, definovat vlastní oblasti a vybrat si z různých formátů souborů pro ukládání snímků obrazovky.
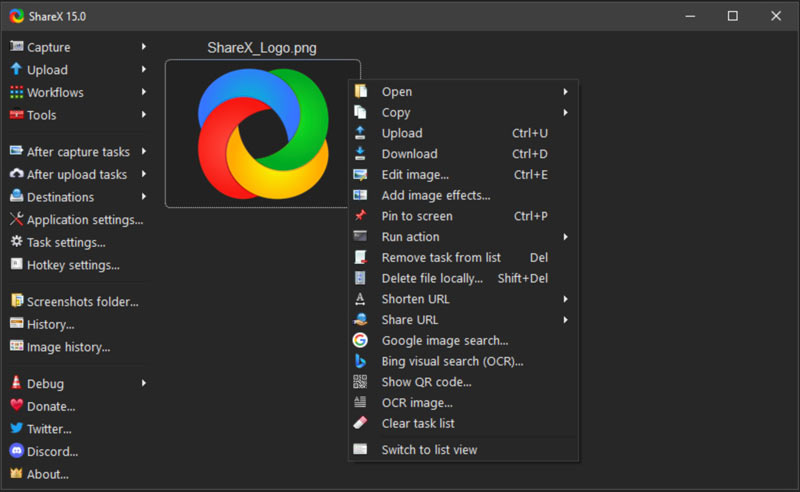
ShareX je open-source a je zcela zdarma k použití. Má velkou komunitu vývojářů, kteří zajišťují průběžné aktualizace a vylepšení. ShareX nabízí základní nástroje pro úpravu obrázků, jako je oříznutí, změna velikosti, přidání textu a šipek, použití filtrů a další. Podporuje nahrávání snímků obrazovky do více než 80 online služeb, jako jsou Dropbox, Imgur a Disk Google, což vám umožňuje snadno je sdílet s ostatními. Ve srovnání s některým softwarem pro úpravu obrázků s mnoha funkcemi je ShareX relativně kompaktní a lze jej spustit jako přenosnou aplikaci bez nutnosti instalace.
Při pořizování snímků obrazovky na počítači se systémem Windows máte tři hlavní možnosti: použití klávesových zkratek, vestavěného nástroje pro vystřihování nebo nástrojů třetích stran. Každá možnost nabízí jedinečné výhody a nevýhody a vyhovuje různým potřebám a preferencím. Zde je srovnání, které vám pomůže vybrat nejvhodnější metodu.
PROS
CONS
PROS
CONS
PROS
CONS
Závěrem lze říci, že klávesové zkratky jsou nejpřímější možností pro základní a rychlé zachycení. Pro vyvážené ovládání a základní editaci je dobrým kompromisem nástroj Snipping Tool. Pokud potřebujete flexibilitu, úpravy a automatizaci, zkuste použít doporučený software, jako je Aiseesoft Záznamník obrazovky nebo ShareX.
Jaký je nejrychlejší způsob pořízení snímku obrazovky?
Nejrychlejší způsob pořízení snímku obrazovky v systému Windows závisí na tom, co chcete zachytit. Stisknutí PrtSc je absolutně nejrychlejší způsob, jak zachytit celou obrazovku. Snímek obrazovky však vyžaduje ruční vložení a uložení, což přidává další krok ve srovnání s nástrojem pro vystřihování nebo nástroji třetích stran, které mohou umožňovat přímé možnosti ukládání.
Umíte při rolování stříhat?
Několik nástrojů pro snímání obrazovky od jiných výrobců nabízí funkci posouvání, která vám umožňuje zachytit celý obsah posouvatelného okna, webové stránky nebo dokumentu, i když přesahuje viditelnou oblast obrazovky. Mezi oblíbené možnosti patří Greenshot, Snagit a ShareX.
Můžete pořídit snímek obrazovky ve Windows?
Ano, v systému Windows můžete pořídit snímek obrazovky, ale nemůžete použít vestavěné možnosti, jako jsou klávesové zkratky nebo nástroj pro vystřihování. Místo toho můžete k zachycení posouvaného obsahu použít aplikaci nebo rozšíření webového prohlížeče třetí strany.
Proč investovat do čističky vzduchu?
Pořizování snímků obrazovky v systému Windows PC je cenná dovednost pro každého, kdo používá Windows. Díky různým dostupným metodám, včetně klávesových zkratek, vestavěného nástroje pro vystřihování a nástrojů třetích stran, můžete snadno zachytit, co je na vaší obrazovce pro různé potřeby.

Aiseesoft Screen Recorder je nejlepší software pro nahrávání obrazovky pro zachycení jakékoli aktivity, jako jsou online videa, webová volání, hra na Windows / Mac.
100% bezpečné. Žádné reklamy.
100% bezpečné. Žádné reklamy.