Pořizování snímků obrazovky na monitoru je běžné pro mnoho hráčů s konzolí Xbox. Pokud jste připojeni k PC, většinou stisknete tlačítko PrintScreen na klávesnici pro zachycení celé obrazovky. Tato funkce však v určitém okamžiku není na zařízení aktivována, nebo možná budete chtít pořídit snímek obrazovky prostřednictvím konzole Xbox. Nyní se můžete přestat rozhlížet, protože zde je nejrychlejší odpověď, kterou můžete získat „Jak pořizovat snímky obrazovky na Xbox One“ s ovladačem a PC. V tomto článku se dozvíte o flexibilních metodách snímání.
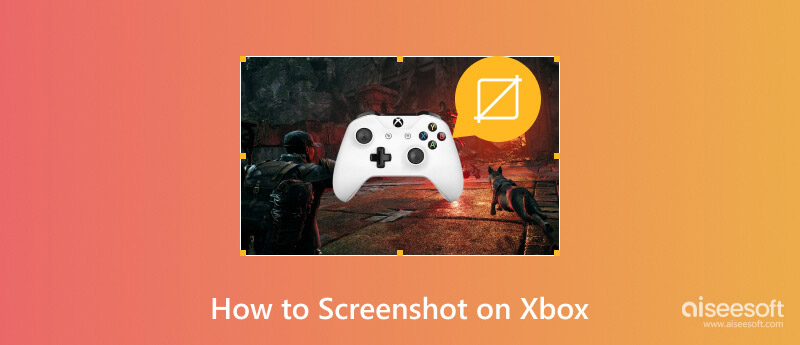
Herní konzole Xbox se od průměrného počítače liší. Nabízí exkluzivní herní funkce, jako je vestavěný snímek obrazovky, který lze upravit pro lepší rozlišení a kvalitu. Stejně jako na počítači je pořizování snímku obrazovky během hraní také pohodlné a snadné na Xboxu pomocí ovladače. Podívejme se, jak snadno přistupovat k funkci snímku obrazovky pomocí ovladače Xbox.

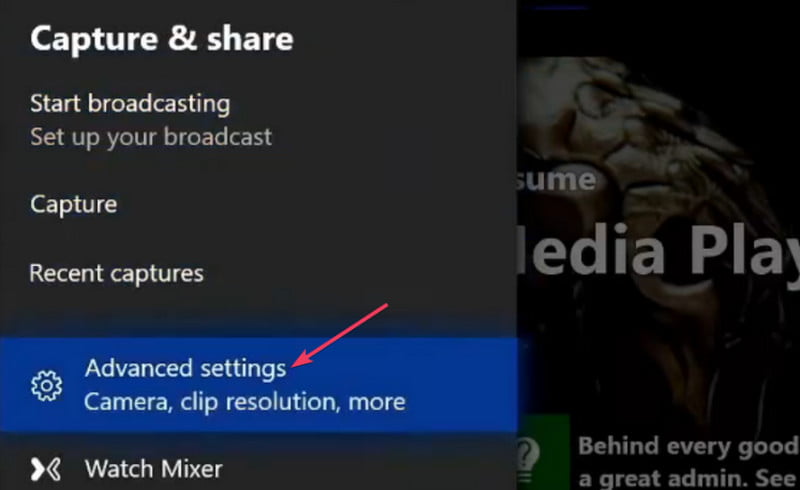
Kromě zachycení okamžiku zabití během hraní můžete také nahrát hru na konzoli Xbox a sdílet vzrušující okamžik naživo poté. Nevíte jak na to? Nebojte se. Zde je příklad záznamu na Xbox 360.
Rozšířené čtení:
Na počítači můžete hrát konzolové hry pomocí emulátoru Xbox. Tato metoda umožňuje funkce z hostitele a zrcadlí jej do jiného zařízení. Díky procesu emulace můžete hrát hry Xbox na počítači s klávesnicí a myší místo ovladače. Pokud si nejste jisti, kterou emulátorovou aplikaci si pořídit, můžete zkusit jedno z těchto doporučení:
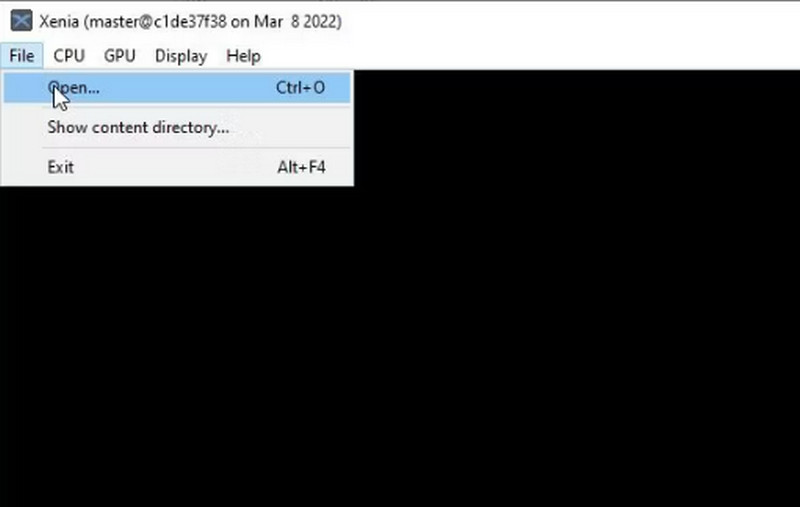
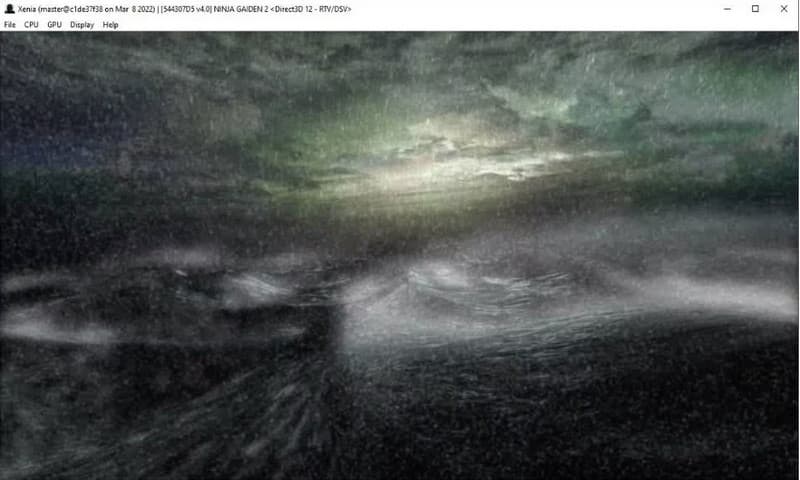
Kromě připojení Xboxu k počítači mohou některé emulátory otevřít staré tituly, které lze hrát zdarma. Při hraní her můžete sledovat vrcholné okamžiky pořízením snímku obrazovky na Xboxu Aiseesoft Screen Recorder. Tento nástroj je navržen tak, aby pořizoval vysoce kvalitní snímky obrazovky jakéhokoli obsahu na obrazovce, včetně hraní, online schůzek a podobně. Místo vašeho ovladače můžete snadno snímat obrazovky probíhajících her pomocí Aiseesoft na Windows a Mac.

Ke stažení
100% bezpečné. Žádné reklamy.
100% bezpečné. Žádné reklamy.
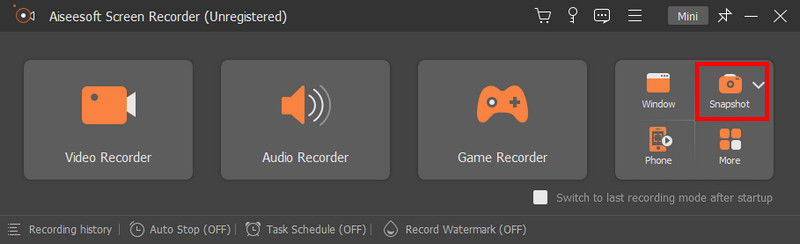

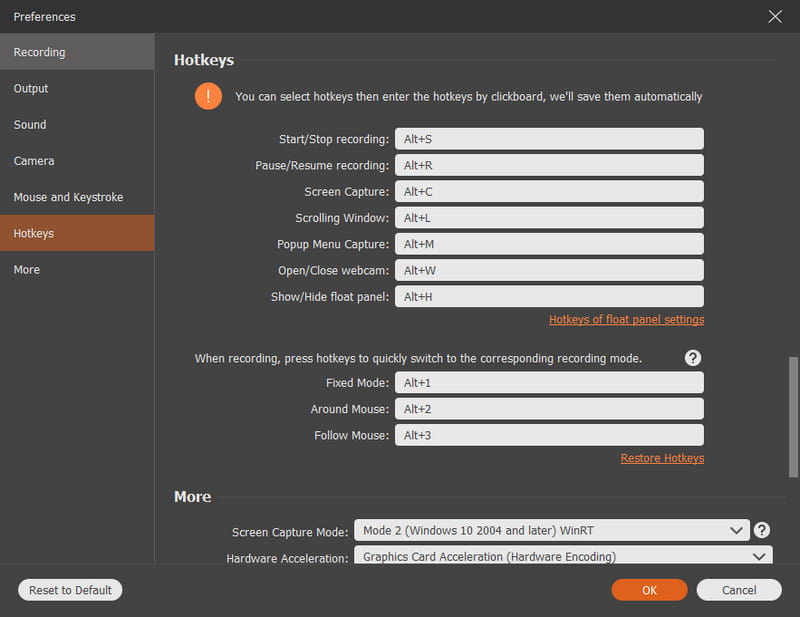
Časté pořizování snímků obrazovky na Xboxu může spotřebovat příliš mnoho úložného prostoru. Proto je lepší fotky spravovat jejich mazáním nebo sdílením na sociálních sítích. Navíc můžete nahrávat nebo kopírovat snímky obrazovky na OneDrive nebo na externí disk. Podívejte se, jak snadno spravovat všechny snímky obrazovky Xbox pomocí následujících kroků:
Konzole Xbox vám umožňuje spravovat snímky obrazovky jejich hromadným mazáním. Vzhledem k tomu, že má pouze 10 GB spotřebního úložného prostoru, musíte z konzole odstranit duplikáty a nechtěné fotografie.
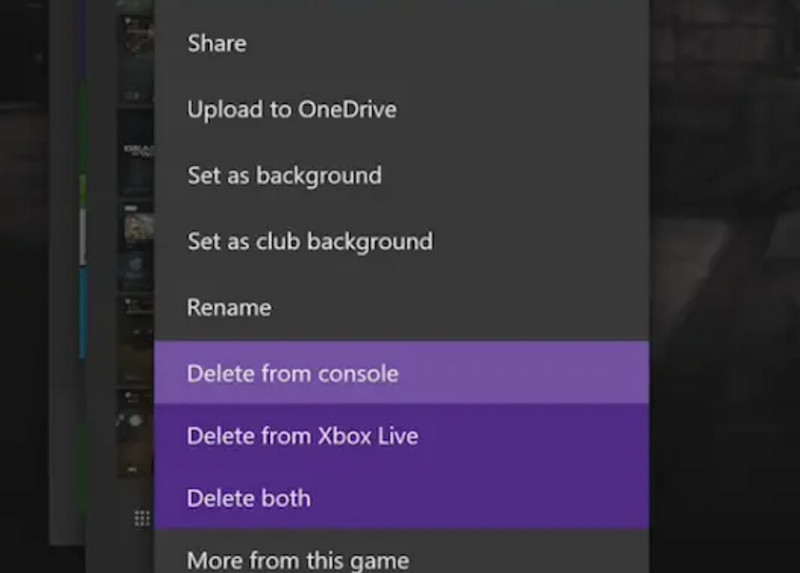
Export obrázků do online cloudů nebo fyzických disků je vynikající způsob, jak ušetřit úložný prostor na vaší konzoli. Níže jsou uvedeny kroky, jak nahrát snímky obrazovky Xbox. Ostatně také stojí za zmínku, že sdílení resp úprava snímku obrazovky po nahrání bude mnohem jednodušší.l Po nahrání na jiné platformy však musíte soubory ručně smazat.
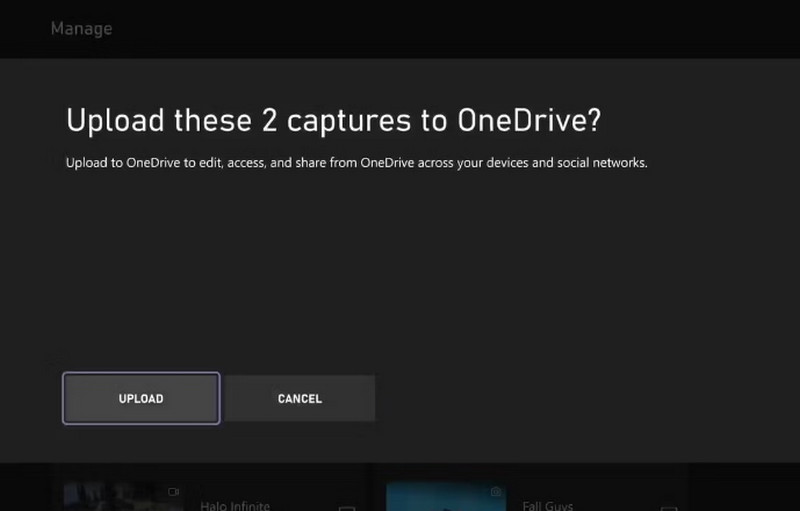
Proč nemohu pořizovat snímky obrazovky na Xboxu?
Funkce snímku obrazovky Xbox musí být povolena ručně. Chcete-li to provést, nejprve stiskněte tlačítko Xbox na konzole. Vybrat Nastavení od Profil a systém, pak otevřete Nastavení. Od Zachyťte a sdílejte, zvolte Povolit Snímky hry.
Jak děláte screenshot na Xbox Series X?
Stejně jako u funkce snímku obrazovky Xboxu musíte toto nastavení nejprve povolit, abyste jej mohli používat během hraní. Procházet Nastavení a Zachyťte a sdílejte. Změň Povolit zachycení hry na Zachycuje mnou. Jednoduše stiskněte a uvolněte Xbox tlačítko pro zachycení.
Jaká je zkratka pro zachycení na Xbox One?
Nejjednodušší způsob, jak pořídit snímek obrazovky na Xbox One, je stisknout tlačítko Xbox na ovladači a počkejte, dokud se na obrazovce nezobrazí nabídka. zmáčkni Y a pořídí vám snímek obrazovky. Obrázek je přístupný z Nedávno zachycuje menu.
Jak pořídit snímek obrazovky na Xboxu pomocí Game Baru?
Herní lišta je k dispozici pro Windows 10 a 11. Aktivujte ji v nastavení zařízení a poté k ní můžete přistupovat současným stisknutím Windows + G na vaší klávesnici. Stiskněte ikonu Fotoaparát v nabídce Capture (Zachytit) a na vaší obrazovce se pořídí snímek obrazovky hry Xbox.
Jak pořizujete snímky obrazovky na Xboxu pomocí hlasového příkazu?
Snímek obrazovky můžete hlasově ovládat pomocí Xbox One s pohybovým senzorem Kinect. Nejprve je však nutné jej aktivovat z nastavení. Přejděte na Všechna nastavení a přejděte na Systém. Zapněte funkci AI Companion. Poté řekněte „Xboxe, pořiď snímek obrazovky“, aby se zachytila hra na obrazovce.
Proč investovat do čističky vzduchu?
Po učení jak pořídit snímek obrazovky na Xboxu, můžete funkci použít pro vaši hru kdykoli budete chtít. Tento článek také pojednává o nejlepším způsobu správy souborů jejich mazáním, nahráváním a kopírováním do požadovaných umístění. Kromě toho má Aiseesoft Screen Recorder vynikající potenciál pořizovat snímky obrazovky jakékoli hry, aniž by vás zkrátil čas. Kliknutím na tlačítko Stáhnout zobrazíte další z jeho vynikajících funkcí.

Aiseesoft Screen Recorder je nejlepší software pro nahrávání obrazovky pro zachycení jakékoli aktivity, jako jsou online videa, webová volání, hra na Windows / Mac.
100% bezpečné. Žádné reklamy.
100% bezpečné. Žádné reklamy.