Aktualizovaný průvodce pořízením dlouhého snímku obrazovky na počítači a telefonech
Screenshot umožňuje uživatelům zachytit vše zobrazené na obrazovce; někdy není obsah, který chcete zachytit, viditelný v oblasti zobrazení. Budete muset posunout okno dolů, abyste to viděli. Proč místo toho, abyste zachytili obrazovku několikrát, nezkusíte použít posouvající se snímek obrazovky? Pro každého jsme zahrnuli různé přístupy pořízení dlouhého snímku obrazovky na všech platformách v pohodě. Tak si přečtěte toto, abyste zjistili, co to je!
Část 1. Jak pořídit snímek obrazovky ve Windows
1. Vestavěná nastavení v systému Windows
Tato metoda funguje pouze tehdy, když je webová stránka dokumentu nebo jakýkoli obsah, který chcete zachytit, otevřen ve webovém prohlížeči, konkrétně v prohlížeči Google Chrome. Pokud chcete vědět, jak pořídit snímek obrazovky v systému Windows, mohou vám pomoci tyto kroky.

Krok 1:
Pomocí aplikace Chrome vyhledejte soubor, který chcete pořídit dlouhým snímkem obrazovky. Otevřete tento web a pokračujte ve čtení následujících kroků.
Krok 2:
Klikněte pravým tlačítkem na web a stiskněte Kontrolovat.
Krok 3:
Otevřete panel nástrojů Přepnout zařízení a klikněte na vodorovné menu se třemi tečkami of Inspect.
Krok 4:
Můžete provádět řadu akcí, ale pro dnešek klikněte na pořídit snímek obrazovky v plné velikosti, abyste rychle zachytili web, který jste otevřeli, a poté jej uložte ve formátu PNG. Nyní, když byl obrázek PNG exportován, můžete použít a
Převodník PNG na JPG pokud chcete změnit příponu na JPG.
2. Aiseesoft Screen Recorder
Aiseesoft Screen Recorder má funkci dlouhého snímku obrazovky, kterou můžete snadno použít k zachycení všeho zobrazeného na obrazovce. Tato aplikace je nejlepší alternativou, která funguje nejen na webu, ale i na jiných aplikacích. Na rozdíl od první metody můžete změnit výstupní formát podle svého přání namísto uložení jako PNG. Také název napovídá, že se jedná o záznamník obrazovky, což znamená, že můžete také zachytit vše na obrazovce a uložit to jako video výstup. Pokud chcete vědět, jak tato aplikace funguje při vytváření snímku obrazovky posouvání oken, pak vás níže uvedené kroky naučí, jak pomocí aplikace pořídit snímek obrazovky.
Krok 1:
Protože aplikace není webová, musíte si na plochu stáhnout správnou verzi. Dále nainstalujte a postupujte podle procesu nastavení aplikace. Adresář, kam se soubor uloží, můžete změnit rychle, ale pro dnešek můžete kliknout na tlačítko stáhnout níže.
Krok 2:
Počáteční rozhraní přejde do režimu nahrávání videa. Můžete také vybrat další režimy z rozbalovacího tlačítka vedle Videorekordéru.

Krok 3:
Na panelu nástrojů klikněte na ikonu fotoaparátu a začněte zachycovat, co je na obrazovce.

Krok 4:
Umístěte cílový kurzor do oblasti, kterou chcete zachytit, a klepněte na Posuvné okno volba. Opakovaně narážet na mezerník nebo přejděte dolů pomocí Kolečko myši zachyťte níže uvedený obsah a poté stiskněte ESC pokračovat.
Krok 5:
Poté klikněte na tlačítko Uložit ikonu pro uložení obrázku, který jste zachytili v aplikaci. Jakmile soubor otevřete, můžete vidět celý obrázek a přiblížit jej, abyste jej viděli správně.
Část 2. Jak pořídit snímek obrazovky na Macu
1. Vestavěná nastavení v systému macOS
Jak pořídit dlouhý snímek obrazovky na Macu? Namísto tisku obrázku můžete obrázek, který máte se snímkem obrazovky, uložit jako PDF podle níže uvedeného návodu.
Krok 1:
Otevřete webovou stránku nebo soubor, který chcete zachytit.
Krok 2:
klikněte Soubor a pak zvolte Tisk na možnost, která se objeví, ale pokud chcete použít klávesovou zkratku, stiskněte Příkaz + P.

Krok 3:
Vyberte Destinace souboru, ze kterého máte snímek obrazovky, a vyberte jej Uložit jako PDF exportovat obrázek jako softwarovou kopii.
Krok 4:
Až budete hotovi, klikněte na ikonu
Uložit tlačítko pro export konečného výstupu do PDF. Později, pokud chcete uložit PDF jako JPG, můžete jej převést pomocí vyhrazeného
Převodník PDF do JPG na Mac.
2. Safari
Jak pořídit snímek obrazovky na Macu? Metoda Safari je podobná možnosti uchopení obrazovky systému Windows. Pokud tedy chcete vědět, jak na to, zde je návod, který můžete sledovat.
Krok 1:
Otevřete webovou stránku, kterou chcete zachytit pomocí zařízení Mac. Přejít na Safari menu a hit Nastavení na možnost, která se objeví.

Krok 2:
Otevřete nabídku Upřesnit a zaškrtněte políčko pro Na liště nabídek zobrazte nabídku Vývoj jej aktivovat. Poté okno zavřete.
Krok 3:
Pokračujte dál Rozvíjet a hit Zobrazit webového inspektora.
Krok 4:
Klepněte pravým tlačítkem myši na HTML webové stránky a vyberte Snímání snímku. Objeví se vyskakovací karta a stiskněte Uložit ikonu pro export obrázku do ovladačů zařízení.
Část 3. Jak pořídit snímek obrazovky na iPhone
1. Vestavěná nastavení na iPhone
iOS 14 nebo vyšší podporuje možnost snímku obrazovky dlouhých stránek, takže nebudete muset stahovat alternativu. Takže pokud máte otázku ohledně pořízení dlouhého snímku obrazovky na vašem iPhone, můžete postupovat podle kroků, abyste to zvládli.

Krok 1:
Jakmile otevřete obsah, který chcete pořídit snímek obrazovky, stiskněte tlačítko Power a objem Up Tlačítka.
Krok 2:
Klepněte na miniaturu v levém dolním rohu snímku obrazovky a klepnutím na celou stránku zachyťte vše.
Krok 3:
Pokračujte v posouvání dolů a zachyťte, abyste na svůj iPhone dostali veškerý obsah, který chcete zachytit.
2. Krejčí
Přizpůsobit je nezávislá aplikace, kterou si můžete stáhnout do svého zařízení se systémem iOS a zachytit jednu rozšířenou konverzaci. Přesto jsou chvíle, kdy aplikace překrývá vybraný obrázek, což je frustrující, ale obvykle se to nestává. Pokud tedy chcete pokračovat v používání aplikace, postupujte podle návodu k pořízení snímku obrazovky s posouváním na vašem iPhone pomocí zde uvedených návodů.

Krok 1:
Stáhněte si aplikaci Tailor z Appstore.
Krok 2:
Z první ruky zachytí obrázky, které chcete zkombinovat, otevře aplikaci a umožní přístup.
Krok 3:
S pomocí tohoto nástroje spojí více snímků, které jste zachytili jako jeden; klikněte Share, pak Uložit mít sešitý obrázek.
Část 4. Jak pořídit snímek obrazovky v systému Android
1. Vestavěná nastavení v systému Android
Pouze Android 11 nebo novější aktualizace má možnost přenosného posouvání obrazovky pro zařízení Android. Pokud používáte zařízení Pixel, můžete postupovat podle níže uvedených kroků, ale pokud ne, kroky, které jsme zde přidali, pravděpodobně nebudou odpovídat vzoru, jak pořídit dlouhý snímek obrazovky na Androidu.

Krok 1:
Otevřete soubor, který chcete zachytit; můžete také použít tuto aplikaci pro snímky obrazovky dlouhé konverzace.
Krok 2:
Udeř Power a objem Down tlačítka současně pro použití snímku obrazovky aplikace.
Krok 3:
Pod Zachyťte více, přetažením závorky zachyťte vše tak dlouho, jak chcete.
Krok 4:
Až budete hotovi, klepnutím na tlačítko Uložit exportujte rozšířený obrázek.
2. Longshot
Longshot je aplikace pro sešívání, kterou si můžete stáhnout pouze na Android. Funguje to podobně s Tailorem, ale tato aplikace nabízí nástroj, který dokáže přímo zachytit dlouhé webové stránky, a plovoucí nástroj pro zachycení více obrázků současně. Jakmile budete mít tuto aplikaci, nemusíte se ptát, jak pořídit snímky obrazovky Android 12 nebo jakékoli verze Androidu.

Krok 1:
Navštivte Obchod Play a stáhněte si tam aplikaci Longshot.
Krok 2:
Otevřete aplikaci a vyberte Zachyťte webovou stránku pokud chcete zachytit obsah na webové stránce. Do vyhledávacího pole zadejte klíčové slovo obsahu, který chcete zachytit, nebo vložte odkaz a otevřete jej v aplikaci.
Krok 3:
Klepněte na Nastavte počáteční pozici v horní části webu, který chcete zachytit. Ve spodní části klepněte na Konec zde a zachycení. Aplikace načte snímek obrazovky a automaticky uloží konečný výstup do vašeho zařízení.
Část 5. Často kladené otázky o tom, jak pořídit snímek obrazovky
Má rolující snímek obrazovky větší velikost souboru?
Data uložená na tomto obrázku samozřejmě nejsou jedna stránka, ale několik stránek sešitých.
Které snímky obrazovky se na Macu neukládají?
Zkuste restartovat zařízení Mac, abyste znovu otevřeli celý systém. Mohlo by to být řešení, které můžete použít, ale existuje více řešení, která můžete použít uložit snímky obrazovky na Mac snadno.
Jak mohu zkrátit dlouhé snímky obrazovky ve Windows?
Obrázek můžete oříznout, aby byl krátký. Pro tuto metodu oříznutí můžete použít Malování, ale stále existují lepší aplikace, které můžete použít oříznout snímek obrazovky ve Windows to nezanechá konečný výstup pixelovaný.
Proč investovat do čističky vzduchu?
Vězte, že víte jak pořídit posouvání snímků obrazovky na jiném zařízení. Nyní je na vás, abyste tyto metody vyzkoušeli. Níže uvedené informace můžete sdílet, pokud znáte další způsoby, které jsme nezmínili.
Co si myslíte o tomto příspěvku?
vynikající
Hodnocení: 4.9 / 5 (na základě hlasování 274)Následuj nás na
 Zanechte svůj komentář a připojte se k naší diskusi
Zanechte svůj komentář a připojte se k naší diskusi
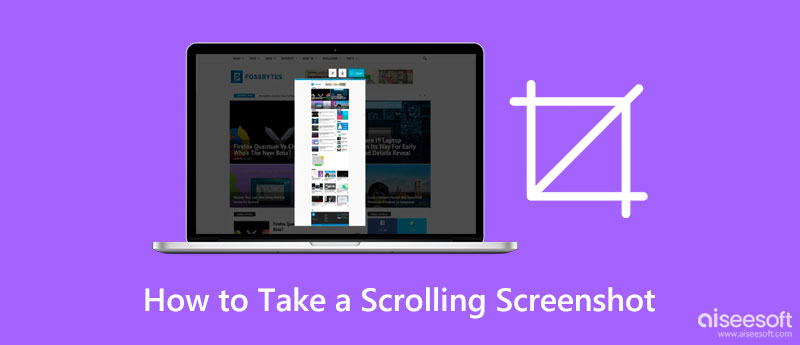

100% bezpečné. Žádné reklamy.
100% bezpečné. Žádné reklamy.









100% bezpečné. Žádné reklamy.
100% bezpečné. Žádné reklamy.