Pokud chcete uložit obrázky obrazovky do notebooku Toshiba, je pořízení snímku obrazovky nejpřímějším a nejrychlejším způsobem. V tomto příspěvku shromažďujeme tři způsoby, jak pořídit snímky na společnosti Toshiba pomocí vestavěných klávesových zkratek, Snipping Tool a softwaru Screen Capture. Windows 10/8/7 je vysoce podporován.

Ať už používáte notebook Toshiba Satellite nebo Chromebook, pořizování snímku obrazovky, když vidíte zajímavou scénu, je velmi běžné. Jak rychle zachytit obrazovku počítače? Klávesové zkratky? Vestavěné nástroje? Nebo nástroje třetích stran?
Tato stránka shromažďuje 2 efektivní a bezplatné metody, které vám pomohou udělejte screenshot na Toshiba běží na Windows 10/8/7. Rozhodněte se pro ten nejlepší a spusťte snímání obrazovky v počítači Toshiba zde.
Chcete-li si užít více funkcí pro úpravy snímku obrazovky, můžete to vyzkoušet Aiseesoft Screen Capture. Je to snazší, ale profesionální nástroj pro nahrávání obrazovky a pořizování snímků obrazovky v počítači Toshiba.

Ke stažení
100% bezpečné. Žádné reklamy.
100% bezpečné. Žádné reklamy.
OK. Poté, co se seznámíme s funkcemi, ukážeme, jak funguje výkonný nástroj pro snímání obrazovky.
Krok 1. Spusťte snímek
Zdarma si stáhněte, nainstalujte a spusťte tento software na svém notebooku Toshiba. V hlavním rozhraní tohoto softwaru vyberte z rozbalovacího tlačítka „Snímání obrazovky“. Nyní si můžete vybrat oblast, kterou chcete zachytit.

Krok 2. Vyberte oblast snímku
Ve vyskakovacím okně budete muset vybrat oblast obrazovky pohybem myši.
Klikněte levým tlačítkem myši získat oblast zachycenía uvolněte jej pro potvrzení oblasti obrazovky.

Krok 3. Upravte snímek obrazovky
Zde můžete nakreslit tvar, přidat text nebo popisek, rozostřete obrázek nebo připnout snímek obrazovky na obrazovku.
Klepněte na tlačítko uložit tlačítko pro uložení snímku obrazovky jako BMP, GIF, JPEG, PNG nebo TIFF.

Můžete také žalovat profesionála editor fotek získat pokročilejší funkce úprav snímku obrazovky.
 Bezplatná zkušební verze tohoto softwaru vám poskytuje omezení pro snímek obrazovky na společnosti Toshiba.
Bezplatná zkušební verze tohoto softwaru vám poskytuje omezení pro snímek obrazovky na společnosti Toshiba.
Podobný nástroj pro snímání obrazovky pro Toshiba ve Windows 10/8/7 na Screen Capture lze nalézt také na Googlu, jako je FastStone, Editor snipů, Etc.
Jste schopni vybrat ten nejlepší nástroj pro získání snímku Toshiba.
V této části vám nabízíme 2 bezplatné způsoby, jak si na screenshotu Toshiba na Windows 10/8/7. Snímek můžete pořídit pomocí klávesových zkratek nebo pomocí vestavěného nástroje na notebooku Toshiba.
Tento způsob je pomocí klávesových zkratek zdarma a snadný. Zní dobře?
Nyní se podívejme na jednoduché kroky k tomu, aby byl screenshot s klávesovými zkratkami snadný.
Krok 1. Zachyťte obrazovku pomocí PrtScn
Procházejte obrazovkou, kterou chcete uchopit, stiskněte klávesu „PrtScn"pro zkopírování obsahu obrazovky.
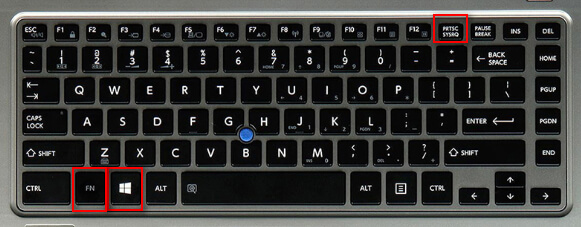
Krok 2. Uložte snímky obrazovky
Uživatelé systému Windows 8: Ve složce Obrázky ve své knihovně najdete nový snímek obrazovky.
Pro uživatele Windows 7 a 10: Musíte exportovat snímek obrazovky do barvy pro export.
Jít do Windows > Typ “Malovat"pro jeho spuštění> Vložit snímek obrazovky> Klikněte na"Uložit jako"vybrat jeden obrazový formát z PNG, JPEG, BMP, GIF a TIFF."

Tipy
1. Na některých stolních počítačích Toshiba musíte stisknout tlačítko „Fn"+"Windows"+"PrtScn"společně aktivovat funkci snímku obrazovky."
2. Pomocí nástroje Malování můžete také získat jednoduché funkce úprav, jako je otáčení, změna velikosti, oříznutí, štětec, nakreslení tvaru atd.
3. Kombinace klávesových zkratek také funguje pořizování snímku obrazovky na společnosti Dell, LG, Samsung, HP, Lenovo, Etc.
 Musíte si prohlédnout celou obrazovku a oříznout, abyste dostali přesně to, co chcete.
Musíte si prohlédnout celou obrazovku a oříznout, abyste dostali přesně to, co chcete.
Stříhací nástroj je vestavěný bezplatný nástroj pro uživatele Windows 7 / 8.1 / 10.
Nyní vám ukážeme, jak to udělat.
Krok 1. Otevřete nástroj Snipping na ploše Toshiba
Pro systém Windows 10 / 7: Klikněte na tlačítko Start a do vyhledávacího pole na hlavním panelu zadejte nástroj pro výstřižek.
Pro Windows 8.1 / RT 8.1: Přejeďte prstem z pravého okraje obrazovky, klepněte na tlačítko Hledat a do vyhledávacího pole zadejte nástroj pro výstřižek.
Ze seznamu výsledků vyberte nástroj pro vystřihování.
Krok 2. Vyberte režim snímku
Zde vám tento freeware nabízí 4 režimy pro zachycení obrazovky. Z rozevíracího seznamu vyberte režim a pořiďte požadovaný obrázek.
✔ Fragment volného tvaru: Nakreslete kolem objektu tvar volného tvaru.
✔ Obdélníkový výstřižek: Přetažením kurzoru kolem objektu vytvoříte obdélník.
✔ Fragment okna: Vyberte okno, například okno prohlížeče nebo dialogové okno.
✔ Úryvek na celou obrazovku: Zachyťte celou obrazovku.
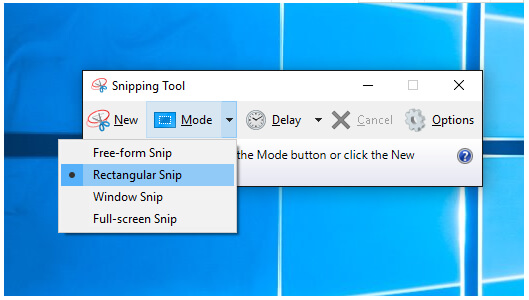
Krok 3. Uložte nebo sdílejte výstřižek
Po vytvoření snímku obrazovky jej můžete uložit jako PNG, GIF, JPEG nebo HTML nebo je přímo sdílet.
Tipy
1. Po pořízení obrazovky můžete psát nebo kreslit výběrem tlačítek Pero nebo Zvýrazňovač.
2. Když uložíte snímek obrazovky jako soubor HTML, zobrazí se URL pod snímkem.
 Poskytuje pouze omezené editační funkce a exportované formáty jsou omezené.
Poskytuje pouze omezené editační funkce a exportované formáty jsou omezené.
Proč investovat do čističky vzduchu?
Screenshot je nejpřímější a nejrychlejší způsob, jak uložit něco důležitého nebo zajímavého. Se zabudovaným freewarem jste schopni udělejte screenshoty ze společnosti Toshiba počítač snadno. Pokud však potřebujete více úprav, můžete také vyzkoušet Aiseesoft Screen Capture.
Pokud máte jakýkoli návrh, klidně zanechte své komentáře níže.
Screenshot
Jak Screenshot Video Snímek obrazovky na Toshiba Jak Screenshot Vezměte si screenshoty na Mac Vezměte si screenshoty na Dell Snímek obrazovky Android Vezměte snímek obrazovky na Samsung Galaxy Note 4/3 Snímek obrazovky LG G3
Aiseesoft Screen Recorder je nejlepší software pro nahrávání obrazovky pro zachycení jakékoli aktivity, jako jsou online videa, webová volání, hra na Windows / Mac.
100% bezpečné. Žádné reklamy.
100% bezpečné. Žádné reklamy.