Na dokumentu Word pracuji od 1. ledna 2014. Nikdy jsem neměl problémy s otevřením dokumentu a podobně. Ale dnes, když jsem otevíral dokument Word, dostal jsem 'Soubor ** nelze otevřít, protože jsou problémy s obsahem.'. Když otevřu 'Podrobnosti', uvádí, že 'soubor je poškozený a nelze jej otevřít.'… Jak mohu zrušit poškození souboru a opravit poškozený dokument aplikace Word?
Chybová zpráva "Soubor je poškozen a nelze jej otevřít." neznamená, že již nemůžete otevřít dokument aplikace Word. I když můžete vidět spoustu nečitelných znaků a různé druhy chybových zpráv aplikace Word. Ve skutečnosti zde můžete obnovit poškozený soubor aplikace Word pomocí online a offline opatření. Samozřejmě můžete také obnovit poškozené soubory Word uložené na paměťové kartě a dalších externích úložných zařízeních.
Nyní si společně přečtěte, abyste soubory Seagate snadno obnovili.

Obnovte poškozený soubor Word
Microsoft Word má výchozí funkci opravy. Poškozený soubor můžete otevřít a opravit zdarma v rámci nástrojů pro opravu aplikace Word. Stačí si přečíst a zkontrolovat.
Krok 1Spusťte aplikaci Word. V rozbalovací nabídce "Soubor" v pravém horním rohu zvolte "Otevřít".
Krok 2Procházejte a vyberte poškozený soubor aplikace Word.
Krok 3Vyberte "Otevřít a opravit" ze šipky dolů v pravém dolním rohu okna "Otevřít".
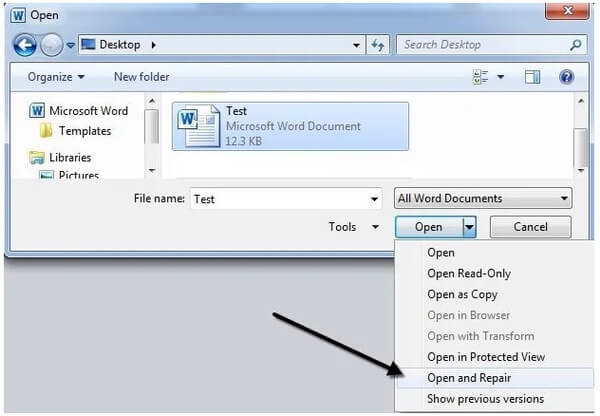
Krok 4Pokud se vám nepodaří obnovit poškozený soubor aplikace Word, můžete výše uvedené operace zopakovat. Vyberte "Obnovit text z libovolného souboru" vedle "Název souboru". Později můžete kliknout na "Otevřít" a zrušit poškození souboru aplikace Word pro druhý pokus.
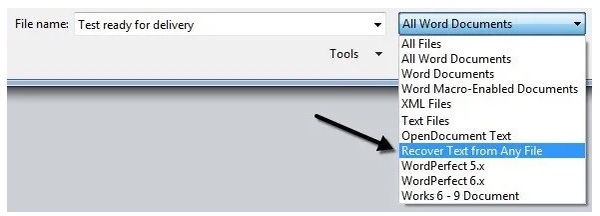
Toto je malý trik, jak opravit a obnovit poškozený soubor aplikace Word bez softwaru. Obsah poškozeného souboru aplikace Word můžete vložit do nového dokumentu aplikace Word. Ale výsledek se v různých případech liší. Neočekávejte tedy příliš mnoho na to, abyste zde narušili soubor.
Krok 1Otevřete Word a vytvořte prázdný dokument Word.
Krok 2Nahoře vyhledejte sekci „Vložit“.
Krok 3Z rozevíracího seznamu "Objekt" vyberte "Objekt...".
Krok 4Klikněte na "Vytvořit ze souboru".
Krok 5Zvolte "Procházet" a vyberte poškozený soubor Word.
Krok 6Kliknutím na „OK“ obnovíte poškozený soubor aplikace Word zdarma.
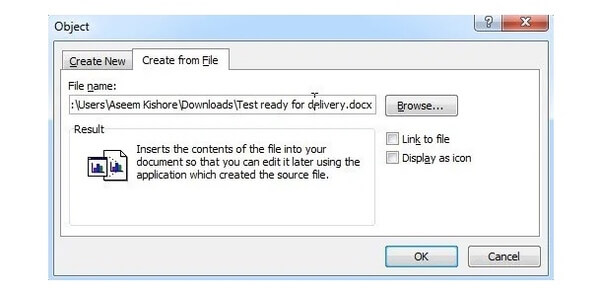
Existuje také mnoho webových stránek pro obnovení poškozeného souboru, které můžete vyzkoušet. V této části bude jako příklad uveden OfficeRecovery. Takto můžete obnovit poškozený soubor Word online zdarma.
Krok 1Navštivte https://online.officerecovery.com/word/ a získejte bezplatnou online opravu souborů Microsoft Word.
Krok 2Kliknutím na „Vybrat soubor“ přidáte poškozený soubor aplikace Word.
Krok 3Zvolte "Bezpečné nahrávání a opravy" pro načtení souboru aplikace Word.
Krok 4Kliknutím na „Získat opravený soubor“ dokončíte obnovu poškozeného souboru aplikace Word online.
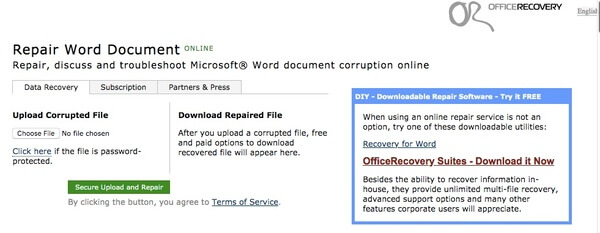
Pokud chcete obnovit odstraněný nebo ztracený soubor Word v systému Windows nebo Mac, Aiseesoft Obnova dat může být vaše první volba. Nepřístupný dokument Word můžete získat z libovolné jednotky pevného disku bez zálohy. Díky výkonné vyhledávací funkci můžete v krátké době zjistit všechny odstraněné, skryté a existující dokumenty aplikace Word pro další obnovení souborů. Pokud tedy nemáte tušení, jak obnovit poškozený soubor Word/Excel/PowerPoint, můžete zkusit štěstí a obrátit se na obnovu dat.
Krok 1Spustit software pro obnovu souborů pro obnovu poškozených souborů aplikace Word.
Krok 2Označte před "Dokument". Poté vyberte umístění souboru aplikace Word.

Krok 3Klepnutím na "Skenovat" spustíte režim rychlého skenování. Chcete-li získat více dostupných souborů aplikace Word, můžete zvolit "Deep Scan".
Krok 4Rozbalte „Dokument“ v levém podokně. Klikněte na „DOCX“ nebo „DOC“ a zjistěte, zda lze soubor aplikace Word naskenovat a zobrazit na hlavním panelu. Pokud to najdete, gratuluji! Velmi pravděpodobně to můžete obnovit.

Krok 5Kliknutím na „Obnovit“ obnovíte poškozený soubor aplikace Word.

A co víc, můžete obnovit předchozí verzi dokumentu Word s lehkostí. Je podporováno spuštění nástroje Obnova dat najít obnovené dokumenty v aplikaci Word také. Pokud nemůžete najít určitý soubor, můžete pomocí Data Recovery rychle naskenovat a extrahovat soubor, který potřebujete. Ale je tu jedna věc, kterou byste měli vědět. Žádný software pro obnovu dat vám nemůže slíbit 100% úspěšnou obnovu. Nespěchejte s platbou, než to vyzkoušíte. To je vše o tom, jak obnovit poškozený soubor aplikace Word v systémech Windows a Mac. Pokud máte nějaké jiné dobré řešení, neváhejte nás kontaktovat.