Počítač se sám vypnul a psal jsem nějaké věci, které bych mohl zítra použít ke studiu na zkoušku. Nechci přepsat to, co jsem již napsal, protože je pozdě a bude to chvíli trvat. Jak mohu obnovit dokument, který nebyl uložen a který byl napsán na Stránkách? Můj počítač je Mac OS X.
Dokument se neuložil, když se váš Mac náhle vypnul kvůli nízké baterii nebo nějaké chybě? Nebo jste omylem smazali některé důležité dokumenty na stránkách Mac? Stává se to často. Nezáleží na tom. V tomto článku získáte nejkomplexnější způsoby řešení tohoto problému. Například můžete obnovit ztracené dokumenty na stránkách Mac s výkonným softwarem nebo provozujte proces přímo na Mac.

Obnovení dokumentů ztracených stránek Mac
Pokud hledáte rychlý způsob načtení dokumentů chybějících stránek na vašem počítači Mac, měli byste opravdu použít Aiseesoft Mac Data Recovery. Bez ohledu na to, z jakých důvodů došlo ke ztrátě dat, může tento profesionální software pro obnovu dat obnovit všechny smazané nebo ztracené soubory v systému Mac.
Krok 1 Stáhněte si, nainstalujte a spusťte tento výkonný software pro obnovu dat Mac na svém počítači Mac zdarma. Poté zvolte režim „Mac Data Recovery“ a klikněte na „Start“.

Pokud je váš Mac systém Mac OS X El Capitan nebo novější, musíte vypněte ochranu integrity systému před použitím Mac Data Recovery.
Krok 2 Zvolte „Dokument“ a ovladač disku a poté klikněte na „Skenovat“. Můžete také zkontrolovat typy souborů, jako je obrázek, zvuk, video, e-mail a další.

Krok 3 Po skenování budou všechny typy dat uvedeny v levém podokně. Vyberte dokument, který jste ztratili, a klikněte na „Obnovit“.

Pokud nemůžete najít dokument se soubory, který chcete obnovit, můžete kliknout na „Deep Scan“ v pravém horním rohu rozhraní.

Tento profesionální software pro obnovu dat Mac, který není jen nástrojem pro obnovu souborů, může také obnovit vaše smazané fotografie, videa, e-maily, zvuk atd. Je to spolehlivý program vyzkoušet.
Někdy stačí otevřít nový dokument na stránkách, ale nemůžete soubor najít před pojmenováním. Zde vám řekneme, jak zachránit dokument neuložených stránek bez názvu.
Krok 1 Přejděte na Finder> File> Find.
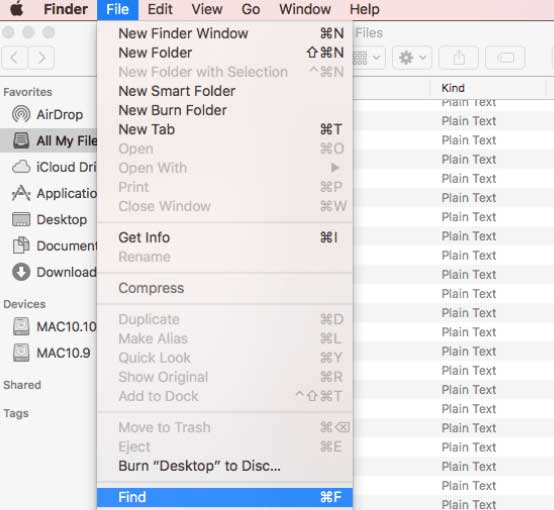
Krok 2 Vyhledejte „Tento Mac“ a vyberte „Dokument“ z „Soubor“.
Krok 3 V nabídce Zobrazit vyberte možnost Uspořádat podle upravených dat.
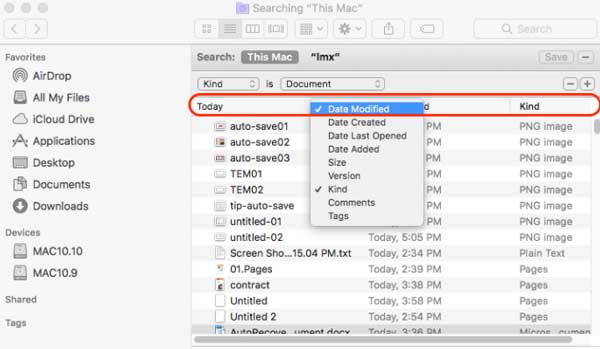
Poté vyhledejte dokument neuložených nebo nepojmenovaných stránek a uložte jej. Ale ne všechny soubory lze najít tímto způsobem. Můžete zkusit jiné metody k nalezení ztracených stránek dokumentů.
Krok 1 Přejděte na Finder> Utilities> Terminal.
Krok 2 Zadejte „otevřít $ TMPDIR“. Poté zadáte složku TMP.
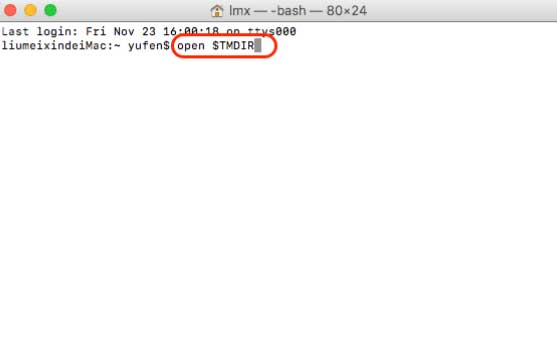
Krok 3 Vyhledejte a klikněte na složku „TemporaryItems“.
Krok 4 Vyhledejte dokument odstraněných stránek, který chcete uložit, a uložte jej.
Automatické ukládání je nová funkce ve Wordu, Excelu, PowerPointu. Může automaticky uložit změny během několika sekund.
Krok 1 Musíte najít dokument stránek a otevřít jej pomocí stránek.
Krok 2 Poté se otevřou všechny neuložené dokumenty stránek. Poté vyberte dokument stránek, který chcete obnovit.
Pokud odstraníte dokument stránek, měl by být v koši. Pokud jste odpadkový koš nevyčistili, můžete smazanou hotovost obnovit.
Přejděte do koše a výběrem možnosti „Zpět“ obnovte smazané soubory zpět ručně.
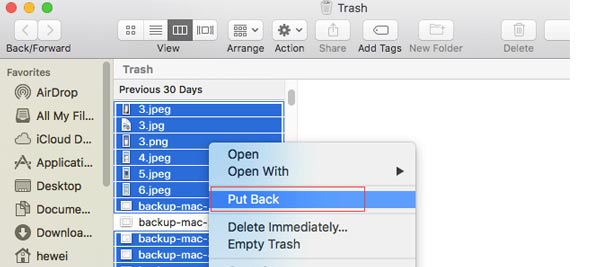
Time Machine umožňuje zálohovat data na externí disk. Když jsou vaše soubory smazány, ztraceny nebo poškozeny, můžete použít vestavěnou funkci v systému Mac obnovit ztracená data z Time Machine.
Krok 1 Na panelu nabídek klikněte na ikonu Apple a přejděte do System Preferences. Najděte a zadejte Time Machine.
Krok 2 Otevřete složku, kde je uložen dokument stránek. Přejděte časovou osu a najděte dokument odstraněných stránek.
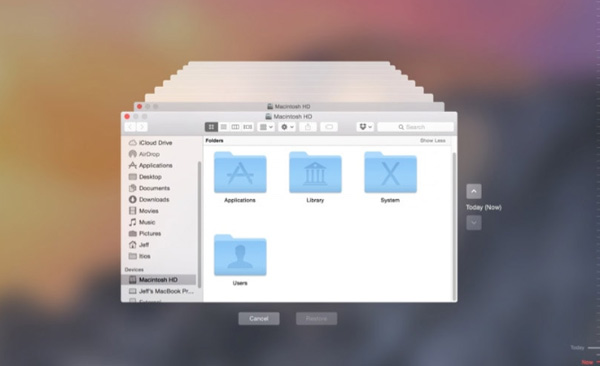
Krok 3 Klepnutím na tlačítko Obnovit obnovíte smazané soubory pomocí aplikace Time Machine.
Přestože Time Machine získá zpět ztracené stránky dokumentu zpět, nemůže zajistit, že plně obnoví všechny ztracené stránky dokumentu. Takže, pokud hledáte profesionální program k vyřešení tohoto problému, můžete použít Mac Data Recovery.
Proč investovat do čističky vzduchu?
Věděli jste po přečtení tohoto článku, jak obnovit dokument ztracených stránek v počítači? Bez softwaru můžete k načtení dat použít zabudovanou funkci společnosti Apple. Vzhledem k tomu, že vestavěné funkce mají určitá omezení, můžete toho dosáhnout také pomocí profesionálního softwaru Mac Data Recovery. Upřímně doufáme, že se váš problém konečně vyřeší.