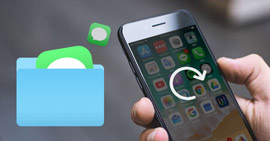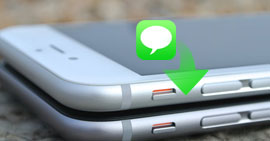Word Files Lost? Vyhledejte obnovené dokumenty v aplikaci Word
Shrnutí
Máte dvě možnosti, jak obnovit ztracené nebo neuložené dokumenty aplikace Word: obnovit slovo, jak vám ukazuje Microsoft Office, nebo nechat software Aiseesoft pro obnovu dat pomoci. Tento příspěvek poskytuje podrobného průvodce, který vám umožní najít obnovené dokumenty v aplikaci Word.
Máte dvě možnosti, jak obnovit ztracené a neuložené dokumenty Word v systému Windows 10. Jednou je seznámit se s textovým procesorem a provést obnovení, jak vám říká Microsoft Office. Druhou možností je poskytnout vám nejlepší software pro obnovu dokumentů aplikace Word a zajistit obnovu souborů v kanceláři.

Jak najít obnovení dokumentů v aplikaci Word rychleji
V této metodě budete potřebovat profesionální nástroj třetích stran, Obnova souborů Word.
Podívejme se, jak to pro vás může udělat:
- Obnovení souborů Word z neuložených, selhání systému, nereagování, odstranění, poškození, přepsání atd.
- Načíst všechny soubory Word z programu Poznámkový blok, WordPad, textová aplikace, Word atd.
- Obnovte všechny různé textové soubory ve formátu RTF, TXT, DOC, DOCX, PDF atd.
- Získejte zpět smazané textové soubory z pevného disku počítače, paměťové karty, jednotky flash, videokamery s digitálním fotoaparátem, vyměnitelné jednotky (karta SD telefonu) atd.
- Kromě textového souboru můžete obnovit i další dokumenty, jako jsou CWK, HTML, HTM, INDD, EPS atd.
- Mediální soubory, jako jsou fotografie, videa a zvukové soubory, e-maily atd., Se mohou v počítači obnovit.
Nyní se podívejme, jak to funguje, aby vám pomohlo obnovit smazané dokumenty Word v počítači.
Krok 1 Zdarma stáhnout tento software na vašem počítači. Nainstalujte a ihned jej spusťte.
Software Aiseesoft Data Recovery zatím podporuje pouze Windows 10 / 8.1 / 8/7 / Vista / XP (SP2 nebo novější).
Pokud chcete obnovit soubory aplikace Word na jiných zařízeních, musíte zařízení připojit k počítači, aby jej tento software mohl automaticky detekovat.
Krok 2 V hlavním rozhraní musíte vybrat typ souboru a zde musíte zkontrolovat Dokument.
V místě musíte vybrat jednotku, kde jste ztratili dokumenty aplikace Word.
Poté klepnutím na Scan spusťte rychlé skenování v cílovém zařízení.

Krok 3 Po dokončení skenování je třeba klepnutím na Dokument najít všechny naskenované složky. Klikněte na DOCX zobrazit všechny soubory Word v příponě souboru Word.

Krok 4 Po kontrole dokumentu Word, který chcete obnovit, musíte kliknout Zotavit se tlačítko pro uložení odstraněných nebo ztracených souborů aplikace Word do počítače.

Poznámka: Pokud nemůžete najít požadované soubory aplikace Word, můžete zkusit Deep Scan. Prohledání více souborů bude trvat déle.
Krok 5 Obnovte předchozí soubory aplikace Word

Výše uvedené kroky se provádějí v počítači se systémem Windows. Pro uživatele Mac, kroky obnovení neuložených / odstraněných dokumentů aplikace Word pracovat trochu jinak. Podívejte se sem.
Obnovte ztracené dokumenty Word ve Windows 10 s podporou Microsoft Office
Metoda 1. Obnovení ztracených dokumentů Word ze souborů automatického obnovení
Pokud v souboru aplikace Word povolíte možnost automatického obnovení, automaticky vytvoří soubor ASD a můžete ztracený dokument Word obnovit z Soubor ASD.
Uživatelé aplikace Word 2013:
- 1. V nabídce Soubor klikněte na Otevřít a poté na Poslední dokumenty.
- 2. Přejděte na konec všech posledních dokumentů a potom klepněte na Obnovit neuložené dokumenty.
- 3. Pokud najdete hledaný dokument Word, otevřete jej dvojitým kliknutím.
- 4. Okamžitě jej uložte.
Uživatelé aplikace Word 2010:
- 1. V nabídce Soubor klepněte na položku Poslední.
- 2. Klepněte na Obnovit neuložené dokumenty.
- 3. Pokud najdete hledaný dokument Word, otevřete jej dvojitým kliknutím.
- 4. Okamžitě jej uložte.
Uživatelé aplikace Word 2007:
- 1. Klepněte na tlačítko Microsoft Office a potom na Možnosti aplikace Word.
- 2. V navigačním podokně klikněte na Uložit.
- 3. V poli Umístění souboru AutoRecover si poznamenejte cestu a poté klikněte na Zrušit.
- 4. Zavřete Word.
- 5. Otevřete fulder, který jste si poznamenali v kroku 3.
- 6. Vyhledejte soubory, jejichž jména končí .asd (Soubory automatického obnovení).
- 7. Pokud najdete hledaný dokument Word, otevřete jej dvojitým kliknutím.
- 8. Okamžitě jej uložte.
Pro uživatele Word 2003 a 2002:
- 1. V nabídce Touls klikněte na Možnosti.
- 2. Klepněte na kartu Umístění souborů, poklepejte na soubory automatického obnovení, poznamenejte si cestu, klepněte na Zrušit a poté klepněte na Zavřít.
- 3. Vyhledejte umístění souboru AutoRecover.
- 4. Vyhledejte soubory, jejichž jména končí příponou .asd (soubory automatického obnovení).
- 5. Pokud najdete hledaný dokument Word, otevřete jej dvojitým kliknutím.
- 6. Okamžitě jej uložte.
Vyhledejte soubory ASD ve všech Fulders
Pokud nemůžete najít soubor .asd (AutoRecover) v umístění, které je identifikováno v seznamu jmen Fulderu, vyhledejte na své jednotce whule všechny soubory .asd. Chcete-li to provést, splňte tyto kroky:
- 1. Vyhledejte metodu 1 a vyhledejte soubory * .asd.
- 2. Procházejte soubory a vyhledejte ten, který hledáte.
- 3. Pokud si nejste jisti, který soubor je správný, zkopírujte a uložte celý soubor .asd do umístění.
- 4. Spusťte aplikaci Word.
- 5. Klikněte na Soubor> Otevřít.
- 6. Vyhledejte umístění, kam jste uložili soubory .asd, klepnutím vyberte Všechny soubory *. *, Protože soubory .asd se nemusí zobrazit.
- 7. Klepnutím otevřete soubor .asd jeden po druhém.
- 8. Pokud najdete chybějící soubor, okamžitě jej uložte.
Metoda 2. Vyhledejte záložní soubory aplikace Word a obnovte ztracené dokumenty aplikace Word
Uživatelé aplikace Word 2013:
- A. Spusťte aplikaci Word 2013.
- b. Klepněte na nabídku Soubor, klepněte na Otevřít, klepněte na Počítač a potom klepněte na Procházet.
- C. Vyhledejte fulder, ve kterém jste naposledy uložili chybějící soubor.
- d. V seznamu Soubory typu (Všechny dokumenty Word) klepněte na Všechny soubory. Záložní soubor má obvykle název „Zálohování“ podle názvu chybějícího souboru.
- E. Klepněte na záložní soubor a potom klepněte na Otevřít.
Uživatelé aplikace Word 2010:
- A. Spusťte aplikaci Word 2010.
- b. Klepněte na nabídku Soubor a potom na příkaz Otevřít.
- C. Vyhledejte fulder, ve kterém jste naposledy uložili chybějící soubor.
- d. V seznamu Soubory typu (Všechny dokumenty Word) klepněte na Všechny soubory. Záložní soubor má obvykle název „Zálohování“ podle názvu chybějícího souboru.
- E. Klepněte na záložní soubor a potom klepněte na Otevřít.
Uživatelé aplikace Word 2007:
- A. Spusťte aplikaci Word 2007.
- b. Klepněte na tlačítko Microsoft Office a potom klepněte na tlačítko Otevřít.
- C. Vyhledejte fulder, ve kterém jste naposledy uložili chybějící soubor.
- d. V seznamu Soubory typu klepněte na Všechny soubory. Záložní soubor má obvykle název „Zálohování“ podle názvu chybějícího souboru.
- E. Klepněte na záložní soubor a potom klepněte na Otevřít.
Pro uživatele Word 2002 a 2003:
- A. Spusťte aplikaci Word.
- b. V nabídce soubor klepněte na tlačítko Otevřít.
- C. Vyhledejte fulder, ve kterém jste naposledy uložili chybějící soubor.
- d. Přejděte na šipku v poli Soubory typu a klikněte na Všechny soubory *. *. Záložní soubor má obvykle název „Zálohování“ podle názvu chybějícího souboru.
- E. Klepněte na záložní soubor a potom klepněte na Otevřít.
Vyhledejte soubory .wbk ve všech směrech
- A. Vyhledejte soubory * .wbk (záložní soubory) podle metody 1.
- b. Procházejte soubory a vyhledejte ten, který hledáte.
- C. Pokud si nejste jisti, který soubor je správný, zkopírujte a uložte soubory .wbk do umístění.
- d. Spusťte aplikaci Word.
- E. Klikněte na Soubor> Otevřít.
- F. Vyhledejte soubory .wbk a poté je otevřete jeden po druhém.
- G. Pokud najdete chybějící soubor, okamžitě jej uložte.
Především doporučujeme nejjednodušší a nejrychlejší Obnovení dokumentů aplikace Word abyste ušetřili čas.
Co si myslíte o tomto příspěvku?
vynikající
Hodnocení: 4.9 / 5 (na základě hlasování 45)