Společnost CyberLink Corp. je softwarová společnost na Tchaj-wanu. Produkoval spoustu multimediálních aplikací pro PC i mobilní zařízení. Poskytuje také uživatelům řadu produktů U určených pro obchodní komunikaci, distanční vzdělávání a živé vysílání, které zahrnují U Meeting, U Webinar a U Messenger.
S pomocí Setkání CyberLink U, můžete se připojit / uspořádat videokonferenci a bez problémů komunikovat s ostatními bez ohledu na vzdálenost.
V tomto příspěvku vám ukážeme, jak nahrávat videokonference na CyberLink.

Někdy je nutné zaznamenat schůzky, zejména pokud si schůzku chcete později prohlédnout nebo sdílet. Chcete-li toho dosáhnout, můžete použít vestavěnou funkci nahrávání aplikace U Meeting nebo využít profesionálnější nástroj pro nahrávání schůzek.
Pokud jste si do počítače nainstalovali verzi U pro PC, můžete libovolnou relaci snadno zaznamenat přímo v zasedací místnosti.
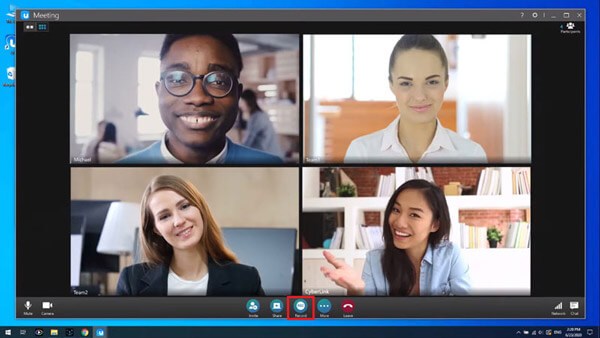
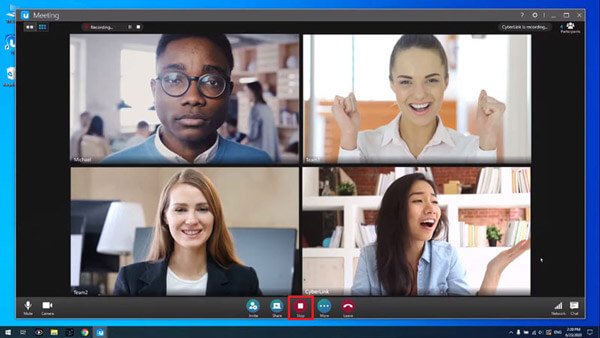
Jak jsme zmínili výše, pouze uživatelé PC mohou nahrávat relace s U Meeting. Kromě toho tato funkce nahrávání schůzek ne vždy funguje. Pokud někdo zakáže tuto funkci nahrávání, nemůžete ji použít, pokud nedostanete povolení od organizátora schůzky.
Chcete-li vyřešit všechny tyto problémy, můžete použít rekordér obrazovky jiného výrobce, který vám umožní vychutnat si nahrávání bez nepříjemných omezení.
Zde vám velmi doporučujeme vyzkoušet Rekordér obrazovky Aiseesoft, pomocí kterého můžete libovolně nahrávat jakékoli online schůzky, jako je U Meeting, Zoom setkání, Google Meet atd., Na PC i Mac. Tímto způsobem se můžete soustředit na samotné setkání, než se obávat, že se záznam nemusí přerušit.

149,039 Ke stažení
100% bezpečné. Žádné reklamy.
100% bezpečné. Žádné reklamy.


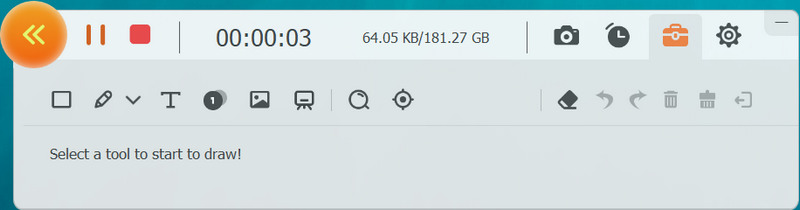
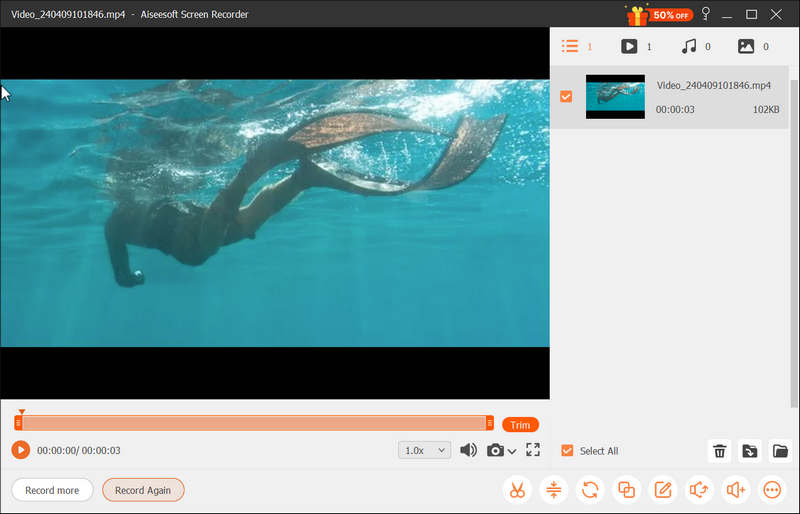
Pokud potřebujete zaznamenat videokonferenci CyberLink okamžitě a téměř nemáte čas stáhnout a nainstalovat kompletní nahrávací software, pak můžete použít Aiseesoft Zdarma Online Screen Recorder namísto. Jako webový záznamový nástroj je kompatibilní s jakýmkoli moderním webovým prohlížečem. Registrace není nutná. A je zcela zdarma k použití. Tady jsou kroky k záznamu U Meeting.
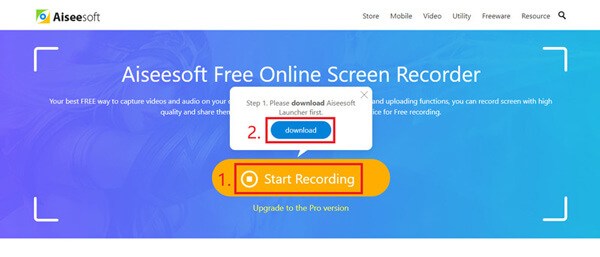
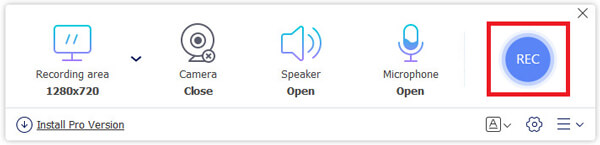
1. Jak nahrávat U Meeting na iPhone nebo Android?
Vzhledem k tomu, že U Meeting nepodporuje funkci nahrávání na jiných zařízeních než PC, měli byste najít záznamník obrazovky, který vám pomůže záznam obrazovky telefonu. Poté můžete ve svém telefonu otevřít U Meeting a nechat rekordér dělat svou práci.
2. Jak zakázat funkci nahrávání schůzky CyberLink U Meeting?
Funkci nahrávání schůzky můžete snadno deaktivovat kliknutím na ikonu Nastavení tlačítko v zasedací místnosti a zrušení Povolit nahrávání volba.
3. Mohu zaznamenat schůzku CyberLink U, aniž by o tom ostatní věděli?
Ano. Můžete použít Aiseesoft Screen Recorder pro záznam videokonference na U Meetingu, aniž by o tom ostatní účastníci věděli.
Proč investovat do čističky vzduchu?
Dosud jsme sdíleli 3 způsoby, jak zaznamenat videokonferenci CyberLink. Vestavěný nástroj pro nahrávání lze použít pouze na PC verzi U Meeting, takže raději zvažte praktičtější záznamník schůzek, jako je Aiseesoft Screen Recorder. Zanechte prosím svůj komentář níže a sdělte nám své myšlenky.
Webinar nahrávání
Nejlepší webinářské platformy Livestorm vs Zoom Zaznamenejte webinář o živé scéně Aplikace pro záznam schůzky Záznam Google Meet Nahrajte videozáznam CyberLink Zaznamenejte relaci schůzky TeamViewer Záznam RingCentral Meeting Zaznamenejte schůzku se zvětšením Nahrajte webinář na Mac Zaznamenejte webinář ve Windows
Aiseesoft Screen Recorder je nejlepší software pro nahrávání obrazovky pro zachycení jakékoli aktivity, jako jsou online videa, webová volání, hra na Windows / Mac.
100% bezpečné. Žádné reklamy.
100% bezpečné. Žádné reklamy.